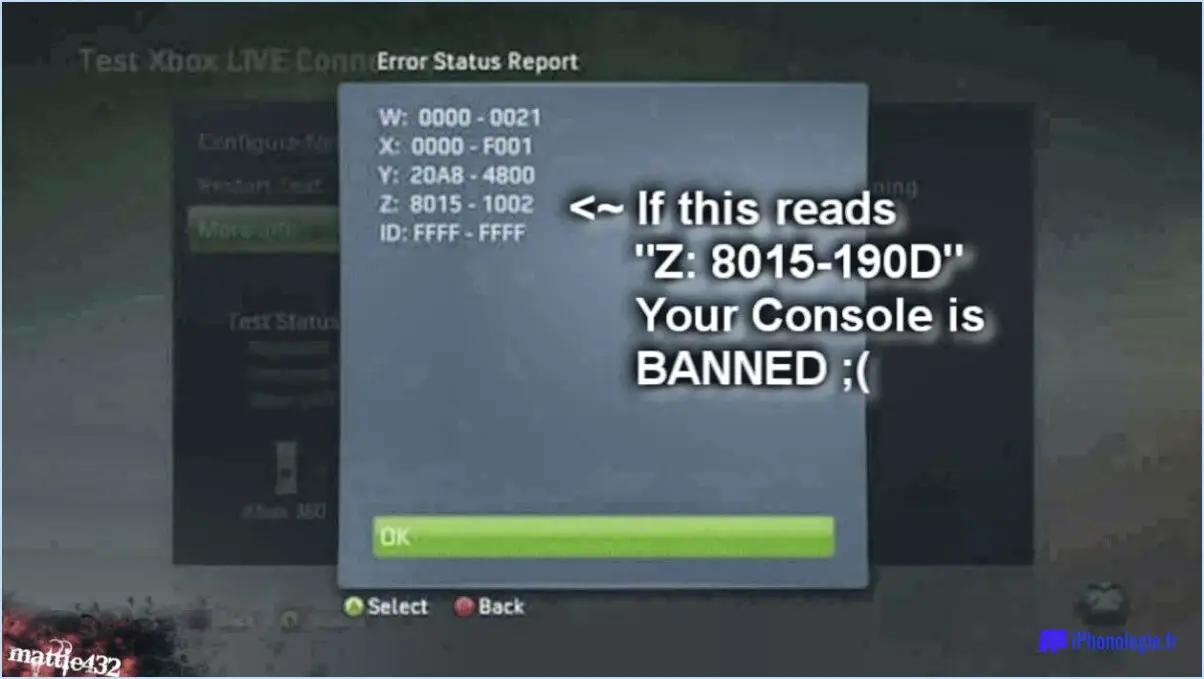Comment activer la fonction "push to talk" sur xbox?
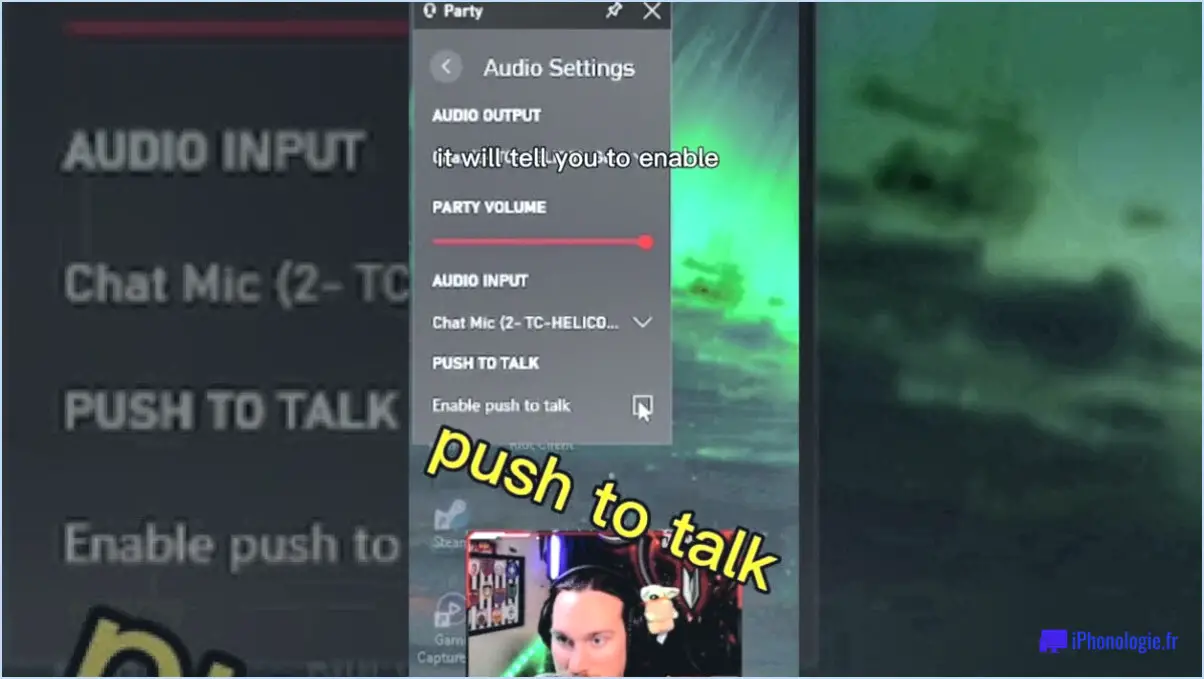
Pour activer la fonction "push to talk" sur votre Xbox, suivez les étapes suivantes :
- Appuyez sur le bouton Xbox de votre manette pour ouvrir le Guide. Ce bouton est situé au centre de la manette et porte le logo Xbox.
- Une fois le Guide ouvert, accédez à l'option "Paramètres". Vous pouvez le faire en utilisant le D-pad de votre manette pour faire défiler les options disponibles.
- Dans le menu Paramètres, vous trouverez une option appelée "Tous les paramètres". Sélectionnez-la pour accéder à l'ensemble des paramètres de votre Xbox.
- Dans le menu Tous les réglages, repérez et sélectionnez l'option "Communication". Cette section vous permet de gérer divers paramètres de communication sur votre Xbox.
- Dans les paramètres de communication, vous trouverez une option intitulée "Xbox Chatpad". Sélectionnez-la pour accéder aux paramètres spécifiques du chatpad.
- Recherchez le paramètre "Push to Talk" sous les options Xbox Chatpad. Basculez l'interrupteur situé à côté sur la position "On". Cela permet d'activer la fonction "Push to Talk".
- Félicitations ! Vous avez maintenant réussi à activer la fonction Push to Talk sur votre Xbox. Vous pouvez utiliser le pavé de conversation pour communiquer avec vos amis tout en jouant.
Veuillez noter que la fonction "push to talk" nécessite la connexion d'un accessoire Xbox Chatpad à votre manette. Assurez-vous que le chatpad est connecté avant d'essayer d'activer cette fonctionnalité.
En activant la fonction push to talk, vous pouvez mieux contrôler le moment où votre voix est transmise à d'autres personnes, ce qui vous permet de communiquer de manière plus transparente et plus ciblée pendant le jeu.
Comment configurer la fonction push to talk dans Fortnite?
Pour configurer la fonction push to talk sur Fortnite, procédez comme suit :
- Lancez Fortnite et accédez au menu principal du jeu.
- Recherchez l'icône de l'engrenage des paramètres dans le coin supérieur droit de l'écran et cliquez dessus.
- Dans le menu des paramètres, naviguez jusqu'à l'onglet "Audio".
- Faites défiler vers le bas jusqu'à ce que vous trouviez la section "Push To Talk".
- Cliquez sur le bouton "Enable" pour activer la fonction "Push to Talk".
- Ensuite, choisissez une combinaison de touches pour la fonction Push to Talk dans le menu déroulant. Il s'agit de la touche que vous devez maintenir enfoncée pour transmettre votre voix.
- En option, vous pouvez ajuster le paramètre "Push To Talk Duration" pour spécifier la durée pendant laquelle vous devez maintenir le raccourci clavier avant que votre voix ne soit transmise.
- Une fois que vous avez effectué les modifications souhaitées, quittez le menu des paramètres et vous êtes prêt à utiliser la fonction Push to Talk dans Fortnite.
N'oubliez pas que lorsque la fonction push to talk est activée, vous devez maintenir la touche assignée enfoncée chaque fois que vous souhaitez communiquer avec vos coéquipiers.
Comment utiliser le micro sur la Xbox One?
Pour utiliser le microphone sur la Xbox One, assurez-vous que votre manette est équipée de la dernière mise à jour du micrologiciel. Ensuite, accédez à Paramètres > Périphériques > Périphériques audio et assurez-vous que votre microphone est sélectionné comme périphérique d'entrée. Pour vérifier son fonctionnement, parlez dans le microphone et observez l'indicateur de niveau dans le coin supérieur droit de l'écran pour vous assurer qu'il répond en conséquence. Ces étapes simples vous permettront d'utiliser efficacement votre microphone lorsque vous jouez sur Xbox One.
Pourquoi ne puis-je pas parler dans le chat du jeu sur Xbox?
Il y a plusieurs raisons pour lesquelles vous ne pouvez pas utiliser le chat du jeu sur Xbox. Tout d'abord, assurez-vous que votre microphone est activé en appuyant sur le bouton Xbox, en naviguant vers Système > Paramètres > Appareils & Accessoires, et vérifiez que votre microphone est activé. Si votre microphone est activé, le problème peut provenir de la configuration audio de votre console. Pour résoudre ce problème, allez dans Système > Paramètres > Affichage & Son > Volume > Party Chat Output et sélectionnez "Headset & Haut-parleurs". En outre, vérifiez vos paramètres de confidentialité pour vous assurer que la communication est autorisée avec les autres joueurs. Enfin, vérifiez que le jeu auquel vous jouez prend en charge le chat en jeu.
Comment réparer le micro de ma Xbox?
Pour réparer le micro de votre Xbox, il y a plusieurs étapes à suivre. Tout d'abord, vérifiez si votre micro est correctement branché à votre Xbox. Parfois, une mauvaise connexion peut être à l'origine de problèmes. S'il est correctement branché et qu'il ne fonctionne toujours pas, vous pouvez essayer de nettoyer le connecteur. Utilisez un coton-tige légèrement imbibé d'alcool à friction pour nettoyer délicatement le connecteur et éliminer toute saleté ou débris pouvant être à l'origine du problème.
Si le nettoyage du connecteur ne résout pas le problème, il est possible que votre micro ait un problème matériel et doive être remplacé. Envisagez l'achat d'un nouveau micro compatible avec votre modèle de Xbox. Assurez-vous que le nouveau micro répond aux spécifications nécessaires et qu'il a reçu de bonnes critiques de la part d'autres utilisateurs.
En suivant ces étapes, vous augmentez vos chances de résoudre le problème du micro de votre Xbox et de profiter à nouveau d'une expérience de jeu fluide.
Peut-on parler sur Xbox sans casque?
Certainement ! Parler sur Xbox sans casque est en effet possible. L'un des moyens d'y parvenir est d'utiliser le capteur Kinect. Le Kinect, un dispositif de détection des mouvements, est capable de capter votre voix et de la transmettre aux autres joueurs pendant le jeu. Grâce à cette technologie, vous pouvez communiquer vocalement sans avoir besoin d'un casque traditionnel. Cette fonction offre commodité et flexibilité à ceux qui préfèrent une alternative au port d'un casque pour interagir avec d'autres joueurs dans les jeux Xbox. Il convient de noter que le capteur Kinect peut nécessiter une configuration et un étalonnage appropriés pour garantir une reconnaissance et une transmission vocales optimales. Ainsi, que vous soyez à la recherche d'une option mains libres ou que vous souhaitiez simplement essayer une méthode de communication différente, le Kinect peut constituer une solution viable.
Comment parler à Fortnite sans micro sur Xbox One?
Malheureusement, il n'est pas possible de de parler à Fortnite sans micro sur Xbox One. La communication avec d'autres joueurs dans Fortnite nécessite généralement l'utilisation d'un microphone pour engager des conversations en temps réel. La Xbox One ne propose pas de méthode alternative intégrée pour la communication vocale dans le jeu. Cependant, il existe des options textuelles, telles que le chat en jeu ou les systèmes de messagerie, qui vous permettent de communiquer avec d'autres joueurs par le biais de messages écrits. N'oubliez pas de vérifier les paramètres du jeu pour vous assurer que ces fonctions sont activées et de respecter l'étiquette en ligne lorsque vous engagez des conversations textuelles.
Pourquoi mes coéquipiers ne m'entendent-ils pas dans Fortnite?
Si vos coéquipiers ne peuvent pas vous entendre sur Fortnite, il y a quelques raisons possibles à prendre en compte. Tout d'abord, assurez-vous que les paramètres de votre microphone sont corrects. Réglez votre microphone en mode "Push-To-Talk", ce qui vous permet de l'activer lorsque vous voulez parler. En outre, assurez-vous que les paramètres sonores de vos coéquipiers sont configurés sur "Tous les joueurs", ce qui leur permet de vous entendre spécifiquement. Il est également utile d'augmenter le volume de votre côté pour vous assurer que vous parlez suffisamment fort. En ajustant ces paramètres, vous devriez améliorer vos chances d'être entendu par vos coéquipiers dans Fortnite.