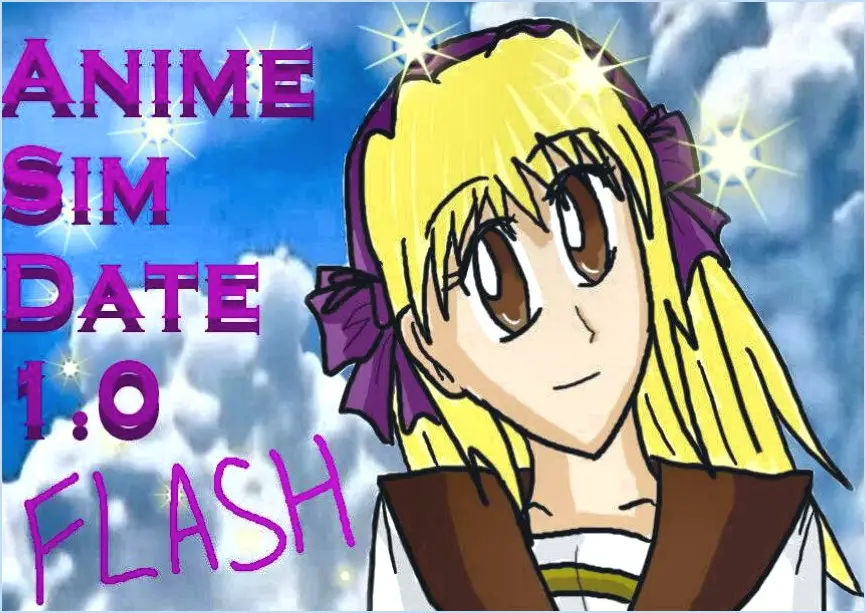Comment activer le compteur de FPS dans le jeu pour les jeux Steam?
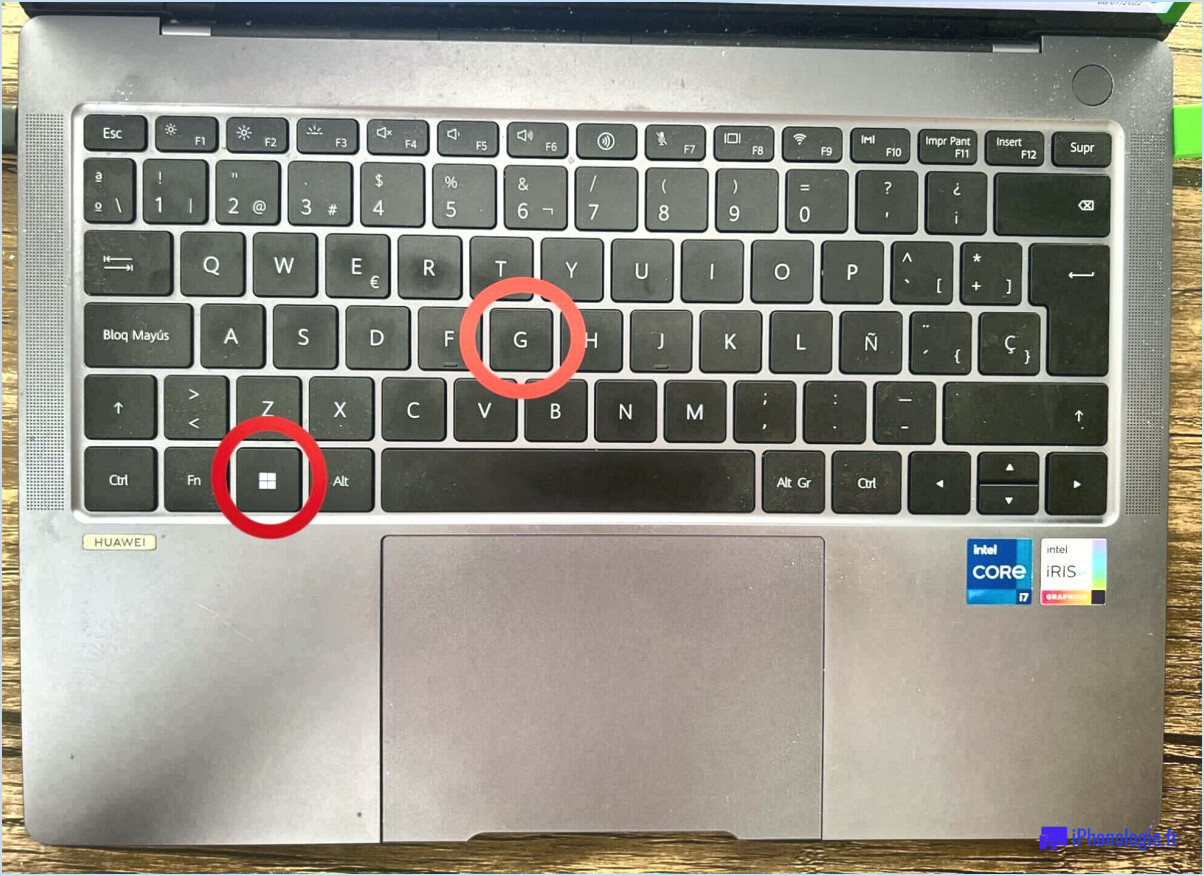
Pour activer le compteur compteur de FPS dans le jeu pour vos jeux Steam, suivez les étapes suivantes pour une expérience de jeu fluide :
- Ouvrez Steam: Lancez l'application Steam sur votre ordinateur. Si vous ne l'avez pas installée, vous pouvez la télécharger sur le site officiel de Steam et suivre les instructions d'installation.
- Paramètres d'accès: Une fois Steam ouvert, naviguez vers le coin supérieur gauche de la fenêtre et cliquez sur le menu "Steam". Un menu déroulant s'affiche ; sélectionnez "Paramètres" parmi les options.
- Naviguez jusqu'à l'onglet In-Game: Dans la fenêtre Paramètres, vous verrez une liste d'onglets sur le côté gauche. Cliquez sur l'onglet "Dans le jeu" pour accéder aux paramètres liés à votre expérience dans le jeu.
- Choisissez l'option compteur de FPS: Dans les paramètres "In-Game", vous trouverez diverses options liées aux fonctions de superposition dans le jeu. Recherchez l'option "In-Game FPS Counter". Sous l'en-tête "Display", vous trouverez une case à cocher intitulée "Show FPS counter". Cliquez sur cette case pour activer le compteur de FPS pour vos jeux.
- Personnalisation du compteur (facultatif): Steam vous permet également de personnaliser l'apparence du compteur de FPS. Vous pouvez choisir sa position sur l'écran, sa couleur, et si vous souhaitez qu'il s'affiche en mode haut contraste.
- Enregistrer les modifications: Après avoir activé le compteur de FPS et l'avoir personnalisé selon vos préférences, n'oubliez pas d'enregistrer vos modifications. Recherchez un bouton "Enregistrer" ou "Appliquer" en bas de la fenêtre de paramétrage et cliquez dessus pour que vos modifications soient prises en compte.
- Lancer votre jeu: Une fois le compteur de FPS activé, lancez n'importe lequel de vos jeux Steam. Pendant le jeu, vous verrez le compteur de FPS s'afficher sur votre écran. Ce compteur en temps réel vous fournira des informations précieuses sur les performances de votre jeu.
En suivant ces étapes, vous pourrez utiliser le compteur de FPS en jeu pour tous vos jeux Steam. Cette fonctionnalité peut s'avérer particulièrement utile pour surveiller les performances et ajuster les paramètres graphiques si nécessaire.
Comment afficher le FPS sur les jeux PC?
Pour afficher FPS sur les jeux PC, procédez comme suit :
- Paramètres du jeu: De nombreux jeux proposent une option permettant d'afficher le FPS dans leur menu des paramètres. Recherchez une option "Show FPS" ou "Frame Rate".
- Incrustation de jeu intégrée: Logiciels graphiques tels que NVIDIA GeForce Experience et Logiciel AMD Radeon fournissent des superpositions avec des compteurs de FPS. Activez cette fonction dans les paramètres des logiciels respectifs.
- Logiciels tiers: Applications telles que Fraps, MSI Afterburner et Razer Cortex offrent des compteurs de FPS personnalisables. Installez-les, lancez-les et configurez-les pour afficher les FPS à l'écran.
- Surcouche Steam: Bien qu'elle n'indique pas le nombre exact de FPS, la superposition Steam peut en donner une idée approximative. Ouvrez les paramètres Steam, allez dans l'onglet "In-Game" et activez le "In-game FPS counter".
- Console des développeurs: Certains jeux vous permettent d'accéder à une console de développement en appuyant sur une touche spécifique. Vous pouvez y saisir des commandes telles que "cl_showfps 1" pour afficher les FPS.
N'oubliez pas que des superpositions excessives peuvent avoir un impact sur les performances, alors utilisez-les à bon escient.
Le compteur Steam FPS affecte-t-il le FPS?
L'impact du compteur Steam FPS sur le FPS reste incertain en raison des variations propres à chaque jeu. Les avis divergent sur la question de savoir si le compteur Steam FPS a un impact sur le FPS. Steam FPS counter affecte le FPS Certains affirment son influence, tandis que d'autres la jugent négligeable. Les perceptions des joueurs jouent un rôle essentiel dans la détermination de l'importance du compteur dans le gameplay. Pour évaluer son effet, il convient de prendre en compte les facteurs suivants :
- Consommation de ressources : Les demandes de traitement du compteur peuvent avoir un impact marginal sur le FPS.
- Spécifications du système : Les systèmes haut de gamme peuvent avoir moins d'impact que les systèmes bas de gamme.
- Optimisation du jeu : Les jeux bien optimisés pourraient être moins affectés par la présence du compteur.
- Préférence personnelle : Certains joueurs peuvent remarquer une différence, d'autres non.
En conclusion, la question de savoir si le compteur Steam FPS affecte réellement le FPS varie en fonction du jeu et de la perception de l'utilisateur.
Pourquoi Steam n'affiche-t-il pas le compteur de FPS?
Steam n'affiche pas de compteur de FPS parce que le taux de rafraîchissement d'un jeu n'est pas uniquement défini par le nombre d'images produites chaque seconde. Elle dépend plutôt du temps nécessaire au jeu pour rendre une seule image. Cette approche nuancée évite une simplification excessive de la mesure du taux de rafraîchissement et offre une compréhension plus précise des performances d'un jeu.
Comment voir le nombre d'images par seconde dans une équipe?
Pour voir votre FPS dans Squad, vous avez plusieurs options :
- Paramètres du jeu :
Ouvrez le menu "Paramètres", naviguez jusqu'à la section "Affichage" et sélectionnez l'option "Afficher FPS". Cela affichera vos images par seconde à l'écran pendant le jeu.
- Commande de la console :
Appuyez sur la touche "F11" pour ouvrir la console. Tapez ensuite "fps" dans la zone de texte et appuyez sur Entrée. Cette commande affichera votre FPS actuel en temps réel.
Choisissez la méthode qui vous convient le mieux pour suivre vos images par seconde tout en profitant du gameplay immersif de Squad.
Comment puis-je obtenir le nombre d'images par seconde dans les jeux?
Pour obtenir un taux de FPS plus élevé FPS dans les jeux, il convient de suivre les étapes suivantes :
- Optimisez les paramètres graphiques : Diminuez les paramètres graphiques pour alléger la charge de votre matériel.
- Mettez à jour les pilotes graphiques : Maintenez les pilotes de votre GPU à jour pour de meilleures performances.
- Fermez les applications d'arrière-plan : Fermez les applications inutiles pour libérer des ressources système.
- Mettre à niveau le matériel : Envisagez de mettre à niveau la RAM, le GPU ou le CPU pour améliorer les performances de jeu.
- Contrôlez la température : Assurez-vous que vos composants ne surchauffent pas, car cela peut affecter les FPS.
- Activer le compteur de FPS : Utilisez GeForce Experience pour surveiller les FPS afin de mieux les optimiser.
N'oubliez pas qu'un équilibre entre les performances et la qualité visuelle est essentiel.
Dois-je désactiver la superposition Steam?
Oui, vous devez désactiver la superposition Steam. Cette désactivation permet de supprimer les images et le texte d'arrière-plan gênants de votre écran pendant que vous jouez. La désactivation de la superposition peut améliorer les performances de jeu et réduire les interruptions, ce qui vous permet de vous immerger totalement dans l'expérience de jeu.
Steam affecte-t-il les performances des PC?
L'impact de vapeur sur Performances sur PC varient en fonction des spécifications de l'ordinateur de l'utilisateur et des jeux en cours. Certains utilisateurs remarquent des performances plus lentes en jouant sur Steam, tandis que d'autres constatent des performances aucun effet négatif. L'ampleur de l'impact dépend de facteurs tels que les exigences graphiques du jeu, les capacités matérielles du système et les éventuels processus en arrière-plan. Il est important que chaque utilisateur évalue si Steam est effectivement affecte négativement les performances de son ordinateur sur la base de son expérience personnelle. Le contrôle des ressources du système, l'optimisation des paramètres du jeu et la mise à jour des pilotes peuvent contribuer à une expérience de jeu plus fluide.
Est-ce que 60 FPS est une bonne chose pour les jeux?
L'adéquation de 60 FPS pour les jeux varie en fonction des préférences personnelles. Si certains privilégient une fréquence d'images plus élevée, d'autres ne la considèrent pas comme cruciale. Le facteur clé est l'expérience de jeu et votre confort avec la fréquence d'images. Certains jeux se déroulent sans problème à 60 FPS, offrant une expérience fluide. Cependant, certains jeux peuvent rencontrer des difficultés à maintenir cette fréquence d'images.