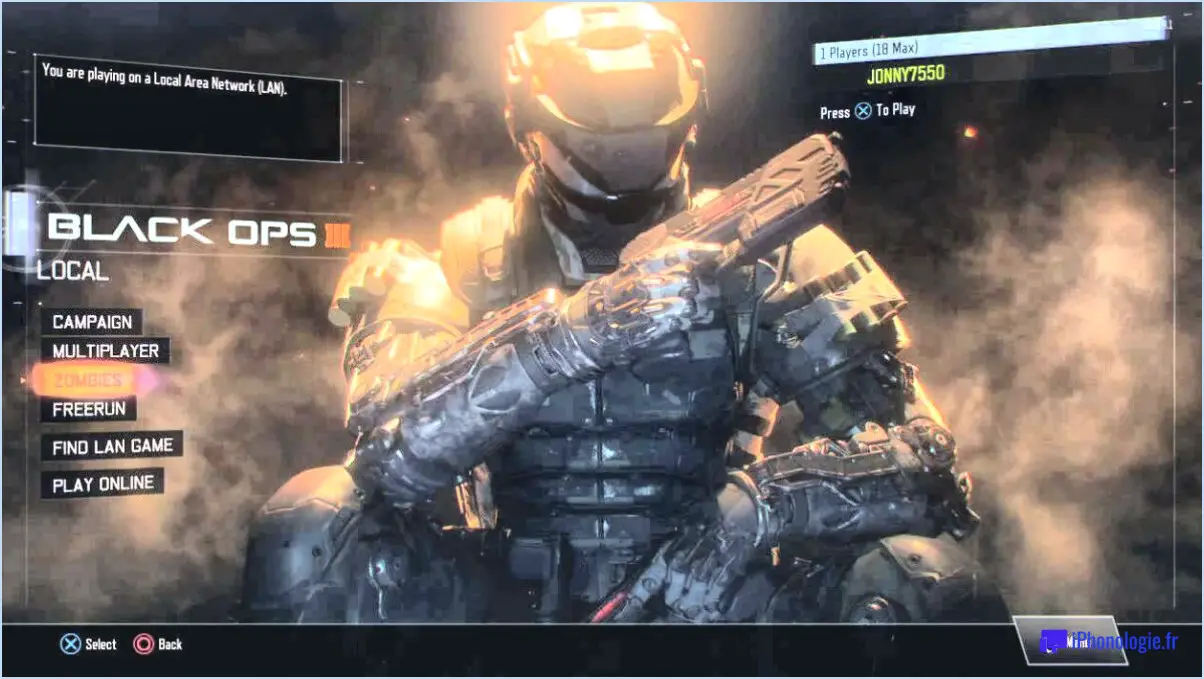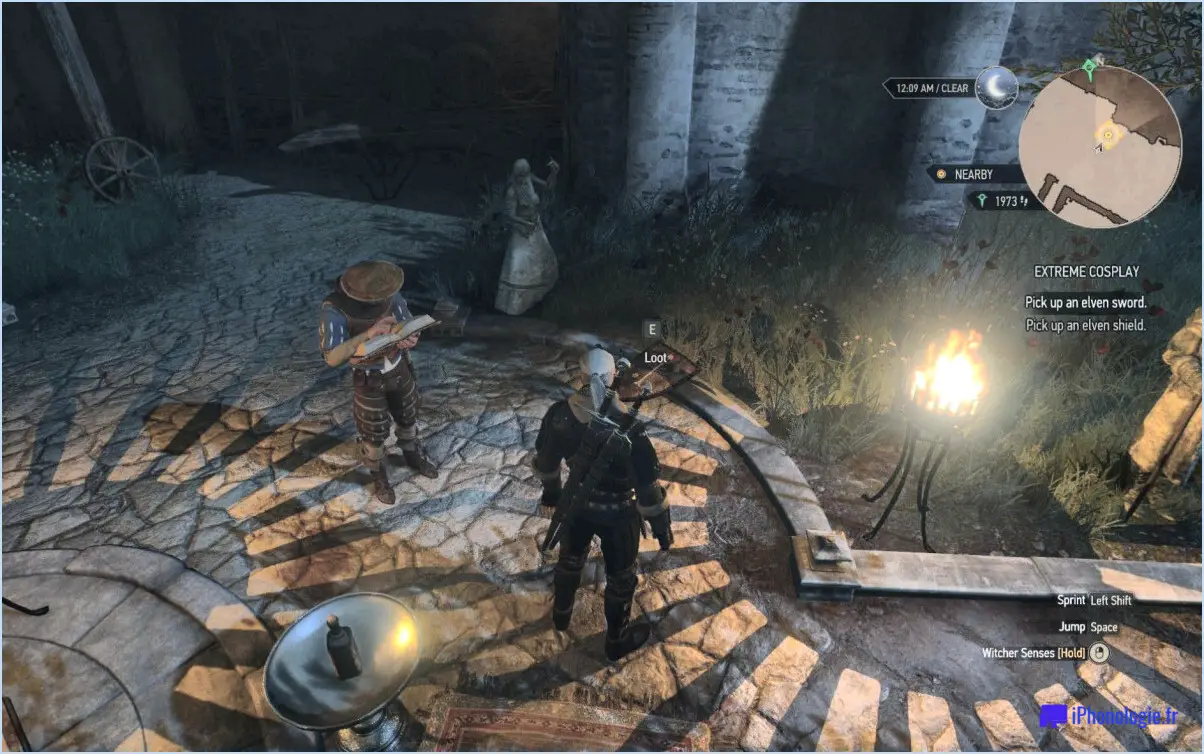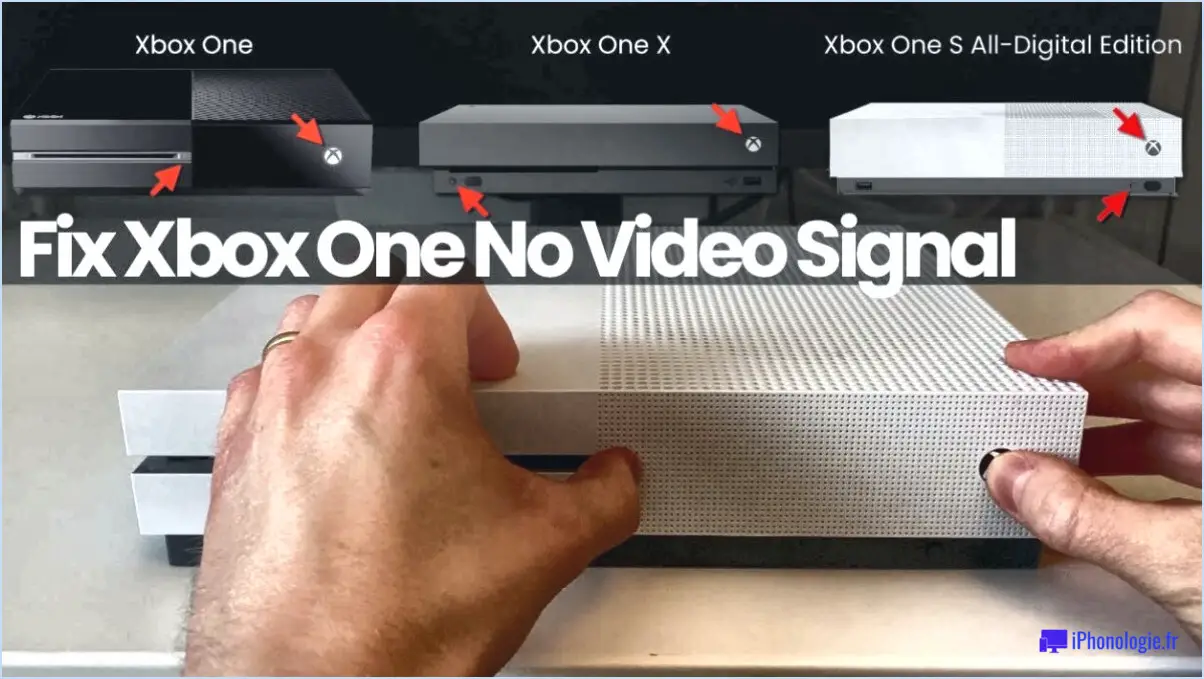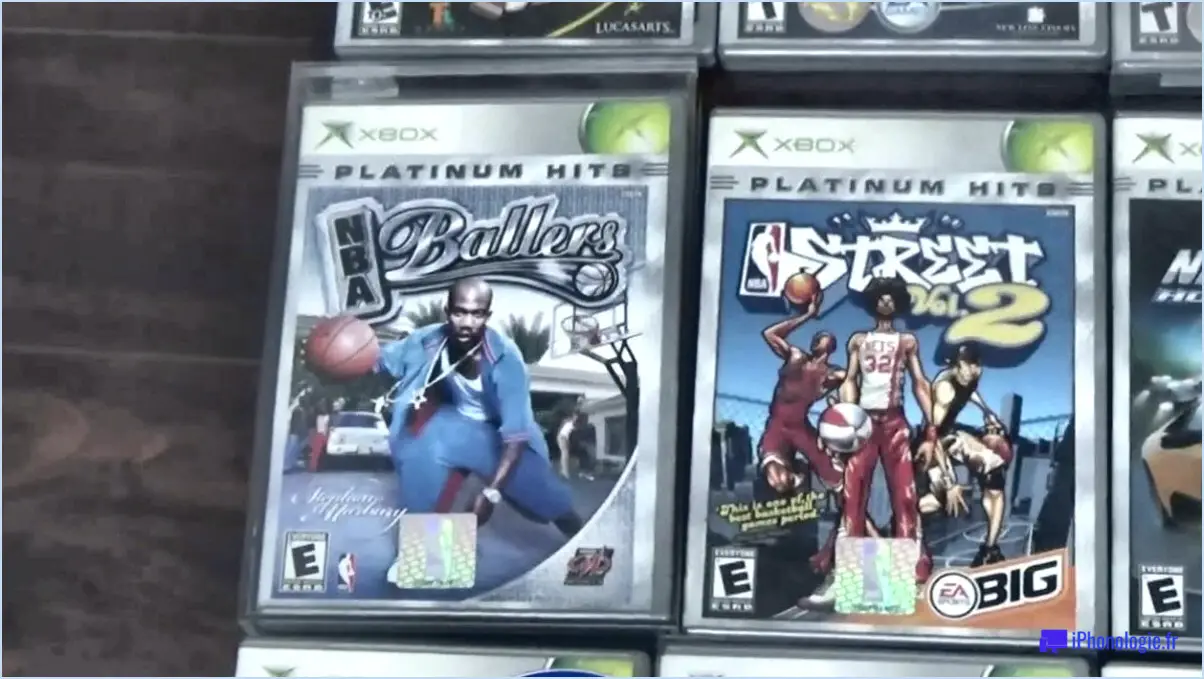Comment ajouter des applications à l'écran d'accueil de la ps4?

Pour ajouter des applications à l'écran d'accueil de votre PlayStation 4 (PS4), suivez ces étapes simples :
- Accédez à l'écran d'accueil : Allumez votre PS4 et assurez-vous d'être sur l'écran d'accueil, qui est l'interface principale de la console.
- Accédez au menu des options : À l'aide de votre manette PS4, localisez et appuyez sur le bouton " Options ". Il se trouve généralement à droite du pavé tactile, au-dessus du pavé directionnel.
- Sélectionnez "Ajouter à l'écran d'accueil" : Après avoir appuyé sur le bouton "Options", un menu s'affiche sur votre écran. Parmi les options disponibles, choisissez "Ajouter à l'écran d'accueil" à l'aide du pavé directionnel de votre contrôleur. Appuyez sur la touche "X" pour confirmer votre sélection.
- Choisissez l'application souhaitée : Une fois que vous avez sélectionné "Ajouter à l'écran d'accueil", une liste des applications disponibles s'affiche. Faites défiler la liste et mettez en surbrillance l'application que vous souhaitez ajouter à votre écran d'accueil à l'aide du pavé directionnel. Appuyez sur la touche "X" pour sélectionner l'application.
- L'application est ajoutée à l'écran d'accueil : Félicitations ! L'application que vous avez sélectionnée sera maintenant ajoutée à l'écran d'accueil de votre PS4. Vous pouvez facilement y accéder en naviguant vers l'écran d'accueil et en localisant l'icône de l'application parmi les autres icônes d'application.
Veuillez noter que toutes les applications ne sont pas compatibles avec la PS4. Assurez-vous donc que l'application que vous souhaitez ajouter est prise en charge par la console. En outre, n'oubliez pas que certaines applications peuvent nécessiter un processus de téléchargement ou d'installation distinct avant de pouvoir être ajoutées à l'écran d'accueil.
L'ajout d'applications à l'écran d'accueil de votre PS4 permet un accès rapide et pratique à vos applications préférées, pour une expérience de jeu et de divertissement améliorée.
Comment changer les icônes des applications sur la PS4?
Pour modifier les icônes des applications sur votre PS4, suivez ces étapes simples :
- Allez dans le menu Paramètres de votre PS4.
- Sélectionnez l'onglet Thèmes.
- Choisissez Personnaliser.
- Vous trouverez ici une liste d'icônes d'applications disponibles pour la personnalisation.
- Sélectionnez l'icône de l'application que vous souhaitez modifier.
- Vous pouvez ensuite réorganiser les icônes à votre guise en les sélectionnant et en les déplaçant.
- Lorsque vous êtes satisfait de la nouvelle disposition, enregistrez vos modifications.
N'oubliez pas que ce processus vous permet de personnaliser votre expérience PS4 en donnant un nouveau look aux icônes de vos applications. Amusez-vous à personnaliser les icônes des applications de votre PS4 pour qu'elles reflètent votre style !
Comment supprimer des applications de l'écran d'accueil de ma PS4?
Pour supprimer des applications de l'écran d'accueil de votre PS4, suivez ces étapes simples :
- Naviguez jusqu'à l'application que vous souhaitez supprimer sur votre écran d'accueil.
- À l'aide de votre manette, appuyez sur le bouton Options.
- Un menu s'affiche à l'écran.
- Sélectionnez l'option "Supprimer" dans le menu.
- Confirmez votre sélection lorsque vous y êtes invité.
- L'application sera supprimée de l'écran d'accueil de votre PS4.
N'oubliez pas que ce processus supprime définitivement l'application de votre console, alors assurez-vous de vouloir la supprimer avant de confirmer. En suivant ces étapes, vous pouvez facilement désencombrer votre écran d'accueil PS4 et l'organiser à votre guise.
Comment organiser l'écran d'accueil de ma PlayStation?
Pour organiser efficacement votre écran d'accueil PlayStation, tenez compte des conseils suivants :
- Regroupez les favoris : Créez une catégorie pour vos jeux préférés et placez-les sur la première page pour un accès rapide.
- Utiliser les dossiers : Organisez les jeux par genre ou par type à l'aide de dossiers. Cela permet de garder les jeux similaires ensemble et de réduire l'encombrement.
- Onglets pour faciliter la navigation : Tirez parti des onglets situés en haut de la page. Attribuez-en un pour les jeux, un autre pour les films et un autre pour les émissions de télévision, ce qui permet de passer d'un type de média à l'autre en toute transparence.
N'oubliez pas que l'organisation de votre écran d'accueil en fonction de vos préférences améliore la convivialité et permet de gagner du temps lors de la recherche d'un contenu spécifique. Profitez d'une expérience simplifiée avec un écran d'accueil PlayStation bien organisé !
Comment ajouter des jeux à mon écran d'accueil sur le lanceur de jeux?
Pour ajouter des jeux à votre écran d'accueil sur Game Launcher, suivez ces étapes simples :
- Ouvrez l'application Game Launcher.
- Appuyez sur le bouton de menu situé dans le coin supérieur gauche de l'écran.
- Sélectionnez "Mes jeux" dans le menu.
- Choisissez le jeu que vous souhaitez ajouter à votre écran d'accueil.
- Appuyez sur le bouton "Ajouter à l'écran d'accueil".
- Enfin, appuyez sur "Ajouter" pour confirmer.
En suivant ces étapes, vous pourrez ajouter vos jeux préférés à votre écran d'accueil sur Game Launcher pour un accès facile et rapide. Profitez de votre expérience de jeu !
Comment modifier le menu rapide sur PS4?
Pour modifier le menu rapide sur PS4, suivez ces étapes simples :
- Appuyez sur le bouton PlayStation de votre manette pour ouvrir le menu rapide.
- Utilisez les boutons directionnels gauche et droit de la manette pour faire défiler les éléments du menu.
- Lorsque vous trouvez l'élément que vous souhaitez modifier, appuyez sur la touche X de la manette pour le sélectionner.
- Une fois l'élément sélectionné, appuyez sur la touche triangle du contrôleur pour lancer le processus d'édition.
En suivant ces étapes, vous pouvez facilement personnaliser votre menu rapide sur la PS4 en fonction de vos préférences. Que vous souhaitiez réorganiser l'ordre des éléments ou supprimer/ajouter des raccourcis, l'option d'édition offre la flexibilité nécessaire pour adapter le menu rapide à vos goûts.
Peut-on réorganiser les applications TV sur la PS4?
Oui, vous pouvez réorganiser les applications TV sur votre PS4. Pour personnaliser l'arrangement, il suffit de suivre les étapes suivantes :
- Sur votre contrôleur, appuyez sur la touche Options.
- Un menu apparaît à l'écran. Sélectionnez "Gérer la TV & Paramètres vidéo".
Vous avez maintenant accès à l'interface de gestion des applications TV, où vous pouvez modifier la présentation à votre guise. Voici comment procéder :
- Utilisez le contrôleur pour naviguer jusqu'à l'application que vous souhaitez déplacer.
- Appuyez sur la touche X et maintenez-la enfoncée pour saisir l'application.
- Tout en maintenant le bouton X enfoncé, utilisez le joystick du contrôleur pour faire glisser l'application jusqu'à la position souhaitée sur l'écran.
- Relâchez le bouton X pour déposer l'application à son nouvel emplacement.
En suivant ces étapes simples, vous pouvez facilement réorganiser vos applications TV sur votre PS4 en fonction de vos préférences et optimiser votre expérience de divertissement. Profitez de l'organisation de vos applications !
Comment réorganiser les dossiers sur la PS4?
Pour réorganiser les dossiers sur votre PS4, procédez comme suit :
- Utilisez les boutons directionnels gauche et droit de votre manette pour naviguer jusqu'au dossier souhaité.
- Appuyez sur la touche X pour sélectionner le dossier.
- Utilisez les touches directionnelles haut et bas pour déplacer le dossier vers une nouvelle position.
- Relâchez les boutons directionnels une fois que le dossier se trouve à l'emplacement souhaité.
En suivant ces étapes, vous pouvez facilement réorganiser les dossiers sur votre PS4 et organiser votre contenu selon vos préférences.