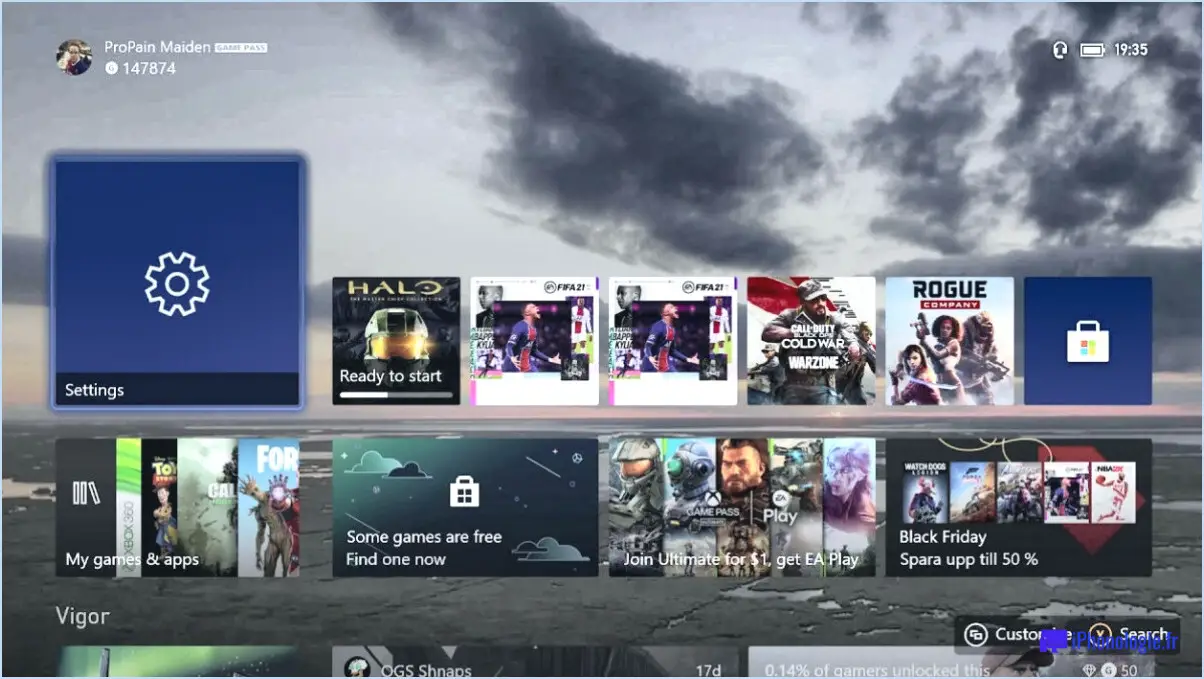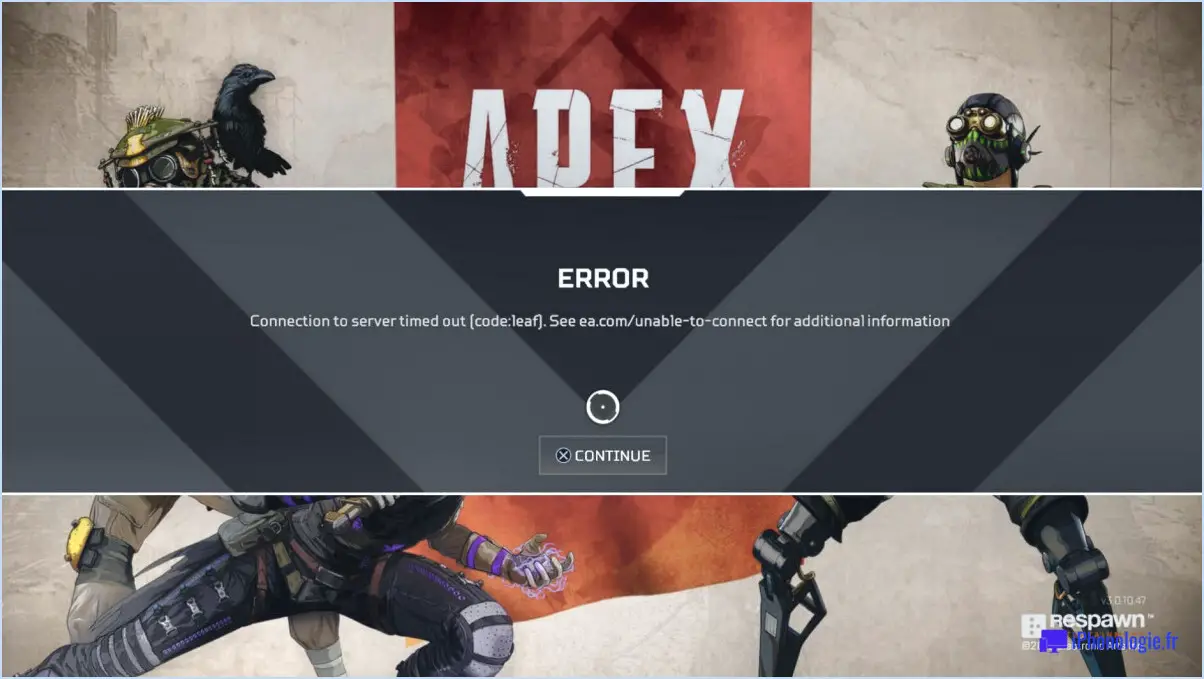Comment ajouter des images sur ps4?
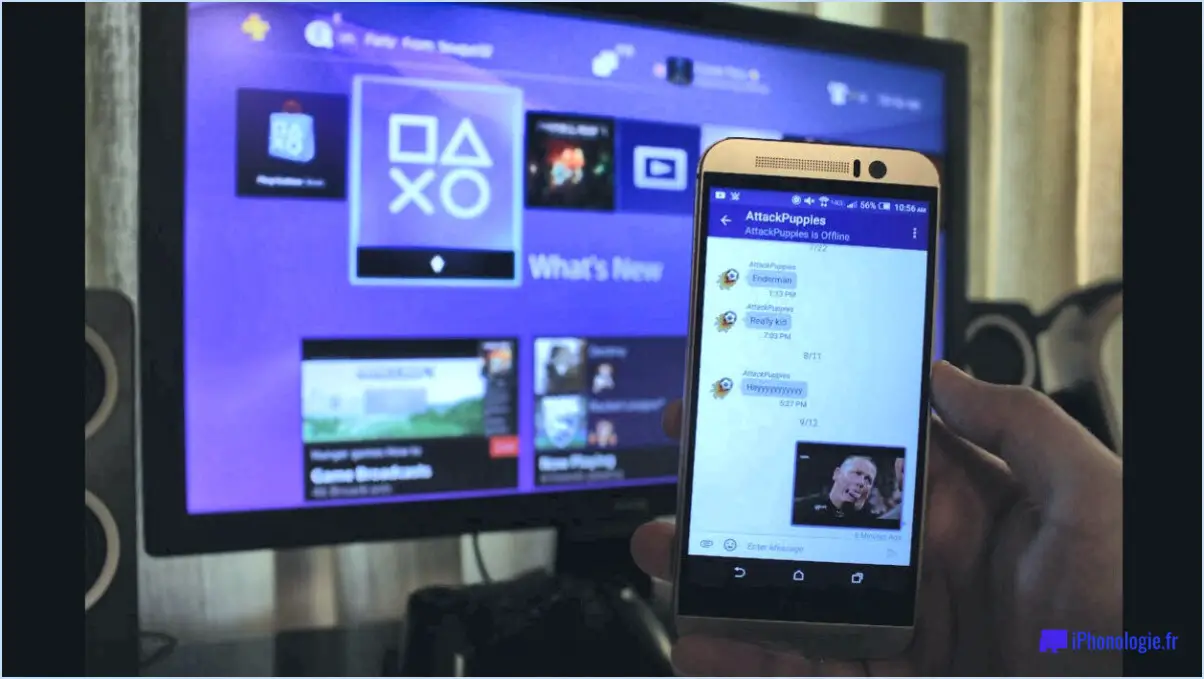
Pour ajouter des photos à votre PlayStation 4, suivez les étapes suivantes :
- Accédez aux paramètres : À partir du menu principal, naviguez jusqu'à l'option "Paramètres".
- Sélectionnez Photos : Dans le menu Paramètres, localisez et choisissez l'option "Photos". C'est ici que vous gérerez vos photos.
- Ajoutez des photos à partir du disque dur : Si vous avez des images stockées sur un disque dur externe ou un périphérique de stockage USB, connectez-le à votre PS4. Ensuite, sélectionnez l'option "Ajouter des photos" pour importer les images du périphérique connecté sur votre console.
- Utilisez le stockage en ligne : Si vous avez des photos stockées dans des services de stockage en ligne comme le stockage en ligne PlayStation Plus ou d'autres plateformes basées sur le cloud, vous pouvez également y accéder à partir de la section "Photos". Il vous suffit de sélectionner l'option "Stockage en ligne" et de choisir les images que vous souhaitez ajouter.
- Partager avec d'autres joueurs : Le PlayStation Network vous permet de partager des photos avec d'autres joueurs. Pour ce faire, sélectionnez la photo que vous souhaitez partager, puis choisissez l'option "Envoyer un message". Vous pouvez envoyer la photo à un joueur spécifique ou à un groupe de joueurs, ce qui en fait un moyen amusant de partager vos expériences de jeu.
N'oubliez pas d'utiliser un format d'image compatible pour vos photos, tel que JPEG ou PNG, car la PS4 prend en charge ces formats pour l'affichage et le partage des images. En outre, faites attention à la résolution de l'image pour garantir la meilleure qualité d'affichage sur votre console.
En conclusion, l'ajout d'images à votre PS4 est un processus simple. Accédez au menu "Paramètres", sélectionnez "Photos", puis importez des images depuis votre disque dur ou votre espace de stockage en ligne. N'oubliez pas de profiter de la fonction de messagerie du PlayStation Network pour partager vos moments de jeu préférés avec vos amis et d'autres joueurs.
Comment personnaliser l'écran d'accueil de ma PS4?
Pour personnaliser l'écran d'accueil de votre PS4, procédez comme suit :
- Accédez aux paramètres: Naviguez vers le menu "Paramètres" de votre PS4.
- Personnalisation de l'écran d'accueil: Choisissez "Écran d'accueil" parmi les options disponibles.
- Sélection des icônes: Sélectionnez les icônes que vous souhaitez afficher sur votre écran d'accueil. Vous pouvez les disposer selon vos préférences.
- Nombre de pages: Décidez du nombre de pages d'icônes que vous voulez sur votre écran d'accueil.
- Ajouter des applications/jeux: Pour ajouter des applications ou des jeux, allez dans "Apps" et cliquez sur "Ajouter une application". Ensuite, choisissez l'application ou le jeu souhaité et configurez ses paramètres.
En suivant ces étapes, vous pouvez personnaliser l'écran d'accueil de votre PS4 pour le rendre plus pratique et plus agréable à utiliser.
Comment accéder à mes captures d'écran PS4 sur PC?
Pour accéder à vos captures d'écran PS4 sur PC, vous avez plusieurs options :
- Utiliser un programme tiers comme ScreenShot Captor. Ce logiciel vous permet d'enregistrer et de partager sans effort vos captures d'écran PS4 avec d'autres personnes sur votre PC.
- Utilisez la fonction PlayStation 4. Elle vous permet de capturer soit la totalité de l'écran, soit une partie sélectionnée, et d'enregistrer les captures d'écran sur votre PS4.
Choisissez la méthode qui vous convient le mieux et accédez facilement aux captures d'écran PS4 qui vous sont chères et gérez-les sur votre PC.
Comment obtenir des thèmes pour la PS4?
Pour obtenir Thèmes pour PS4 il existe deux options principales. Premièrement, vous pouvez les télécharger depuis le PlayStation Store où vous trouverez une large sélection de thèmes adaptés à votre console. Vous pouvez également explorer des sites web tiers qui proposent différents thèmes pour la PS4. Bien que le téléchargement à partir du PlayStation Store officiel garantisse la sécurité et la qualité, les sites Web tiers peuvent proposer des thèmes uniques et créatifs pour personnaliser votre expérience de jeu. N'oubliez pas d'être prudent lorsque vous téléchargez à partir de sources tierces et de vous assurer qu'elles sont dignes de confiance pour éviter tout risque potentiel. Prenez plaisir à personnaliser l'interface de votre PS4 en choisissant le thème qui convient le mieux à votre style et à vos préférences !
Puis-je transférer des fichiers du téléphone vers la PS4?
Oui, vous pouvez transférer des fichiers de votre téléphone vers votre PS4. Pour ce faire, connectez votre téléphone à votre PS4 à l'aide du câble USB qui l'accompagne. Ensuite, ouvrez l'application Fichiers sur votre PS4 et sélectionnez les fichiers que vous souhaitez transférer. Vous pouvez alors choisir de copier ou déplacer les fichiers.
La PS4 a-t-elle des téléchargements en arrière-plan?
Oui, PS4 a bien téléchargements en arrière-plan. Cette fonctionnalité est conçue pour améliorer l'expérience de jeu en permettant à la console de télécharger du contenu lorsqu'elle n'est pas utilisée. Cela signifie que vous pouvez mettre en file d'attente des téléchargements de jeux, de mises à jour et de correctifs, et que la PS4 continuera à les télécharger même si vous n'utilisez pas activement le système. C'est un moyen pratique de s'assurer que vos jeux et votre système sont à jour sans interrompre vos sessions de jeu.
Où puis-je coller une capture d'écran?
Pour coller une capture d'écran, procédez comme suit :
- Capturez la capture d'écran à l'aide de la fonction "Imprimer" de votre navigateur.
- Ouvrez un logiciel d'édition d'images ou un document dans lequel vous souhaitez coller la capture d'écran.
- Appuyez sur "Ctrl + V" (Windows) ou "Commande + V" (Mac) pour coller la capture d'écran à l'endroit souhaité.
Vous pouvez également coller la capture d'écran directement dans un e-mail ou une application de messagerie en utilisant les mêmes raccourcis clavier. Bon collage !