Comment ajuster la taille de l'écran de skyrim xbox?
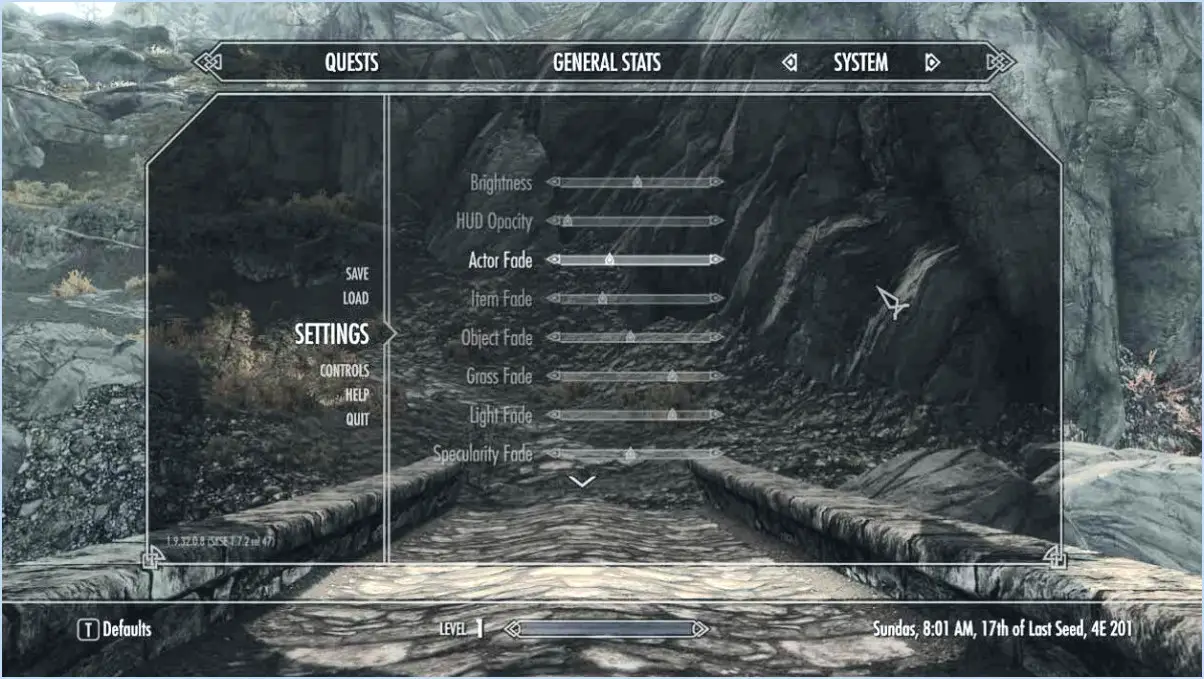
Pour ajuster la taille de l'écran de Skyrim sur Xbox, suivez les étapes suivantes :
- Accédez aux paramètres: Commencez par naviguer vers le tableau de bord principal de votre console Xbox.
- Menu système: Faites défiler vers la gauche pour accéder au menu Système. Il est représenté par une icône en forme d'engrenage.
- Paramètres de la console: Dans le menu Système, vous trouverez l'option « Paramètres de la console ». Sélectionnez cette option.
- Affichage & Son: Dans les paramètres de la console, choisissez « Affichage & Son ».
- Taille de l'écran: Cherchez l'option « Taille de l'écran » ; c'est la clé pour redimensionner l'affichage de votre Skyrim.
- Ajuster la taille: Sélectionnez « Taille de l'écran » et un écran d'étalonnage s'affichera. Ici, vous pouvez effectuer des réglages précis de la taille de votre écran. Utilisez les instructions à l'écran pour réduire ou agrandir l'écran jusqu'à ce qu'il corresponde à vos préférences.
- Enregistrer les modifications: Une fois que vous êtes satisfait des ajustements, assurez-vous d'enregistrer vos modifications. Votre expérience de jeu dans Skyrim sera ainsi adaptée à votre taille d'écran préférée.
- Quitter les paramètres: Après avoir sauvegardé, quittez le menu Paramètres et retournez à votre jeu. Les changements devraient maintenant être appliqués, vous offrant la taille d'écran idéale pour jouer à Skyrim.
Il est important de noter que les étapes exactes et les noms des menus peuvent varier légèrement en fonction du modèle de votre Xbox et de la version du logiciel. Cependant, la procédure générale reste la même : accédez aux paramètres, naviguez jusqu'aux options d'affichage et réglez la taille de l'écran à votre convenance. Cette personnalisation vous permet de vous immerger pleinement dans le monde de Skyrim sans aucune distraction liée à l'affichage.
En suivant ces étapes, votre jeu Skyrim s'affichera à la taille d'écran idéale pour une expérience de jeu améliorée.
Comment modifier la taille de l'écran dans Skyrim?
Pour ajuster la taille de l'écran dans Skyrim, commencez par ouvrir la console à l'aide de la touche tilde (~) de votre clavier. Une fois la console affichée, entrez la commande « setscreensize WxH » (sans les guillemets), où W représente la largeur souhaitée et H la hauteur souhaitée. Appuyez sur la touche Entrée pour exécuter la commande, puis fermez la console. La taille de l'écran sera ainsi modifiée en fonction des dimensions souhaitées.
Comment étirer la résolution sur la Xbox?
Pour étendre la résolution sur la Xbox, envisagez d'utiliser la technique suivante Super échantillonnage. Cette méthode consiste à rendre le jeu à une résolution supérieure à la capacité d'affichage de votre écran, puis à la réduire pour l'adapter. Vous obtiendrez ainsi une image plus fluide et plus détaillée. Il n'existe pas de méthode unique et définitive, Super échantillonnage peut améliorer la qualité visuelle. Gardez à l'esprit que cette approche peut ne pas être universellement applicable à tous les jeux ou à toutes les consoles. En outre, examinez les paramètres de votre jeu pour vérifier s'il prend en charge les ajustements de résolution, car certains titres proposent des options dans le jeu pour optimiser l'affichage sur votre écran.
Comment modifier la taille d'un jeu sur la Xbox One?
Pour ajuster la taille du jeu sur la Xbox One, procédez comme suit :
- Appuyez sur la touche Menu de la manette.
- Sélectionnez « Paramètres ».
- Naviguez jusqu'à « Affichage & son ».
- Sous « Sortie vidéo », choisissez entre les modes « Standard » (4:3) et « Écran large » (16:9).
Comment ajuster la taille de l'écran sur la Xbox One 2020?
Pour ajuster la taille de l'écran taille de l'écran sur votre Xbox One en 2020, accédez au menu Paramètres menu. Choisissez Affichage & son suivi de Sortie vidéo. Utilisez le curseur pour ajuster avec précision la taille de l'image sur votre écran.
Comment puis-je ajuster la taille de mon écran?
Pour ajuster la taille de votre écran sur Xbox One, procédez comme suit :
- Appuyez sur la touche Menu de votre contrôleur.
- Sélectionnez « Réglages » dans le menu.
- Choisissez « Afficher & le son ».
- Naviguez jusqu'à « Sortie vidéo ».
- Choisissez entre « Standard » (4:3) et « écran large » (16:9).
Cela vous permettra de personnaliser la taille de votre écran en fonction de vos préférences pour une meilleure expérience de jeu.
Comment modifier le rapport hauteur/largeur?
Pour modifier le rapport hauteur/largeur sur votre appareil, plusieurs options s'offrent à vous :
- Réglages: Accédez aux paramètres de votre appareil et recherchez l'option relative au rapport hauteur/largeur. À partir de là, sélectionnez le rapport d'aspect souhaité pour effectuer la modification.
- Utiliser une application: Envisagez d'utiliser une application conçue pour les ajustements du rapport d'aspect. Des applications telles que « Aspect Ratio » vous permettent de choisir le rapport souhaité et d'ajuster automatiquement la résolution de votre appareil en conséquence.
Pourquoi ma Xbox est-elle bloquée à 640×480?
Le fait que votre Xbox soit bloquée à 640×480 peut être attribué à plusieurs facteurs. Tout d'abord, il est probable que votre TV n'est pas compatible avec la résolution affichée par votre Xbox. Deuxièmement, il se peut qu'il y ait un mauvaise configuration dans les paramètres de votre Xbox. Pour résoudre ce problème, envisagez de réinitialiser les paramètres de résolution de votre Xbox. Commencez par vous rendre dans le menu Paramètres puis passez au menu Affichage & Son et enfin, Sortie vidéo. A partir de là, vous pouvez choisir une résolution adaptée à votre téléviseur. En outre, assurez-vous que votre téléviseur est réglé sur la source d'entrée correcte. Si le problème persiste, il se peut que vous deviez inspecter votre câble HDMI ou demander une assistance technique auprès des canaux officiels de la Xbox.
Comment réparer la zone de sécurité de ma Xbox One?
Pour réparer la zone de sécurité de votre Xbox One, suivez les étapes suivantes pour le recalibrage :
- Éteignez l'appareil : Maintenez le bouton Xbox à l'avant pendant 5 secondes jusqu'à ce que l'appareil s'éteigne.
- Débrancher : Débranchez le cordon d'alimentation à l'arrière et attendez 30 secondes.
- Brancher : Rebranchez fermement le cordon d'alimentation.
- Power On : Appuyez sur le bouton Xbox pendant 5 secondes pour le mettre en marche.
- Accéder aux réglages : Naviguez vers Paramètres après le démarrage.
- Ajuster : Choisissez « Affichage & Son », puis “Sortie vidéo”.
- Zone de sécurité : Sélectionnez « Calibrer le téléviseur » pour fixer la zone de sécurité.




