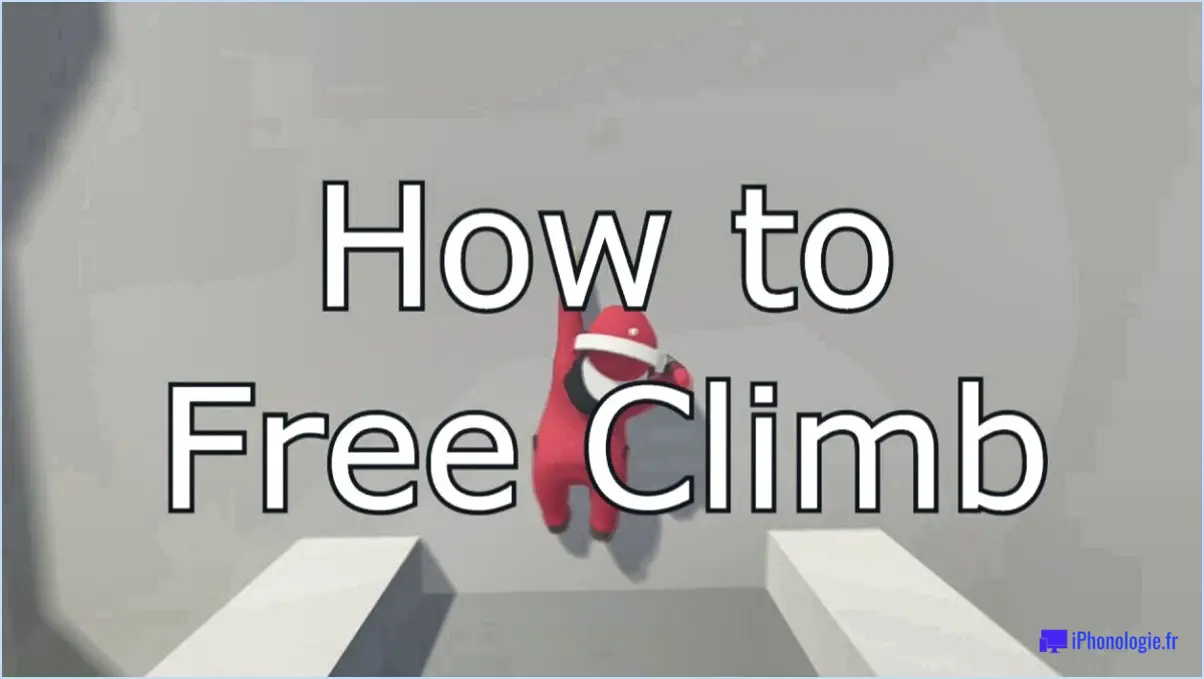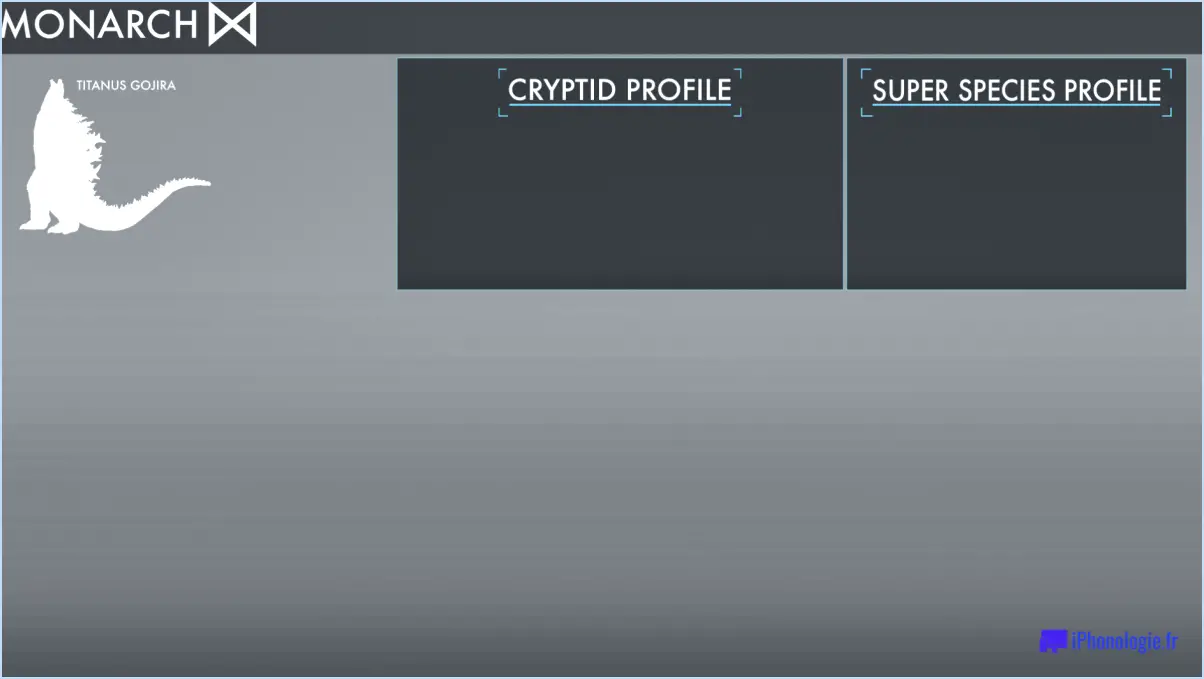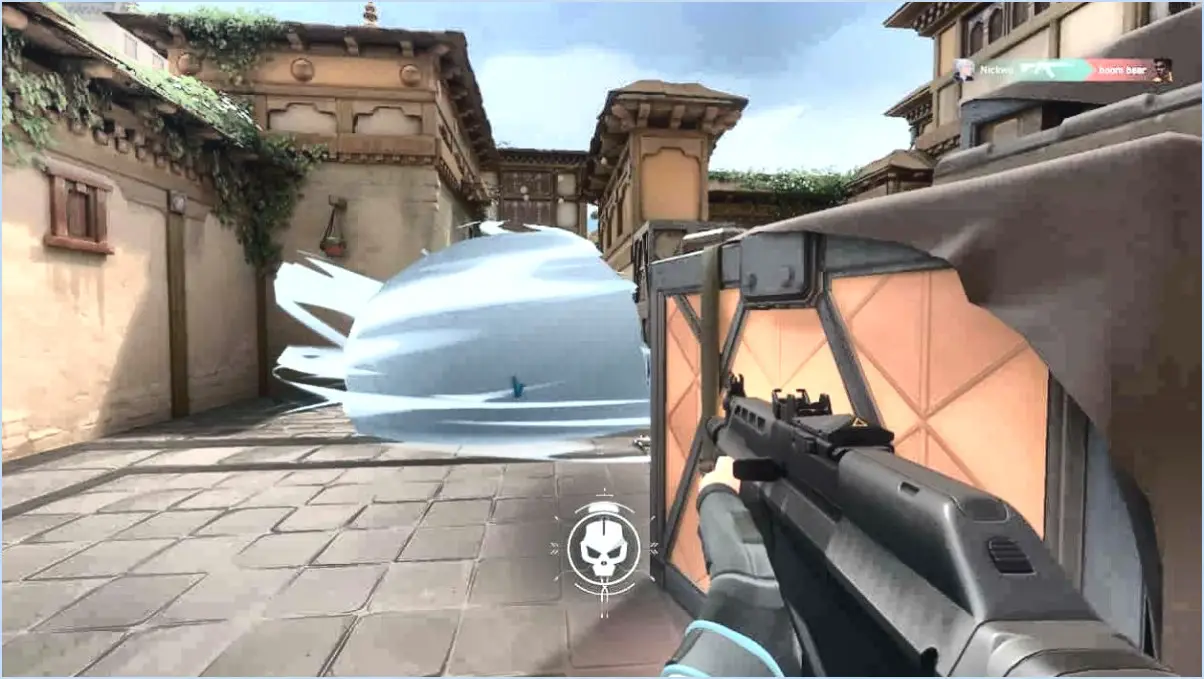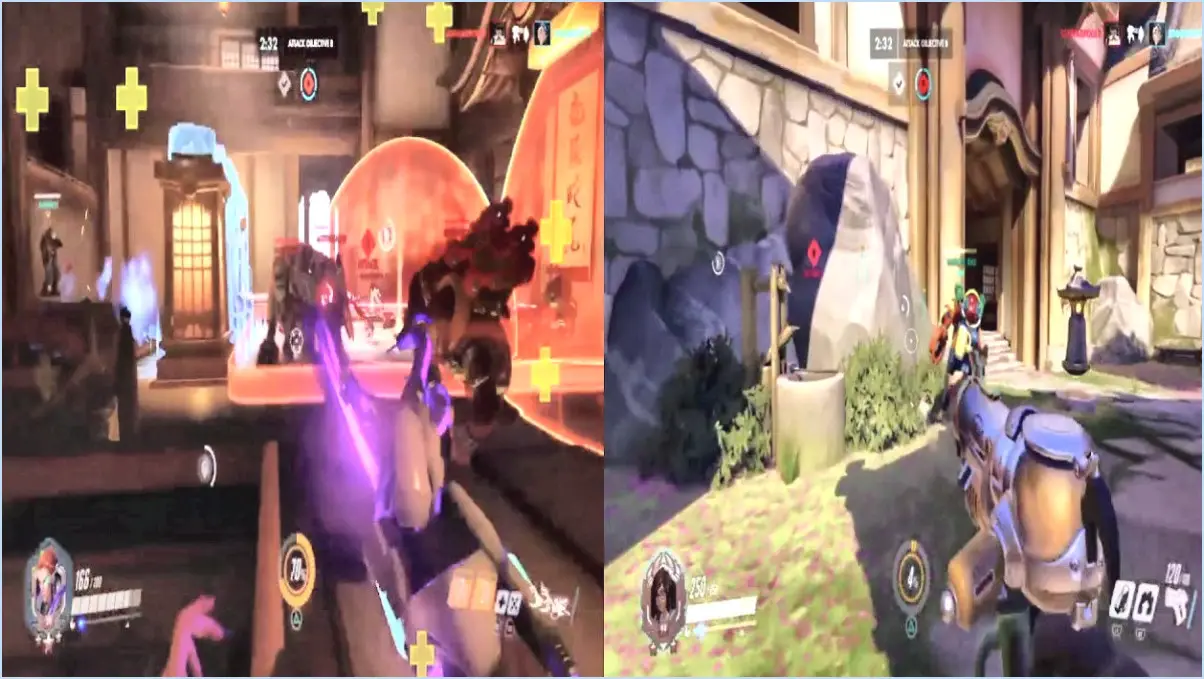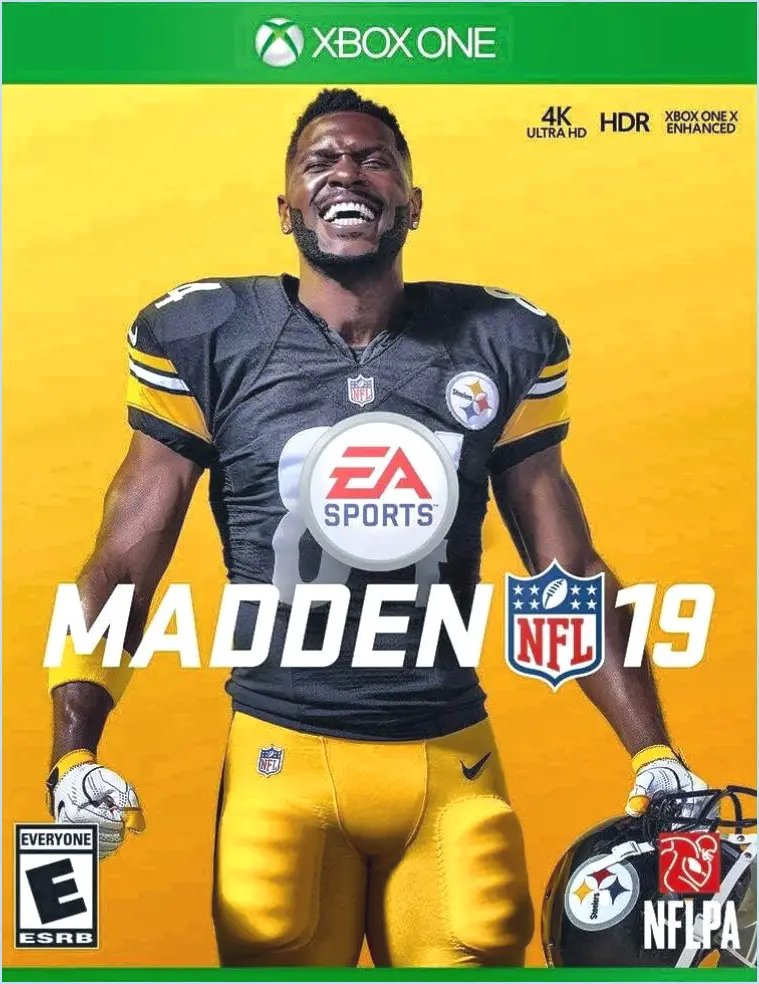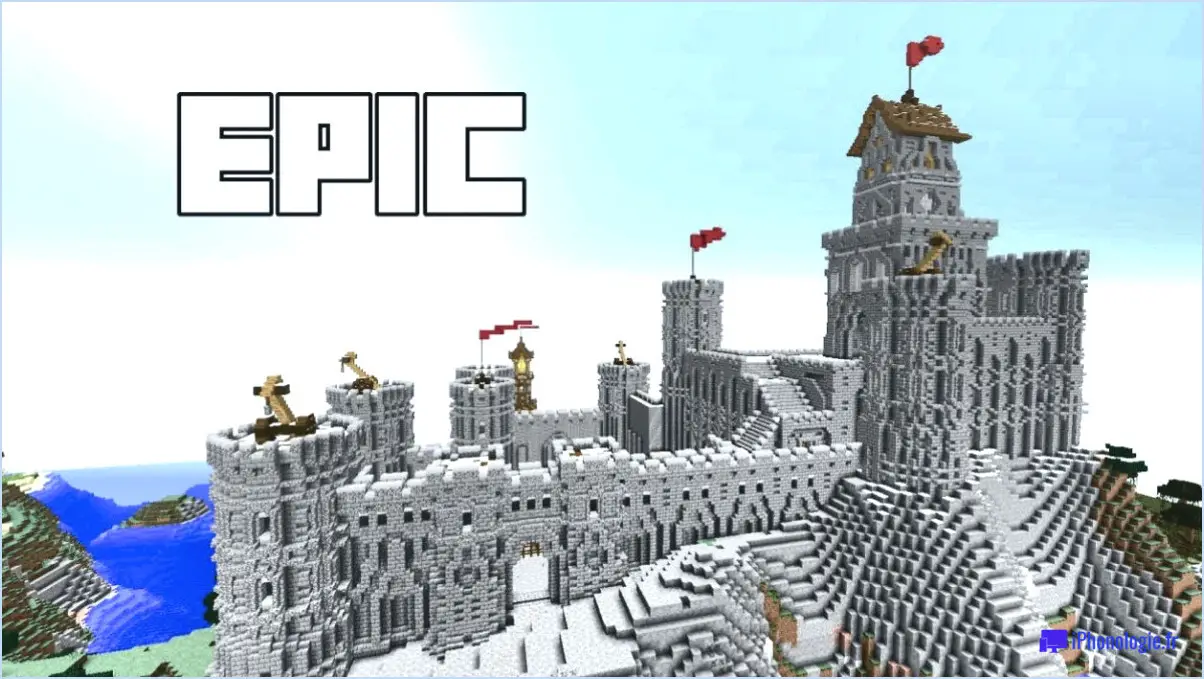Comment ajuster la taille de l'image sur xbox one?
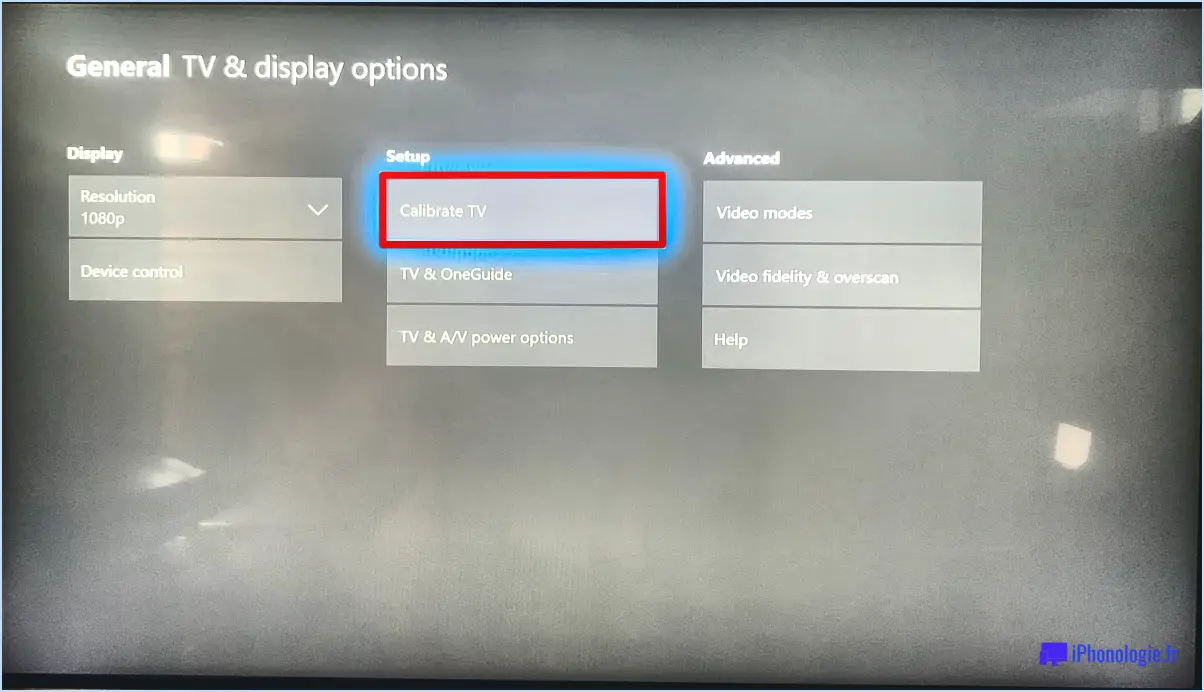
Pour ajuster la taille de l'image sur votre Xbox One, suivez ces étapes simples :
- Accédez au menu Paramètres : Sur l'écran d'accueil de votre Xbox One, faites défiler vers la gauche pour accéder au menu latéral. Repérez et sélectionnez l'option "Paramètres", qui est représentée par une icône d'engrenage.
- Accéder à l'affichage & Paramètres sonores : Une fois dans le menu Paramètres, choisissez l'option "Affichage". & Son". Cela ouvrira un nouvel écran avec divers paramètres d'affichage et audio.
- Réglez la résolution de l'écran : Dans l'affichage & Son, sélectionnez l'option "Affichage". Vous y trouverez les paramètres de résolution de l'écran. Choisissez la résolution souhaitée parmi les options disponibles. Il est recommandé de régler la résolution pour qu'elle corresponde à la résolution native de votre téléviseur afin d'obtenir la meilleure qualité d'image.
- Modifiez les paramètres de taille du téléviseur : Après avoir réglé la résolution, revenez au menu Affichage. & Son et sélectionnez l'option "TV & options d'affichage". Dans cette section, vous trouverez les paramètres de taille du téléviseur. Choisissez la taille appropriée correspondant à votre téléviseur. Cette étape permet de s'assurer que le contenu affiché sur votre Xbox One s'adapte correctement à votre écran.
- Testez et confirmez les modifications : Une fois que vous avez effectué les ajustements nécessaires, il est essentiel de tester les nouveaux paramètres. Lancez un jeu ou une application pour voir si la taille de l'image s'adapte désormais correctement à votre écran. Si d'autres ajustements sont nécessaires, répétez les étapes ci-dessus jusqu'à ce que vous obteniez la taille d'image souhaitée.
N'oubliez pas qu'il est essentiel de prendre en compte les capacités et le format de votre téléviseur lorsque vous réglez la taille de l'image sur votre Xbox One. En sélectionnant la résolution d'écran et la taille du téléviseur correctes, vous optimiserez votre expérience de jeu ou de média et éviterez tout recadrage ou étirement du contenu.
Comment étirer la résolution sur la Xbox?
Pour augmenter la résolution de votre Xbox, vous pouvez utiliser un émulateur appelé XBMC (Xbox Media Center). XBMC vous permet de modifier les paramètres d'affichage et d'augmenter la résolution de votre Xbox One. En ajustant la résolution, vous pouvez améliorer la qualité visuelle des jeux et du contenu. Il convient de noter que la Xbox One a une résolution native de 1920x1080, tandis que la Xbox 360 fonctionne en 1280x720. XBMC vous offre la possibilité d'augmenter la résolution, mais gardez à l'esprit que l'extension de la résolution ne permet pas toujours d'obtenir une fidélité visuelle optimale, car elle peut entraîner une pixellisation ou une distorsion. Néanmoins, XBMC offre une option à ceux qui souhaitent une résolution différente sur leur Xbox One.
Comment zoomer sur la Xbox One?
Pour effectuer un zoom avant sur votre Xbox One, suivez les étapes suivantes :
- Appuyez sur la touche Menu de votre manette Xbox One.
- Dans le menu qui s'affiche à l'écran, sélectionnez Zoom.
- Une fois que vous avez sélectionné Zoom, la vue sur votre écran sera agrandie.
- Pour naviguer dans la vue zoomée, utilisez les boutons le stick gauche de votre manette. Vous pouvez le déplacer pour explorer différentes parties de l'écran zoomé.
En suivant ces étapes, vous pouvez facilement faire un zoom avant sur votre Xbox One et profiter d'un regard plus attentif sur le contenu de votre écran.
Quelle est la taille d'une Xbox gamer Picture?
La taille d'une image Xbox gamer peut varier en fonction des paramètres d'affichage et des préférences de l'utilisateur. En utilisant la fonction zoom de votre téléviseur, vous pouvez ajuster la taille de l'image à votre écran. Cette fonction vous permet de rapetisser ou d'agrandir l'image à votre guise. En outre, le fait de modifier le rapport d'aspect de votre téléviseur pour l'adapter au rapport d'aspect de l'image peut également avoir une incidence sur sa taille. Il est important de noter que ces réglages sont personnalisables et peuvent être modifiés en fonction des préférences personnelles et du dispositif d'affichage spécifique utilisé.
Pourquoi ma Xbox est-elle si agrandie?
Si l'affichage de votre Xbox est trop agrandi, il y a plusieurs raisons possibles. L'une d'entre elles est que le rapport d'aspect de votre téléviseur ne correspond pas à la résolution native de la Xbox. Pour y remédier, réglez les paramètres de rapport d'aspect de votre téléviseur sur 16:9 ou 4:3, selon vos préférences.
Un autre facteur à prendre en compte est la connexion HDMI entre votre Xbox et votre téléviseur. Assurez-vous que le "Mode HDMI" de votre téléviseur est réglé sur "PC" lorsque vous utilisez un câble HDMI. Ce réglage permet d'optimiser la sortie d'affichage de votre Xbox vers le téléviseur.
En vérifiant et en ajustant les paramètres de rapport d'aspect sur votre téléviseur et en vérifiant que le "Mode HDMI" est correctement configuré, vous devriez être en mesure de résoudre l'affichage zoomé sur votre Xbox.
Quelle est la résolution de la Xbox One?
La résolution de la Xbox One est de 1080p. Cela signifie que la console prend en charge une résolution d'affichage maximale de 1920x1080 pixels, communément appelée Full HD. Grâce à cette résolution, les joueurs peuvent profiter de visuels nets et détaillés lors de leur expérience de jeu sur la Xbox One. Elle offre un affichage de haute qualité pour les jeux, les vidéos et autres contenus multimédias, plongeant les joueurs dans des graphismes éclatants et réalistes. La résolution 1080p de la Xbox One contribue à créer un environnement de jeu visuellement captivant.
Comment adapter mon image à l'écran de mon téléviseur?
Pour adapter l'image à l'écran de votre téléviseur, vous avez plusieurs possibilités. Tout d'abord, vous pouvez ajuster la taille de l'image directement sur votre téléviseur. La plupart des téléviseurs modernes proposent cette fonction dans leur menu de réglage. Naviguez jusqu'aux paramètres de l'image et recherchez des options telles que "Rapport d'aspect" ou "Taille de l'écran". Expérimentez différents réglages jusqu'à ce que vous trouviez celui qui correspond à vos préférences.
Deuxièmement, vous pouvez utiliser la fonction fonction de zoom sur votre téléviseur. Cela vous permet d'agrandir l'image pour qu'elle remplisse l'écran. Recherchez un bouton de zoom dédié sur la télécommande de votre téléviseur ou accédez à la fonction de zoom par le biais du menu des paramètres. Toutefois, n'oubliez pas que l'utilisation de la fonction de zoom peut entraîner le rognage de certaines parties de l'image.
Enfin, vous pouvez régler la taille de l'image sur votre appareil. Si vous diffusez du contenu à partir d'un ordinateur portable, d'un smartphone ou d'autres appareils, vérifiez les paramètres d'affichage. Recherchez des options telles que "Screen Mirroring", "Display Size" ou "Resolution" et procédez aux ajustements nécessaires pour correspondre aux dimensions de l'écran de votre téléviseur.
N'oubliez pas de tester différents paramètres pour trouver celui qui convient le mieux à l'écran de votre téléviseur et à vos préférences en matière de visionnage. Appréciez votre expérience visuelle !
Quelle est la meilleure profondeur de couleur pour la Xbox One?
La meilleure profondeur de couleur pour la Xbox One est 24 bits. Avec une profondeur de couleur de 24 bits, vous pouvez profiter des couleurs les plus précises et les plus éclatantes lorsque vous jouez. Cette profondeur offre une large gamme d'options de couleurs, permettant une expérience visuelle plus immersive et réaliste. Que vous exploriez de vastes mondes ouverts ou que vous participiez à des séquences d'action intenses, la profondeur de couleur 24 bits garantit que chaque détail et chaque teinte sont représentés avec précision sur votre écran. Profitez de la riche palette de la profondeur de couleur 24 bits pour une expérience de jeu optimale sur votre Xbox One.
Comment modifier le rapport hauteur/largeur?
Pour modifier le rapport hauteur/largeur sur votre appareil, plusieurs options s'offrent à vous. Tout d'abord, vous pouvez vous rendre dans l'application Paramètres et appuyer sur Affichage. & Luminosité. Dans la section Zoom d'affichage, vous trouverez deux choix : Standard et Zoomé. En optant pour Standard, vous conservez le rapport hauteur/largeur actuel, tandis qu'en sélectionnant Zoomé, vous agrandissez tout, y compris le texte.
Vous pouvez également utiliser des applications tierces telles que Crop Video Square ou Crop & Trim. Ces applications offrent une flexibilité et une fonctionnalité supplémentaires pour ajuster le rapport d'aspect en fonction de vos préférences.
N'oubliez pas que la modification du rapport hauteur/largeur peut avoir une incidence sur l'affichage du contenu ; choisissez donc l'option qui répond le mieux à vos besoins.
Qu'est-ce que le bouton View sur la Xbox One?
Le bouton View sur la Xbox One permet de modifier le rapport hauteur/largeur de l'image. vue dans un jeu ou une application en cours. En appuyant sur ce bouton, les utilisateurs peuvent changer changer de point de vue ou modifier l'affichage pour améliorer leur expérience du jeu ou de l'application. Le bouton Affichage offre polyvalence en permettant aux joueurs de passer d'un angle de caméra à l'autre, d'ajuster les niveaux de zoom ou d'accéder à des fonctions spécifiques dans le jeu ou l'application. Il fournit la flexibilité dans la manière dont les utilisateurs interagissent avec le contenu, ce qui leur permet de personnaliser leur jeu ou leur navigation. Qu'il s'agisse d'explorer différents points de vue, d'examiner des environnements détaillés ou d'accéder à des informations supplémentaires, le bouton View permet aux utilisateurs de personnaliser leur expérience en fonction de leurs préférences.
Comment calibrer mon téléviseur pour les jeux?
Pour calibrer votre téléviseur pour les jeux, réglez le paramètre paramètres de l'image en fonction du type de jeu. Pour les jeux de course, optimisez la luminosité et la clarté pour améliorer la visibilité de la piste. Dans les jeux de tir, visez une sombre et grinçant pour repérer les ennemis qui se cachent dans l'ombre. Voici les principales étapes de l'étalonnage de votre téléviseur :
- Luminosité: Réglez-la à un niveau élevé pour les jeux lumineux, et à un niveau faible pour les jeux sombres.
- Contraste: Ajustez pour faire ressortir les détails sans perdre en luminosité.
- Couleur: Assure des couleurs éclatantes sans sursaturation.
- Netteté: Effectuer un réglage précis pour améliorer les détails de l'image sans créer d'artefacts.
- Mode jeu: Activez cette fonction pour réduire le décalage d'entrée et améliorer la réactivité.
Expérimentez ces paramètres jusqu'à ce que vous trouviez l'équilibre parfait pour une expérience de jeu immersive. Profitez de vos sessions de jeu !