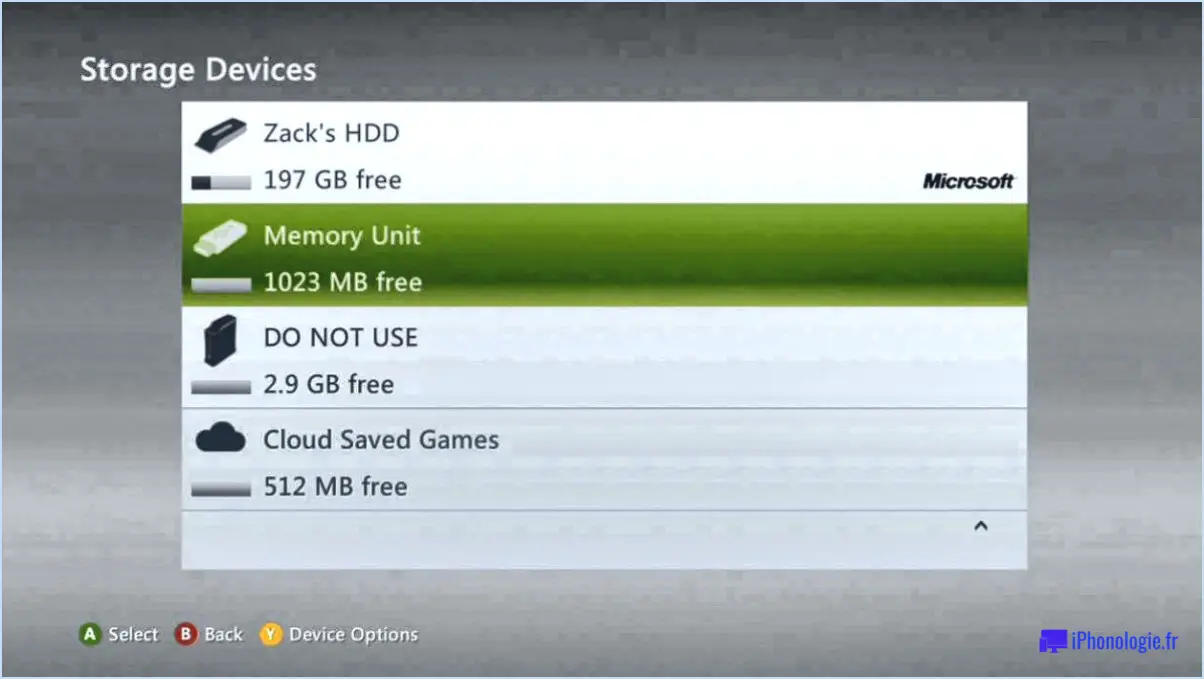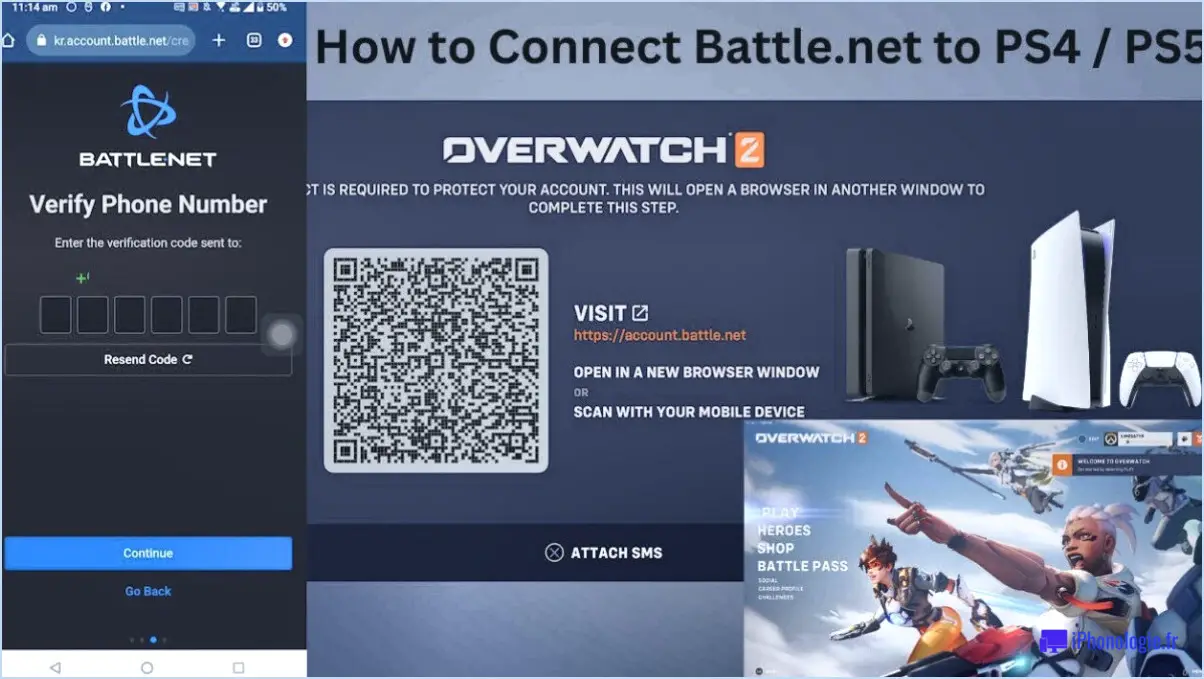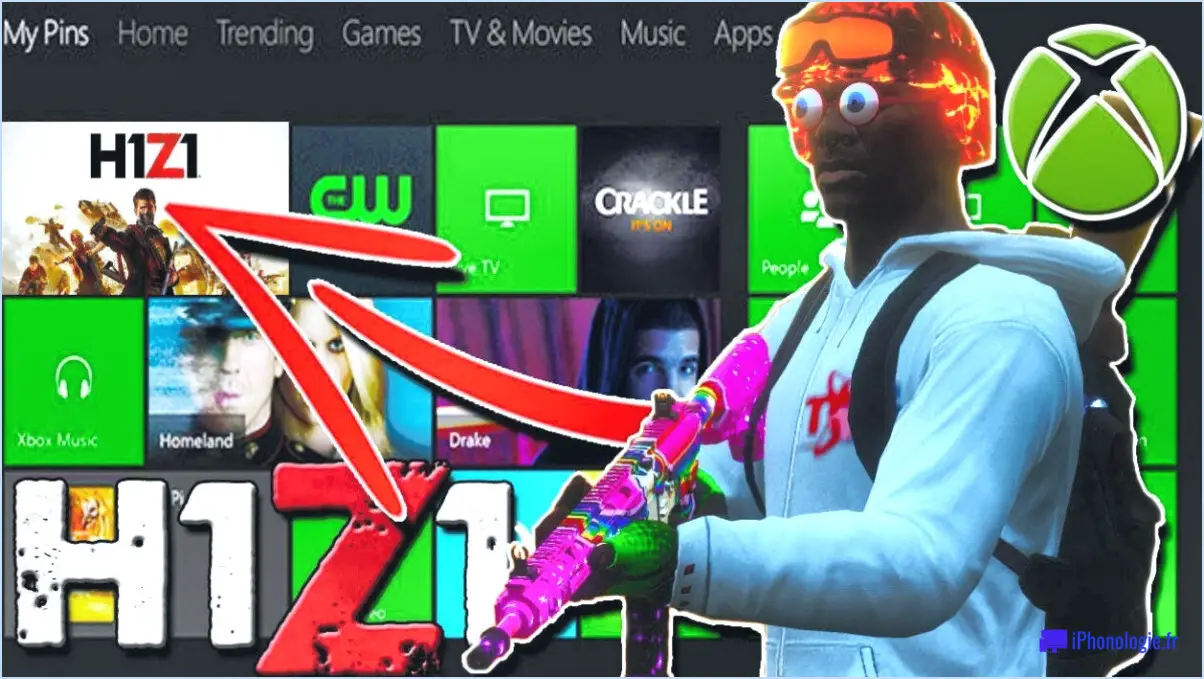Comment baisser le volume du chat xbox one?
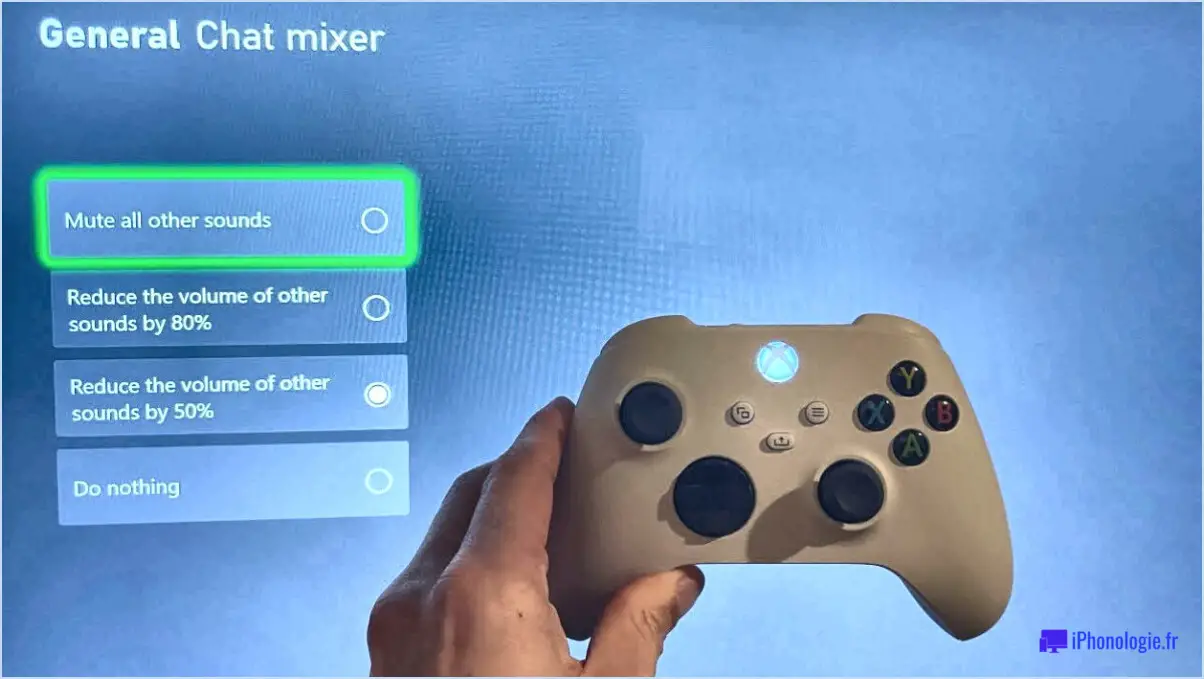
Pour réduire le volume du chat sur Xbox One, il existe plusieurs options que vous pouvez essayer pour trouver l'équilibre parfait pour votre expérience de jeu. Gardez à l'esprit que ces suggestions peuvent varier en fonction du jeu auquel vous jouez et de vos préférences personnelles. Voici quelques conseils pour vous aider à atteindre le volume de discussion souhaité :
- Couper le son du chat dans les paramètres du jeu: De nombreux jeux offrent la possibilité de régler le volume du chat ou de le couper complètement. Vérifiez les paramètres audio du jeu pour voir s'il existe une option permettant de baisser ou de couper le volume du chat. Cela peut s'avérer particulièrement utile si vous trouvez que le chat vous distrait ou si vous préférez vous concentrer uniquement sur les effets sonores du jeu.
- Régler le niveau du volume principal pour la Xbox One: La console Xbox One vous permet de contrôler le niveau général du volume. Appuyez sur le bouton Xbox de votre manette pour ouvrir le guide, puis accédez à l'onglet "Système". De là, sélectionnez "Paramètres" et choisissez "Audio". Ici, vous pouvez ajuster le curseur du volume principal pour diminuer le volume global, qui inclut l'audio du chat.
- Utiliser des écouteurs au lieu de haut-parleurs: Si vous utilisez des haut-parleurs pour écouter le son du jeu, le passage au casque peut vous aider à mieux contrôler le volume du chat. Les casques offrent une expérience plus immersive et vous permettent de vous concentrer sur l'audio du jeu sans distraction extérieure. En outre, de nombreux casques sont dotés de commandes de volume intégrées, ce qui facilite le réglage du volume du chat à la volée.
- Explorer les options de chat dans le jeu: Certains jeux proposent des paramètres de chat supplémentaires dans leurs menus. Ces options peuvent inclure des contrôles de volume individuels pour des joueurs spécifiques ou la possibilité d'ajuster le mélange de chat entre l'audio du jeu et le chat vocal. Jetez un coup d'œil aux paramètres ou au menu des options du jeu pour voir s'il y a des réglages à faire en matière de chat.
N'oubliez pas que le niveau de volume du chat est une question de préférence personnelle et qu'il peut être nécessaire de procéder par essais et erreurs pour parvenir à l'équilibre souhaité. En utilisant les options disponibles, telles que la coupure du son du chat, le réglage du volume principal, l'utilisation d'un casque et l'exploration des paramètres de chat dans le jeu, vous pouvez adapter le volume du chat sur votre Xbox One à vos besoins.
Comment réduire le volume de la fête sur l'application Xbox?
Pour réduire le volume de la fête sur l'application Xbox, procédez comme suit :
- Ouvrez l'application Xbox et connectez-vous.
- Sur l'écran principal, sélectionnez "Parties".
- Choisissez la partie pour laquelle vous souhaitez régler le volume.
- Recherchez l'option "Volume de la fête".
- Utilisez le curseur prévu à cet effet pour régler le volume à votre convenance.
En suivant ces étapes, vous pouvez facilement baisser le volume de la fête sur l'application Xbox. N'oubliez pas que la connexion et la sélection de la partie correcte sont essentielles pour accéder aux commandes de volume. Profitez de votre expérience de jeu avec un équilibre audio parfait !
Comment puis-je modifier mes paramètres de chat sur Xbox One?
Pour modifier les paramètres de chat sur la Xbox One, procédez comme suit :
- Appuyez sur le bouton Xbox de votre manette pour ouvrir le Guide.
- Sélectionnez "Paramètres", puis "Tous les paramètres".
- Dans le menu des paramètres, sélectionnez "Multijoueur" puis cliquez sur "Paramètres de chat".
- Assurez-vous que les paramètres de chat souhaités sont activés.
En suivant ces étapes, vous pourrez ajuster vos paramètres de chat sur Xbox One. Il est important de noter que ces paramètres vous permettent de contrôler divers aspects de votre expérience de chat, tels que le réglage du volume, l'activation ou la désactivation du chat vocal et la gestion des paramètres de confidentialité.
N'oubliez pas d'enregistrer vos modifications avant de quitter le menu des paramètres. Si vous rencontrez des problèmes ou si vous avez besoin d'aide, consultez le site Web d'assistance Xbox ou contactez l'équipe d'assistance à la clientèle.
Comment régler le volume du chat du jeu?
Pour régler le volume du chat du jeu sur la Xbox One, vous pouvez facilement le contrôler via le volume audio du système. Il vous suffit d'utiliser les boutons de volume de votre manette pour augmenter ou diminuer le volume audio du système. Cela affectera directement le volume du chat du jeu, ce qui vous permettra de trouver l'équilibre parfait pour votre expérience de jeu. En réglant le volume audio du système, vous pouvez vous assurer que le chat du jeu est à un niveau confortable, améliorant ainsi votre jeu et la communication avec les autres joueurs.
Comment activer mon micro de contrôle Xbox One?
Pour activer le contrôle du micro sur votre Xbox One, procédez comme suit :
- Appuyez sur le bouton Xbox pour ouvrir le guide.
- Sélectionnez Paramètres > Tous les réglages.
- Sélectionnez Appareils > Périphériques audio.
- Sous "Microphone", sélectionnez le microphone souhaité pour le monitoring.
- Assurez-vous que l'option "Mic Monitoring" est activée.
En suivant ces étapes, vous pouvez activer la surveillance du micro sur votre Xbox One, ce qui vous permet d'entendre votre propre voix à travers le casque. Cette fonction peut être utile pour ajuster vos niveaux audio et assurer une communication claire pendant les sessions de jeu.
À quoi sert le mélangeur de chat du casque sur Xbox?
Le headset chat mixer sur Xbox est une fonction qui permet aux utilisateurs de gérer les niveaux audio de leur jeu et de leur chat. Il s'agit d'un outil précieux lorsqu'une personne est engagée dans une conversation tandis que l'autre est concentrée sur le jeu. Grâce au mixeur de chat du casque, les utilisateurs peuvent régler sans effort les niveaux audio pour trouver l'équilibre parfait entre les effets sonores du jeu et la clarté de la communication.
Voici les principaux avantages du mixeur de chat pour casque sur Xbox :
- Contrôle audio: Les utilisateurs peuvent facilement régler avec précision le volume de l'audio du jeu et de l'audio du chat en fonction de leurs préférences.
- Communication améliorée: Il permet une communication claire et ininterrompue entre les joueurs, en veillant à ce que les conversations ne soient pas noyées par les sons du jeu.
- Immersion dans le jeu: En réglant les niveaux audio, les joueurs peuvent s'immerger dans le jeu tout en restant connectés avec leurs coéquipiers.
La fonction de mixage du chat du casque sur Xbox offre une expérience audio transparente, permettant aux joueurs de profiter à la fois du jeu et de la communication sans compromis.
Quelles sont les causes de l'écho sur le micro Xbox?
L'écho sur un micro Xbox peut être causé par plusieurs facteurs. Tout d'abord, assurez-vous que le micro est correctement branché pour éviter tout problème de connectivité. En outre, un bruit de fond excessif dans la pièce peut interférer avec les performances du micro, entraînant un effet d'écho. Enfin, si la personne avec laquelle vous communiquez utilise également un micro, sa voix peut être se répercuter vers vous, créant ainsi une boucle de rétroaction. Pour minimiser l'écho, assurez-vous que le micro est bien branché, réduisez les bruits de fond et réglez les niveaux de volume en conséquence.
Comment puis-je régler le volume de mon microphone?
Pour régler le volume de votre microphone, procédez comme suit :
- Ouvrez les paramètres de son en cliquant sur le menu Démarrer et en tapant "son".
- Cliquez sur l'application Panneau de configuration du son qui apparaît dans les résultats de la recherche.
- Dans la fenêtre Son, naviguez jusqu'à l'onglet Enregistrement.
- Repérez le menu déroulant Microphone et cliquez dessus.
- Choisissez le niveau de volume du microphone souhaité parmi les options disponibles.
En réglant le volume du microphone à l'aide de ces étapes, vous pouvez garantir des niveaux audio optimaux pour vos enregistrements ou vos besoins de communication.