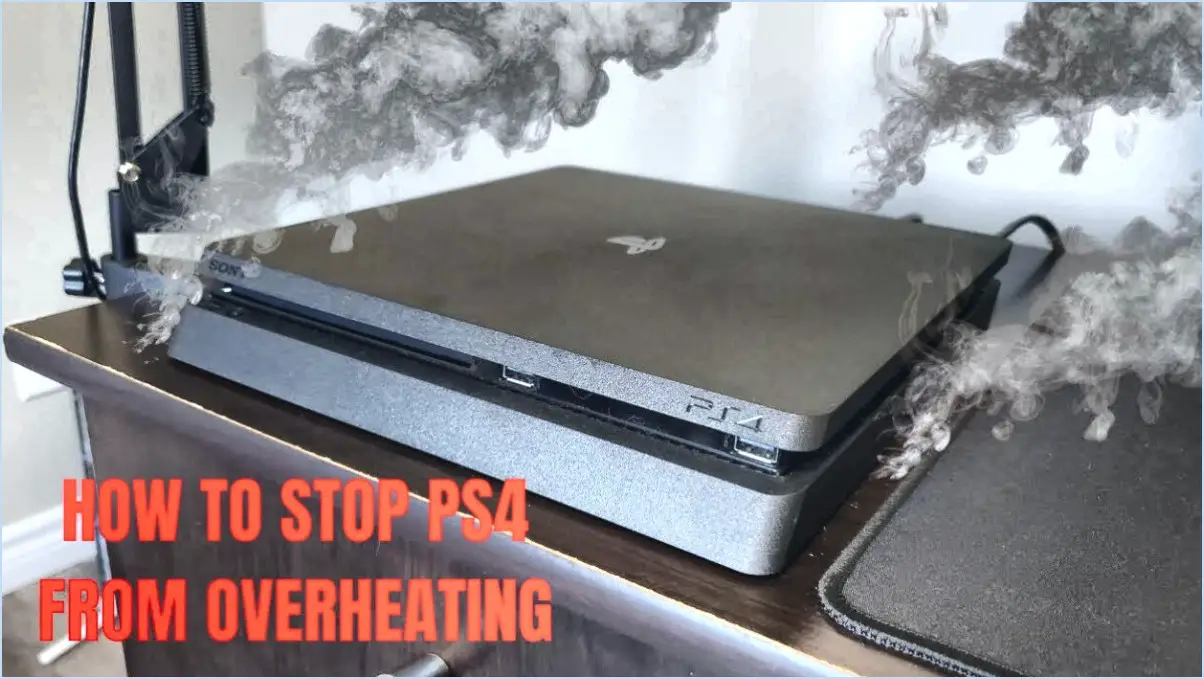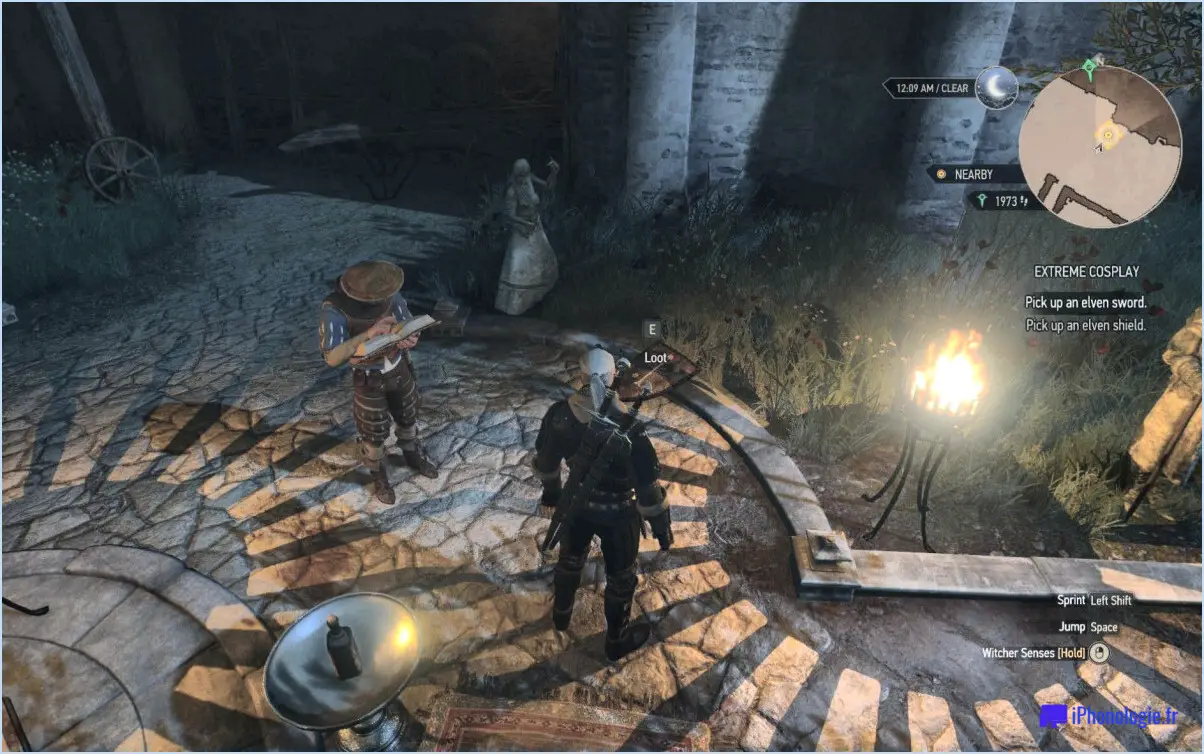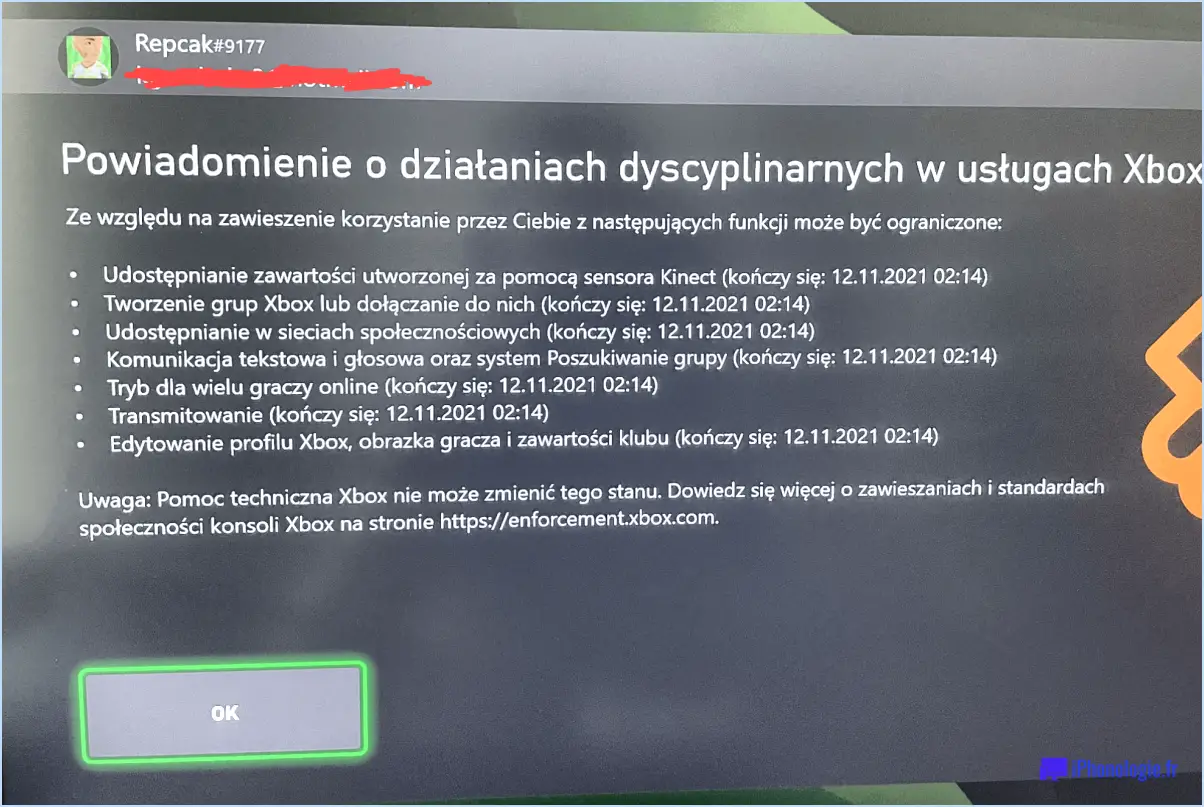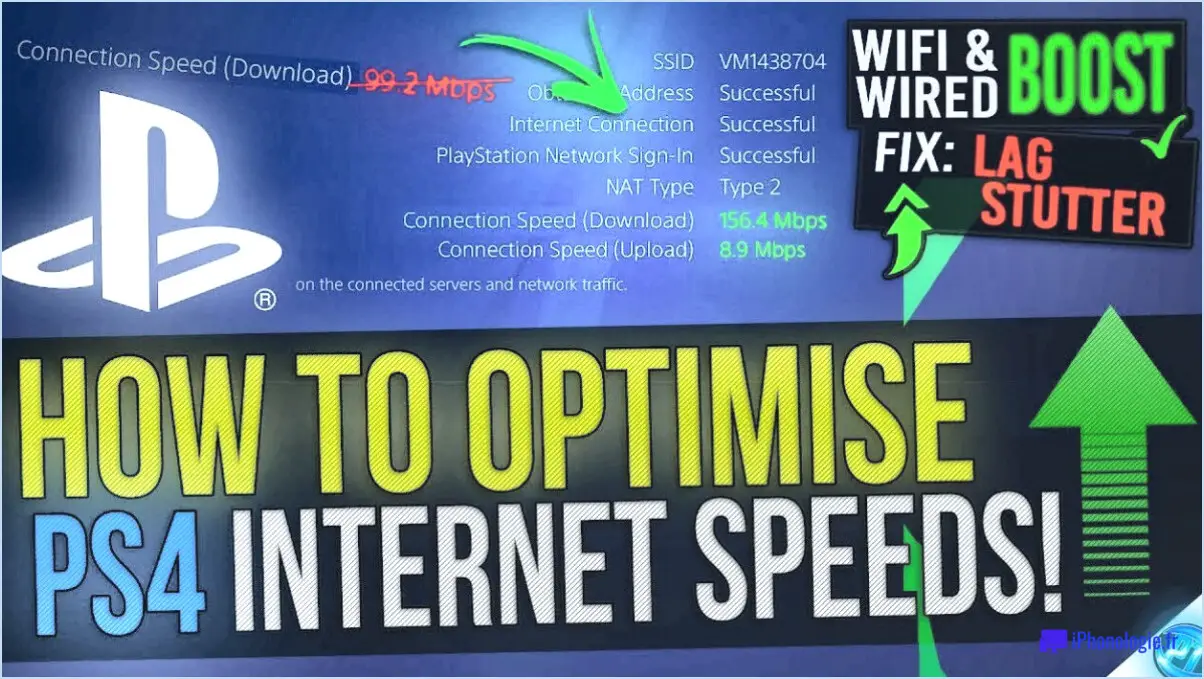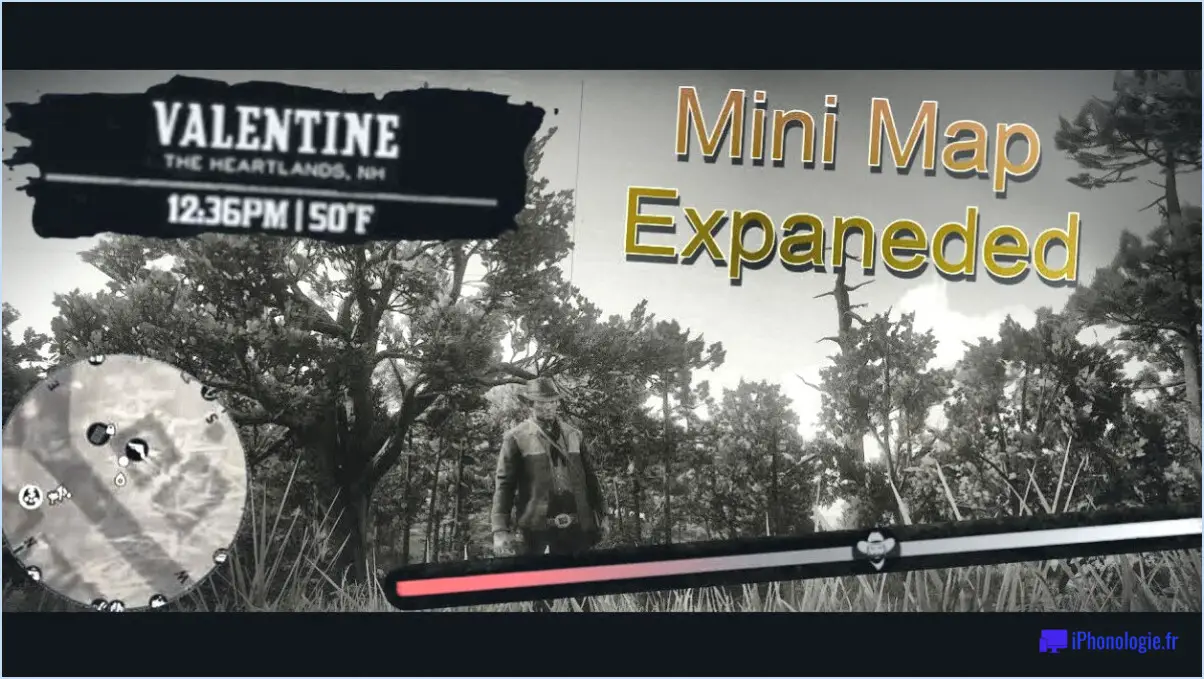Comment brancher la xbox sur la tv sans hdmi?

Si vous avez une Xbox et un téléviseur qui n'a pas de port HDMI, il y a encore quelques façons de connecter les deux appareils. Voici deux méthodes que vous pouvez utiliser :
- Utiliser les câbles AV standard : La Xbox est livrée avec un jeu de câbles AV standard que vous pouvez utiliser pour la connecter à un téléviseur. Ces câbles sont dotés d'une fiche rouge, blanche et jaune qui correspond aux signaux audio et vidéo. Il suffit de brancher les câbles rouge et blanc sur les entrées audio du téléviseur et le câble jaune sur l'entrée vidéo. Veillez à faire correspondre les couleurs des fiches aux couleurs des entrées du téléviseur. Une fois que vous avez tout branché, allumez votre Xbox et votre téléviseur et réglez votre téléviseur sur l'entrée correcte. Le menu de la Xbox devrait s'afficher sur l'écran de votre téléviseur.
- Utilisez un câble audio optique : Si votre téléviseur dispose d'une entrée audio optique, vous pouvez utiliser un câble audio optique pour connecter votre Xbox à votre téléviseur. Cela vous permettra d'obtenir un son de haute qualité à partir de votre Xbox sans avoir à utiliser les câbles AV standard. Pour utiliser un câble audio optique, branchez une extrémité du câble dans la sortie audio optique de votre Xbox et l'autre extrémité dans l'entrée audio optique de votre téléviseur. Veillez à régler votre téléviseur sur l'entrée correcte pour entendre l'audio de votre Xbox.
En conclusion, si vous ne disposez pas d'un port HDMI sur votre téléviseur, vous pouvez toujours connecter votre Xbox à l'aide de câbles AV standard ou d'un câble audio optique. Grâce à ces méthodes, vous pouvez profiter de vos jeux et médias préférés sur votre téléviseur sans avoir à vous équiper d'un nouveau téléviseur doté d'un port HDMI.
Comment afficher ma Xbox sur mon PC?
Pour afficher votre Xbox sur votre PC, vous pouvez utiliser plusieurs méthodes. L'option la plus simple consiste à utiliser un disque dur externe et à le connecter à votre ordinateur. Une fois connecté, utilisez l'Explorateur de fichiers Windows pour parcourir le dossier Xbox et accéder à tous les fichiers que vous souhaitez afficher ou modifier.
Une autre option consiste à utiliser le XBOX Media Center, une application qui vous permet de gérer vos jeux et votre contenu multimédia. Ce logiciel peut également vous permettre de diffuser des jeux de votre Xbox vers votre PC.
Vous pouvez également utiliser une carte d'acquisition pour connecter votre Xbox directement à l'écran de votre ordinateur. Cette méthode offre les meilleures performances et peut vous permettre de jouer à des jeux Xbox sur l'écran de votre ordinateur.
Dans l'ensemble, ces méthodes sont faciles à mettre en œuvre et peuvent vous aider à profiter de vos jeux Xbox et de votre contenu multimédia sur votre PC.
Comment faire passer ma Xbox One de DVI à HDMI?
Pour faire passer votre Xbox One de DVI à HDMI, procédez comme suit :
- Ouvrez les paramètres de la Xbox One en appuyant sur le bouton Xbox de votre manette.
- Sélectionnez System.
- Sélectionnez Affichage & Son.
- Sous "Type de téléviseur", sélectionnez TV/moniteur HDMI.
- Sous "Sortie vidéo", sélectionnez TV/moniteur HDMI.
Une fois ces étapes terminées, votre Xbox One devrait maintenant émettre de la vidéo via le port HDMI. Si vous rencontrez des problèmes, assurez-vous que votre câble HDMI est bien connecté à la fois à votre Xbox One et à votre téléviseur ou moniteur, et que votre téléviseur ou moniteur est réglé sur l'entrée correcte.
Comment créer un miroir de ma Xbox One sur mon téléviseur?
Vous pouvez afficher votre Xbox One sur votre téléviseur à l'aide de la fonction miroir d'écran intégrée ou d'un câble HDMI. Pour utiliser la fonction intégrée de mise en miroir de l'écran, allez dans Réglages > Préférences > Affichage & son > Screen mirroring sur votre Xbox One et activez l'option "Mirror my screen on this device". Si vous préférez utiliser un câble HDMI, connectez une extrémité à la sortie HDMI de votre Xbox One et l'autre extrémité à l'entrée HDMI de votre téléviseur. Ensuite, réglez l'entrée de votre téléviseur sur le canal HDMI auquel votre Xbox One est connectée. Et le tour est joué ! Profitez de vos jeux et contenus Xbox One sur votre téléviseur.
Que faire si mon moniteur n'a pas de port HDMI?
Si votre moniteur n'est pas équipé d'un port HDMI, vous pouvez toujours le connecter à votre ordinateur à l'aide d'un câble VGA. Les câbles VGA sont largement disponibles et sont compatibles avec la plupart des moniteurs et des ordinateurs. Voici ce que vous devez faire :
- Vérifiez la sortie vidéo de votre ordinateur : Assurez-vous que votre ordinateur dispose d'un port VGA ou d'un adaptateur. La plupart des ordinateurs portables et de bureau disposent d'un port VGA, mais si votre ordinateur n'en possède pas, vous pouvez utiliser un adaptateur VGA.
- Vérifiez l'entrée de votre moniteur : Assurez-vous que votre moniteur dispose d'une entrée VGA. Cette entrée est généralement étiquetée "VGA" ou "PC".
- Branchez le câble : Une fois que vous avez confirmé que votre ordinateur et votre moniteur sont compatibles, connectez une extrémité du câble VGA au port VGA de votre ordinateur ou à l'adaptateur, et l'autre extrémité à l'entrée VGA de votre moniteur.
- Ajustez vos paramètres : En fonction des paramètres de votre ordinateur, vous devrez peut-être ajuster la résolution de l'écran et le taux de rafraîchissement pour vous assurer que l'image sur votre moniteur est claire et nette.
Avec un câble VGA, vous pouvez facilement connecter votre ordinateur à un moniteur qui n'a pas de port HDMI.
Comment connecter ma Xbox One à ma Smart TV?
Pour connecter votre Xbox One à votre Smart TV, vous avez besoin d'un câble HDMI. Voici comment procéder :
- Connectez une extrémité du câble HDMI au port HDMI situé à l'arrière de votre Xbox One.
- Connectez l'autre extrémité du câble HDMI au port HDMI de votre Smart TV.
- Allumez votre Xbox One et votre Smart TV.
Et voilà ! Votre Xbox One devrait maintenant être connectée à votre Smart TV et vous devriez pouvoir voir l'affichage de votre Xbox One sur votre écran de télévision. Profitez du jeu !
Pourquoi ma Xbox ne se connecte-t-elle pas à mon moniteur?
Il y a plusieurs raisons possibles pour lesquelles votre Xbox ne se connecte pas à votre moniteur. Tout d'abord, vérifiez que la Xbox est correctement connectée au moniteur et que les câbles ne sont pas endommagés. Ensuite, essayez de redémarrer la Xbox et le moniteur. Si cela ne fonctionne pas, essayez de débrancher la Xbox de la prise de courant et de la rebrancher. Si toutes ces étapes échouent, envisagez de remplacer soit votre moniteur, soit votre Xbox.
Est-il possible d'afficher la Xbox via USB?
Oui, il est possible d'afficher la Xbox via USB à l'aide d'un câble spécial. Voici les étapes à suivre :
- Achetez un câble adaptateur Xbox HDMI vers USB.
- Connectez une extrémité du câble HDMI à votre console Xbox et l'autre extrémité au port d'entrée HDMI de l'adaptateur.
- Connectez l'extrémité USB de l'adaptateur à un port USB de votre téléviseur ou de votre ordinateur.
- Allumez votre Xbox et mettez votre téléviseur ou votre ordinateur sur l'entrée HDMI où l'adaptateur est connecté.
- L'écran de votre Xbox devrait maintenant être visible sur l'écran de votre téléviseur ou de votre ordinateur.
Notez que tous les ports USB ne sont pas compatibles avec cette configuration, il est donc important de vérifier que votre port USB prend en charge l'entrée vidéo avant d'acheter le câble adaptateur. En outre, la qualité de l'affichage peut varier en fonction de la qualité de l'adaptateur et du port USB utilisé.
Comment connecter ma Xbox One à mon ordinateur par câble?
Pour connecter votre Xbox One à votre ordinateur par câble, vous pouvez utiliser un câble Ethernet ou un câble USB. Voici les étapes à suivre pour chaque option :
Câble Ethernet :
- Connectez une extrémité du câble Ethernet à votre Xbox One et l'autre extrémité au port Ethernet de votre ordinateur.
- Sur votre Xbox One, allez dans Paramètres > Réseau > Paramètres réseau > Paramètres avancés.
- Prenez note de l'adresse IP et du masque de sous-réseau.
- Sur votre ordinateur, allez dans le Panneau de configuration > Centre de réseau et de partage > Modifier les paramètres de l'adaptateur.
- Cliquez avec le bouton droit de la souris sur la connexion Ethernet et sélectionnez Propriétés.
- Double-cliquez sur le protocole Internet version 4 (TCP/IPv4).
- Sélectionnez Utiliser l'adresse IP suivante et saisissez l'adresse IP et le masque de sous-réseau dont vous avez pris note précédemment.
Câble USB :
- Connectez une extrémité du câble USB à votre Xbox One et l'autre extrémité au port USB de votre ordinateur.
- Sur votre Xbox One, allez dans Paramètres > Périphériques & accessoires > Accessoires.
- Activez l'option de la manette Xbox.
- Sur votre ordinateur, allez dans Paramètres > Périphériques > Bluetooth & autres appareils.
- Cliquez sur Ajouter un périphérique Bluetooth ou autre > Tout le reste.
- Sélectionner la manette sans fil de la Xbox et cliquer sur Appairer.
Avec ces étapes, vous devriez être en mesure de connecter votre Xbox One à votre ordinateur de manière filaire.
Comment connecter ma Xbox à mon ordinateur portable sans fil?
Pour connecter votre Xbox à votre ordinateur portable sans fil, vous pouvez utiliser un adaptateur réseau sans fil ou un câble USB. Voici comment procéder :
- Adaptateur réseau sans fil :
- Branchez l'adaptateur réseau sans fil sur votre Xbox.
- Allumez votre Xbox et connectez-la à votre réseau sans fil.
- Sur votre ordinateur portable, connectez-vous au même réseau sans fil.
- Ouvrez l'application Xbox sur votre ordinateur portable et cliquez sur "Connecter" pour commencer la diffusion.
- Câble USB :
- Connectez une extrémité du câble USB à votre Xbox et l'autre extrémité à votre ordinateur portable.
- Sur votre Xbox, allez dans "Paramètres" > "Périphériques & Accessoires" > "Manette sans fil Xbox" et sélectionnez "Volume".
- Sur votre ordinateur portable, allez dans les paramètres "Son" et sélectionnez "Xbox Wireless Controller" comme périphérique de lecture.
Et voilà ! Vous pouvez maintenant jouer sur votre ordinateur portable en utilisant votre Xbox sans fil.