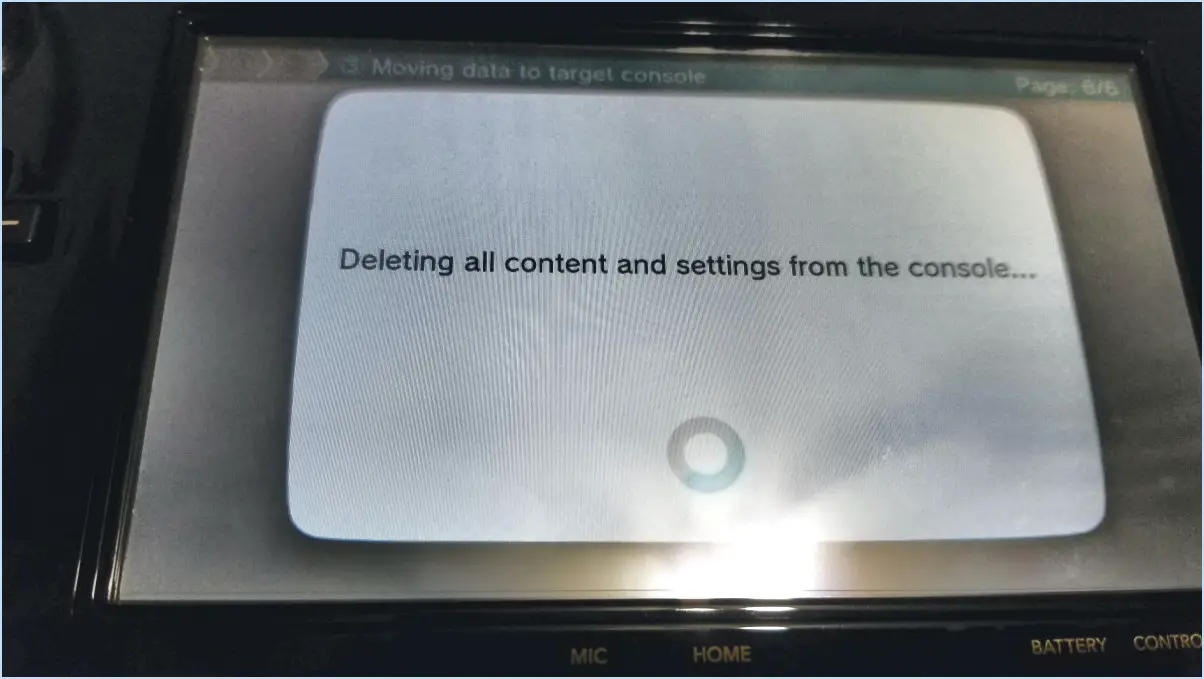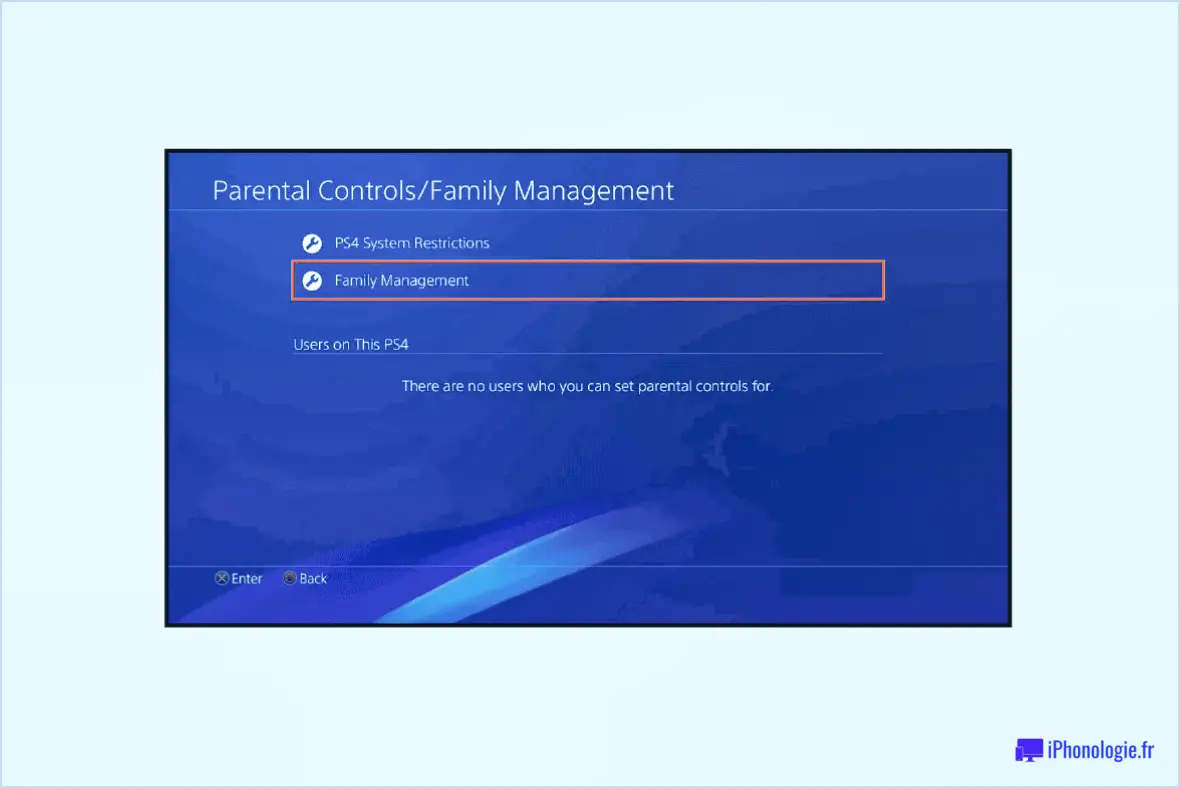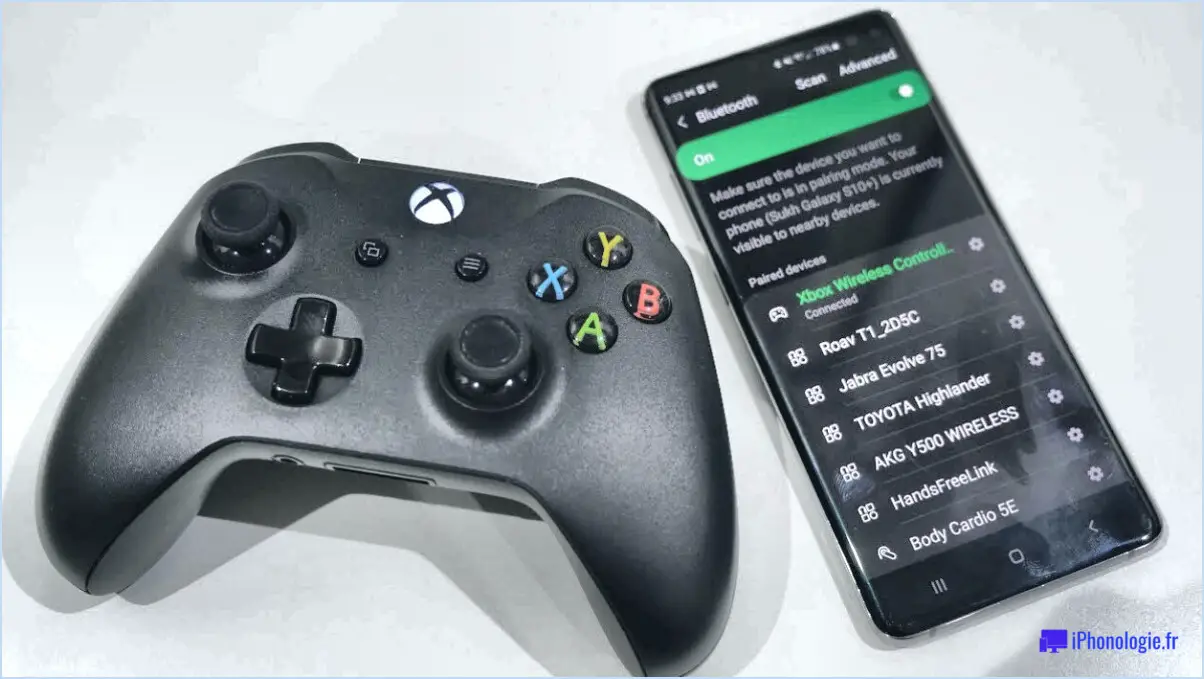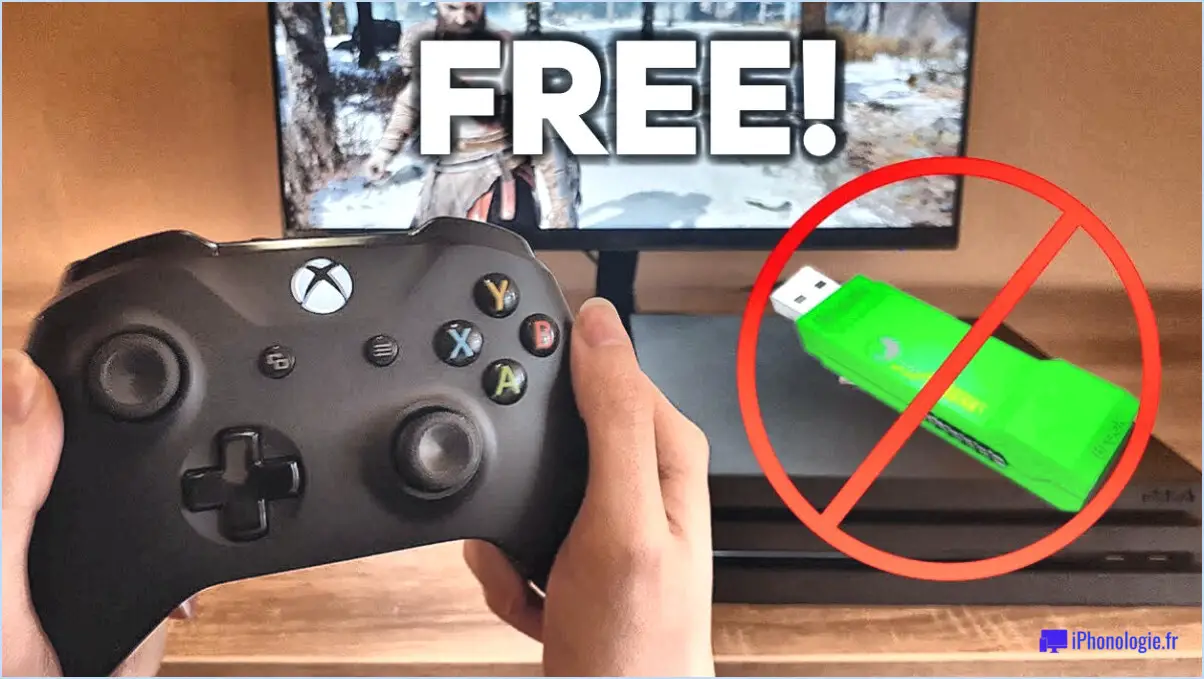Comment calibrer le volant de la xbox one?

Pour calibrer correctement votre volant Xbox One, suivez les étapes suivantes pour une expérience de jeu fluide :
1. Allumez votre Xbox One et connectez-vous : Assurez-vous que votre console est sous tension et que vous êtes connecté à votre compte Xbox Live.
2. Accédez au menu Paramètres : Accédez à l'option "Paramètres" de votre console Xbox One. Vous pouvez trouver l'option Paramètres sur l'écran d'accueil ou en appuyant sur le bouton Xbox de votre manette et en sélectionnant l'icône en forme d'engrenage.
3. Accédez à Contrôleur & Périphériques : Dans le menu Paramètres, sélectionnez "Contrôleur & Périphériques". C'est ici que vous gérez les différents accessoires connectés à votre Xbox One.
4. Localisez le volant & Pédales : A l'intérieur du contrôleur & Devices, recherchez l'option "Steering Wheel & Pédales". Cliquez dessus pour accéder aux paramètres du volant.
5. Lancez le processus d'étalonnage : Sur le côté gauche de l'écran, dans la section "Calibrer ce contrôleur", vous trouverez l'option "Calibrer maintenant". Sélectionnez-la pour lancer le processus d'étalonnage de votre volant.
6. Suivez les instructions qui s'affichent à l'écran : La Xbox One va maintenant vous fournir des instructions à l'écran pour calibrer votre volant. Soyez très attentif aux invites et suivez-les avec précision.
7. Terminez l'étalonnage : Suivez les étapes de l'étalonnage en vous laissant guider par le système. En règle générale, ce processus implique de tourner complètement la roue de chaque côté et éventuellement d'appuyer sur les pédales pour régler leurs plages d'entrée.
8. Testez votre étalonnage : Une fois l'étalonnage terminé, vous pouvez tester la réactivité de votre volant dans un jeu compatible. Cela vous permettra de vous assurer que l'étalonnage a été effectué avec succès et que votre volant fonctionne de manière optimale.
Gardez à l'esprit qu'un calibrage précis est essentiel pour améliorer votre expérience de jeu. Un étalonnage correct garantit que votre volant interprète correctement vos mouvements et vous offre un contrôle souple et précis lorsque vous jouez à des courses ou à des jeux de conduite.
Si vous rencontrez des problèmes lors de l'étalonnage ou si vous remarquez des irrégularités dans les performances de votre volant, vous pouvez répéter le processus d'étalonnage pour affiner les réglages.
N'oubliez pas qu'un volant bien calibré peut faire une différence significative dans votre plaisir de jouer, alors prenez le temps de suivre attentivement ces étapes.
Comment calibrer mon volant?
Pour calibrer votre volant, suivez les étapes suivantes :
- Compas d'équerre :
- Placez le compas d'alignement sur une surface plane à l'intérieur de votre véhicule.
- Mettez le compas en marche et attendez qu'il se stabilise.
- Tournez progressivement le volant vers la gauche jusqu'à ce que la boussole indique le même angle.
- Tournez ensuite le volant vers la droite jusqu'à ce que le compas indique le même angle.
- Répétez ce processus plusieurs fois pour vous assurer de la précision.
- Outil d'étalonnage en ligne :
- Recherchez un outil d'étalonnage du volant en ligne compatible avec votre véhicule.
- Connectez un outil de diagnostic compatible au port OBD-II de votre véhicule.
- Suivez les instructions de l'outil pour lancer le processus d'étalonnage.
- Gardez le volant centré pendant le processus et suivez les instructions.
- Une fois le processus terminé, débranchez l'outil de diagnostic et testez la réactivité de votre direction.
N'oubliez pas qu'un étalonnage précis améliore l'expérience de conduite et la sécurité.
Comment synchroniser Thrustmaster avec la Xbox One?
Pour synchroniser Thrustmaster avec la Xbox One, assurez-vous que votre Xbox One se trouve sur le même réseau que votre ordinateur. Ouvrez le logiciel Thrustmaster sur votre ordinateur, choisissez "Paramètres", puis "Connexions de périphériques" et sélectionnez "Thrustmaster". Cliquez sur le bouton bleu à côté de "Thrustmaster Xbox One". Saisissez votre nom d'utilisateur et votre mot de passe Xbox Live, puis cliquez sur le bouton bleu situé à côté de "Sync Data". Votre Thrustmaster devrait maintenant être synchronisé avec votre Xbox One.
Comment réinitialiser un volant Logitech?
Pour réinitialiser un volant Logitech, procédez comme suit :
- Retirez le couvercle de la batterie : Commencez par retirer le couvercle de la batterie du volant.
- Dévissez le volant : Localisez et retirez les quatre vis qui maintiennent le volant en place.
- Détachez la roue : Une fois les vis retirées, tirez doucement sur le volant pour l'écarter de la configuration de la voiture.
- Bouton de réinitialisation : Localisez le bouton de réinitialisation sur le volant. Appuyez sur ce bouton et maintenez-le enfoncé pendant environ 10 secondes.
- Remettre le volant en place : Remettez soigneusement le volant dans sa position d'origine sur la configuration de la voiture.
- Fixer les vis : Une fois la roue en place, utilisez les quatre vis pour la fixer à nouveau en toute sécurité sur le montage.
En suivant ces étapes, vous pouvez réinitialiser avec succès votre volant Logitech et résoudre tous les problèmes connexes.
Comment synchroniser mon Logitech g920 avec ma Xbox one?
Pour synchroniser votre Logitech G920 à votre Xbox One, suivez les étapes suivantes :
- Utilisation de la fonction de synchronisation intégrée de la Xbox One :
- Allumez votre Xbox One et votre roue G920.
- Appuyez sur le bouton Xbox de la roue pour l'allumer.
- Appuyez sur le bouton de connexion de la Xbox One (situé à l'avant).
- Appuyez sur le petit bouton Connect au dos du G920 et maintenez-le enfoncé jusqu'à ce que le bouton Xbox de la roue commence à clignoter.
- Une fois la connexion établie, le bouton Xbox reste allumé, ce qui indique que la synchronisation a réussi.
- Utilisation de My Xbox Live (application tierce) :
- Téléchargez et installez l'application My Xbox Live sur votre Xbox One.
- Lancez l'application et connectez-vous avec votre compte Xbox Live.
- Connectez votre roue G920 à la Xbox One à l'aide d'un câble USB.
- L'application devrait automatiquement détecter et synchroniser le G920 avec votre console.
N'oubliez pas de vous assurer que votre G920 est compatible avec la Xbox One avant de tenter de le synchroniser.
Pourquoi mon volant ne se connecte-t-il pas à ma Xbox?
Il est possible que votre volant ne se connecte pas à votre Xbox pour plusieurs raisons. Premièrement , assurez-vous que les cordons d'alimentation sont correctement branchés à la fois sur la Xbox et sur le volant. S'ils sont bien branchés, le problème peut venir de votre Xbox. Essayez de réinitialiser votre Xbox en maintenant le bouton d'alimentation enfoncé pendant 10 secondes pour voir si cela résout le problème.
Thrustmaster fonctionne-t-il sur Xbox One?
Les manettes Thrustmaster sont entièrement compatibles avec la console de jeu Xbox One. Ces manettes de haute qualité offrent une intégration transparente et d'excellentes performances, améliorant ainsi votre expérience de jeu. Que vous soyez adepte des simulations de course, des simulations de vol ou d'autres genres, les manettes Thrustmaster offrent un contrôle précis et une grande réactivité. Cette compatibilité ouvre un large éventail de possibilités de jeu, vous permettant de vous immerger dans vos jeux préférés en toute simplicité. Le design ergonomique et les fonctionnalités avancées des manettes Thrustmaster en font un choix populaire parmi les joueurs à la recherche de performances de premier plan sur la plateforme Xbox One.
Comment puis-je régler ma Logitech G920?
Pour régler votre souris de jeu Logitech G920, procédez comme suit :
- Paramètres du logiciel : Utilisez le logiciel fourni pour affiner les paramètres tels que le DPI, le taux d'interrogation et la configuration des boutons.
- Site Web de Logitech : Téléchargez le G920 Adjuster sur le site officiel de Logitech pour accéder à des options de personnalisation avancées.
- Boutons de la souris : Explorez les ajustements rapides à l'aide des boutons latéraux pour les changements de DPI ou d'autres fonctions prédéfinies.
Expérimentez ces méthodes pour une expérience de jeu sur mesure.