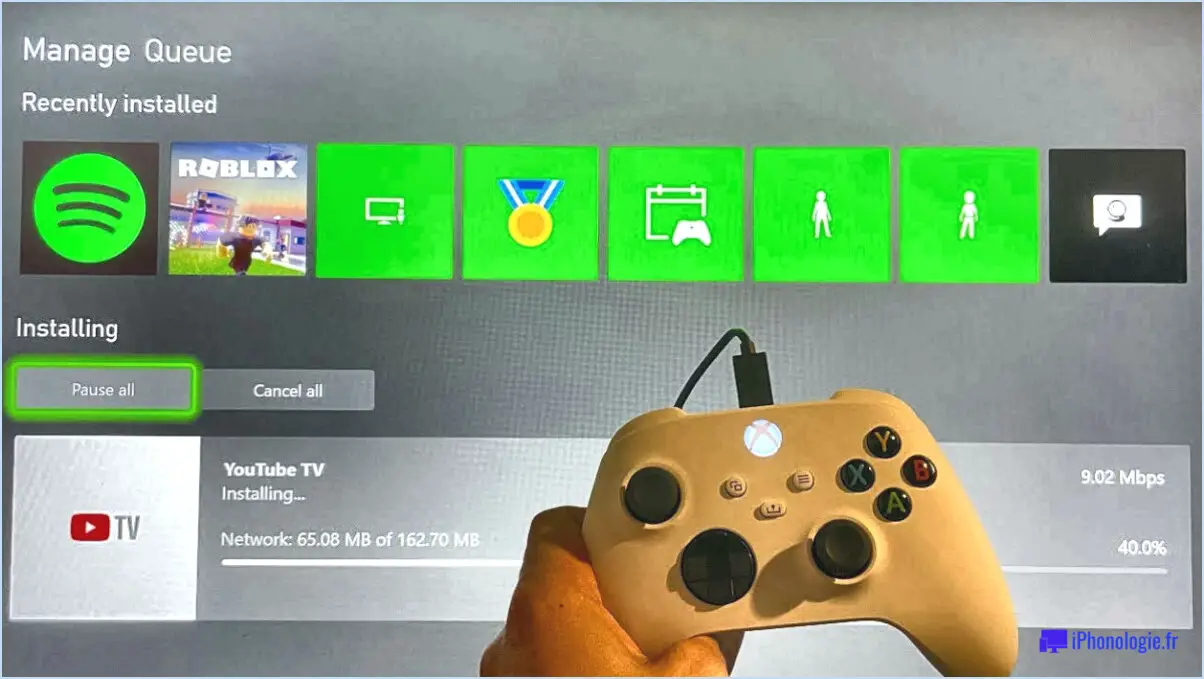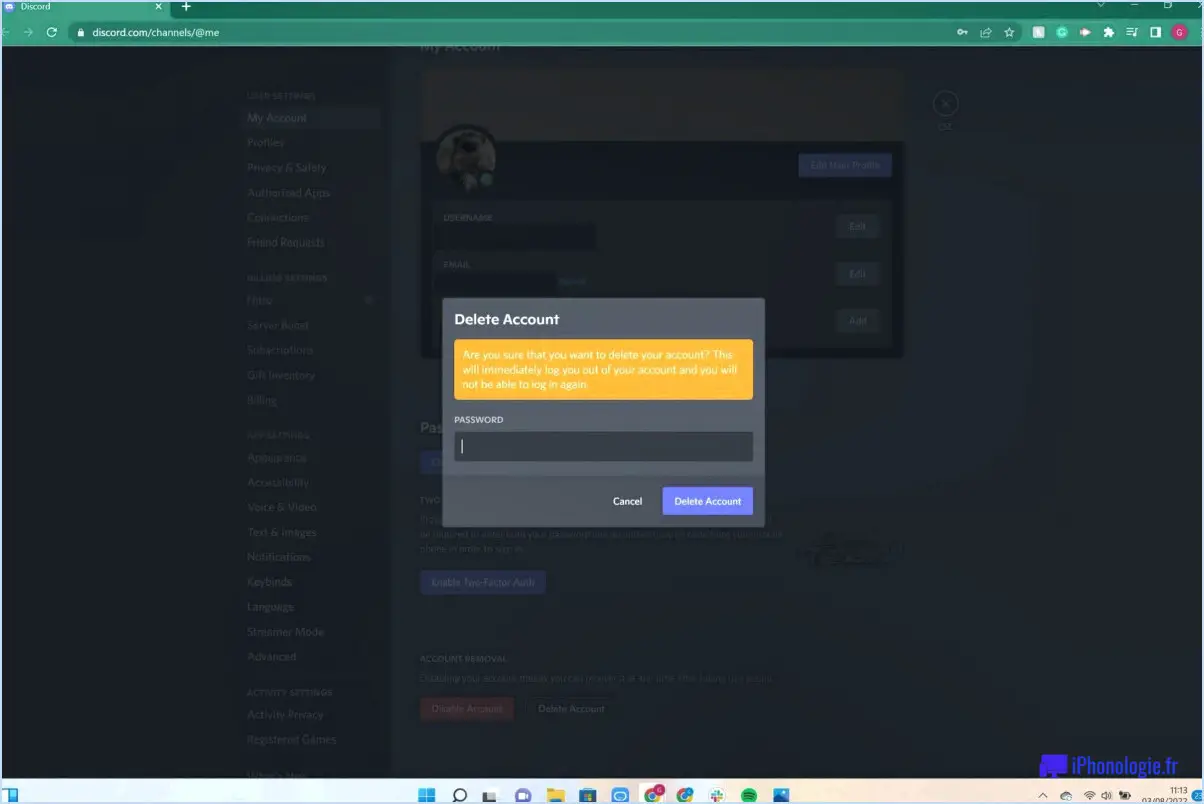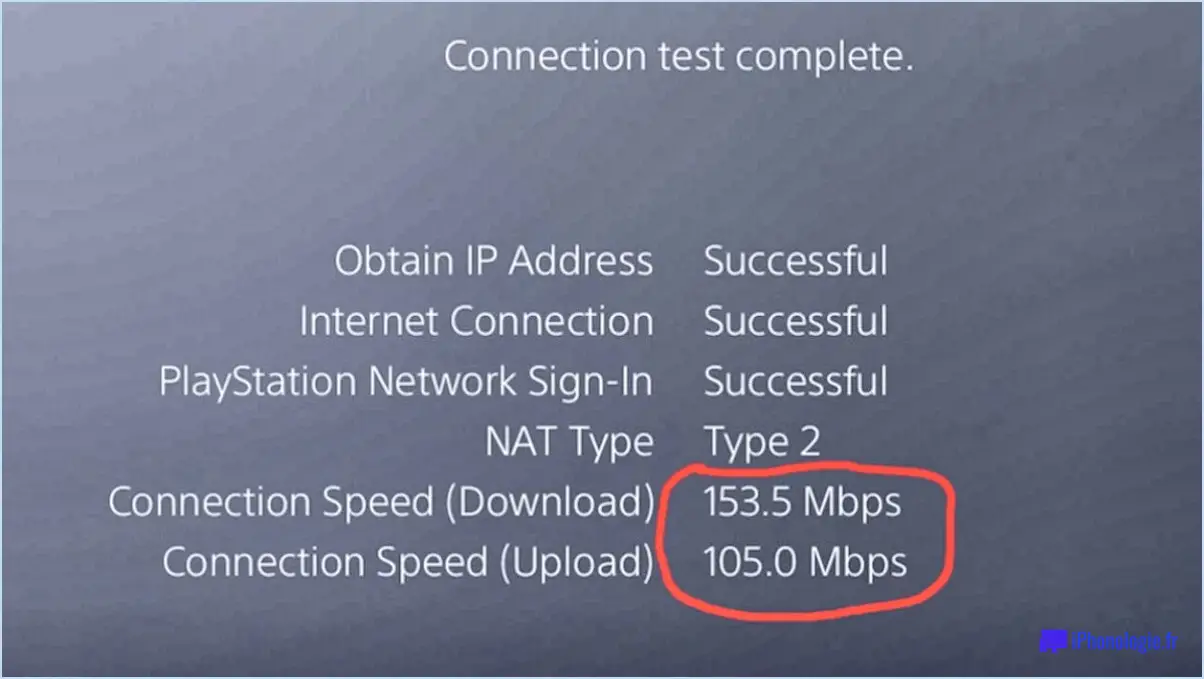Comment changer la luminosité sur ps4?
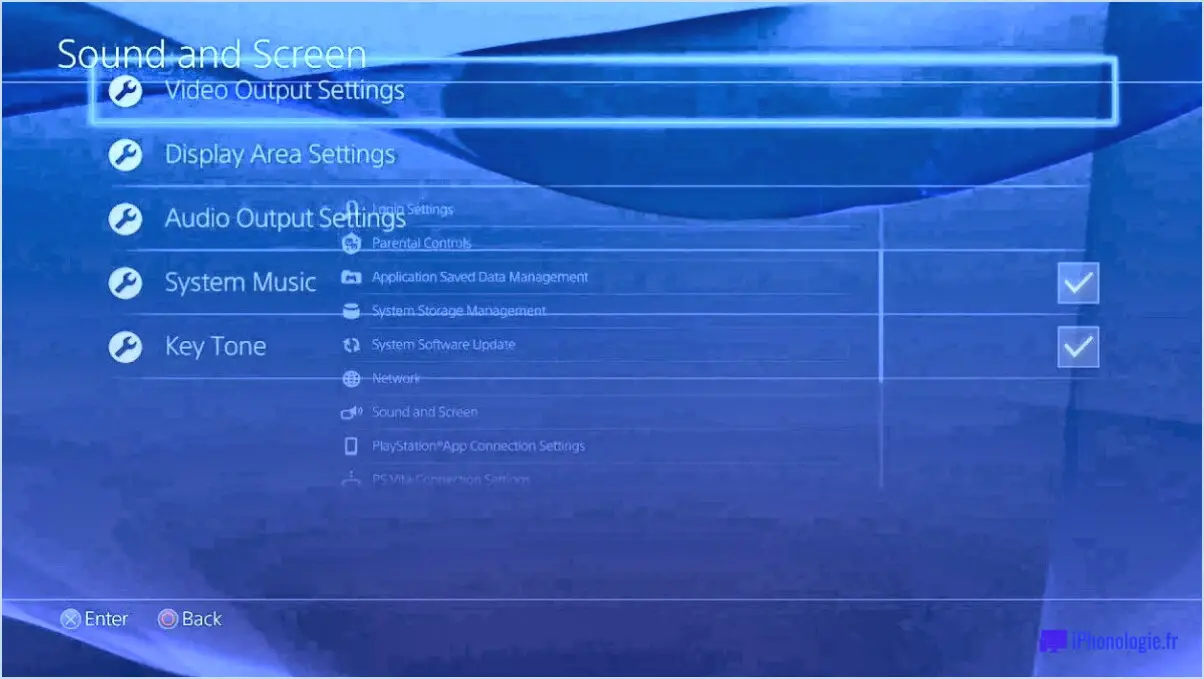
Pour modifier la luminosité de votre PlayStation 4, suivez les étapes suivantes :
- Assurez-vous que votre console est allumée et prête à être utilisée.
- Utilisez le contrôleur pour naviguer jusqu'à l'option "Paramètres" du menu principal. L'icône Paramètres se trouve généralement dans la rangée la plus haute ou dans la rangée juste en dessous.
- Une fois dans le menu Paramètres, faites défiler vers le bas et sélectionnez l'option "Son et écran". Cela ouvrira un sous-menu avec différents paramètres d'affichage.
- Dans le menu "Son et écran", localisez et choisissez l'option "Affichage". C'est ici que vous pouvez régler les paramètres d'affichage de votre PS4, y compris la luminosité.
- Dans le menu "Affichage", vous trouverez une variété d'options pour personnaliser vos paramètres d'affichage. Recherchez l'option "Luminosité" et sélectionnez-la.
- Vous pouvez maintenant régler le niveau de luminosité selon vos préférences. Vous disposez de deux méthodes pour ce faire :
a. Si vous préférez utiliser le contrôleur, utilisez simplement les boutons directionnels (haut, bas, gauche, droite) pour augmenter ou diminuer le niveau de luminosité.
b. Vous pouvez également utiliser le pavé tactile situé à l'avant de la console. Balayez le pavé tactile vers le haut ou vers le bas pour régler la luminosité en conséquence.
- Au fur et à mesure que vous effectuez des réglages, l'écran reflète les changements en temps réel, ce qui vous permet de trouver le niveau de luminosité idéal pour votre expérience de jeu.
Vous avez réussi à modifier la luminosité de votre PS4. Vous avez réussi à modifier la luminosité de votre PS4. Que vous préfériez un écran plus ou moins lumineux, le réglage de la luminosité à votre convenance peut améliorer votre jeu et votre expérience visuelle globale.
N'oubliez pas que si vous souhaitez revenir aux paramètres par défaut, il vous suffit de suivre les mêmes étapes et de choisir les options appropriées pour réinitialiser le niveau de luminosité à son état d'origine.
Pourquoi l'écran de ma PS4 est-il si sombre?
Plusieurs raisons peuvent expliquer la faible luminosité de l'écran de votre PS4. L'une des causes potentielles est un écran défectueux, ce qui pourrait entraîner des niveaux de luminosité réduits. Une autre possibilité est une alimentation électrique défaillante dans votre PS4, car elle joue un rôle essentiel dans l'alimentation de la console et le maintien d'une performance optimale de l'écran.
Pour résoudre le problème, il est recommandé de commencer par ajuster le réglage de la luminosité sur votre téléviseur ou votre moniteur. Ce réglage peut avoir un impact significatif sur la visibilité globale de l'écran de votre PS4. En augmentant le niveau de luminosité, vous pouvez améliorer la clarté et la luminosité de l'affichage.
Si le réglage de la luminosité ne résout pas le problème, il est conseillé d'envisager de vérifier si votre PS4 présente des problèmes matériels ou des défauts. Dans ce cas, il peut être nécessaire de contacter le support technique ou de demander l'aide d'un professionnel pour diagnostiquer et réparer le problème sous-jacent.
Comment modifier le HDR sur la PS4?
Pour modifier les paramètres HDR sur votre PS4, suivez ces étapes simples :
- Accédez au menu "Paramètres" sur votre PS4.
- Sélectionnez "Système" dans les options.
- Faites défiler vers le bas et choisissez "Affichage" dans la liste.
- Recherchez l'option permettant d'activer ou de désactiver le HDR.
- Activez ou désactivez le paramètre HDR en fonction de vos préférences.
En suivant ces étapes, vous pouvez facilement ajuster les paramètres HDR sur votre PS4 et améliorer votre expérience de jeu. Profitez de vos jeux avec des visuels époustouflants et des couleurs éclatantes !
Comment régler la luminosité de l'écran?
Pour régler la luminosité de l'écran, vous avez plusieurs options. L'une d'entre elles consiste à utiliser l'application Paramètres de Windows 10. Commencez par ouvrir l'application Paramètres et naviguez vers Système > Affichage. Dans la section "Luminosité", vous trouverez un curseur qui vous permet de régler la luminosité de l'écran selon vos préférences.
Vous pouvez également opter pour des applications tierces telles que FocalMAX ou Brightness Plus. Ces applications offrent des boutons ou des curseurs pratiques qui vous permettent de régler la luminosité de l'écran selon vos préférences.
En utilisant l'application Paramètres de Windows 10 ou des applications tierces comme FocalMAX ou Brightness Plus, vous pouvez facilement contrôler et personnaliser la luminosité de l'écran sur votre appareil. Profitez d'une expérience visuelle confortable en réglant la luminosité en fonction de vos besoins.
Comment réduire la luminosité de mon téléviseur?
Pour réduire la luminosité de votre téléviseur, suivez les étapes suivantes :
- Accédez au menu principal à l'aide de la télécommande de votre téléviseur.
- Recherchez l'option "Réglages" et sélectionnez-la.
- Dans le menu des réglages, localisez et choisissez l'option "Affichage" .
- Rechercher l'option "Luminosité" et sélectionnez-le.
- Réglez le niveau de luminosité selon vos préférences à l'aide des boutons fléchés ou des curseurs prévus à cet effet.
En suivant ces étapes, vous pouvez facilement réduire la luminosité de votre téléviseur à un niveau plus confortable pour une expérience visuelle agréable.
Qu'est-ce que la sortie Deep color PS4?
La sortie Deep color sur la PS4 est une fonctionnalité qui améliore la capacité de la console à fournir des couleurs vibrantes et précises, dépassant les limites de la sortie standard en noir et blanc. En prenant en charge les couleurs profondes, la PS4 peut produire une plus large gamme de teintes et de nuances, ce qui se traduit par une expérience de jeu plus immersive et plus attrayante sur le plan visuel. Cette fonction garantit que les jeux et autres médias affichés sur la PS4 apparaissent plus riches, plus détaillés et plus proches des couleurs réelles. La sortie de couleurs profondes ajoute de la profondeur et du réalisme aux visuels, ce qui rend vos sessions de jeu encore plus agréables.
Quelle est la meilleure luminosité pour Warzone?
La luminosité optimale pour Warzone varie en fonction des préférences de chacun. Certains joueurs peuvent préférer une luminosité de écran plus lumineux ce qui leur permet de percevoir plus de détails dans l'environnement du jeu. À l'inverse, d'autres peuvent trouver une écran plus sombre plus confortable, minimisant la fatigue oculaire et améliorant l'immersion. En l'absence d'une norme universellement acceptée, le meilleur réglage de la luminosité pour Warzone se résume en fin de compte à des préférences personnelles. Il est recommandé d'expérimenter différents niveaux de luminosité pour trouver le réglage qui offre l'expérience la plus agréable et la plus visuellement attrayante pour chaque joueur.
Quels sont les meilleurs paramètres graphiques pour Warzone?
Pour optimiser vos paramètres graphiques pour Warzone, tenez compte des recommandations suivantes :
- Budget raisonnable : Si vous disposez d'un budget limité ou d'un matériel bas de gamme, choisissez moyen ou faible moyens ou faibles. Cela permettra d'améliorer les performances en réduisant la charge sur votre système tout en conservant une expérience visuelle décente.
- Meilleur ordinateur : Si vous disposez d'un ordinateur plus puissant, essayez d'utiliser les paramètres suivants élevé élevés. Cela améliorera la fidélité visuelle du jeu et offrira une expérience plus immersive, en tirant parti des capacités de votre matériel.
N'oubliez pas d'équilibrer les performances et la qualité visuelle en fonction de votre configuration et de vos préférences. Le réglage de paramètres tels que la résolution, l'anticrénelage et les ombres permet d'affiner votre expérience. Expérimentez et trouvez l'équilibre qui convient à vos capacités matérielles et à vos préférences de jeu.