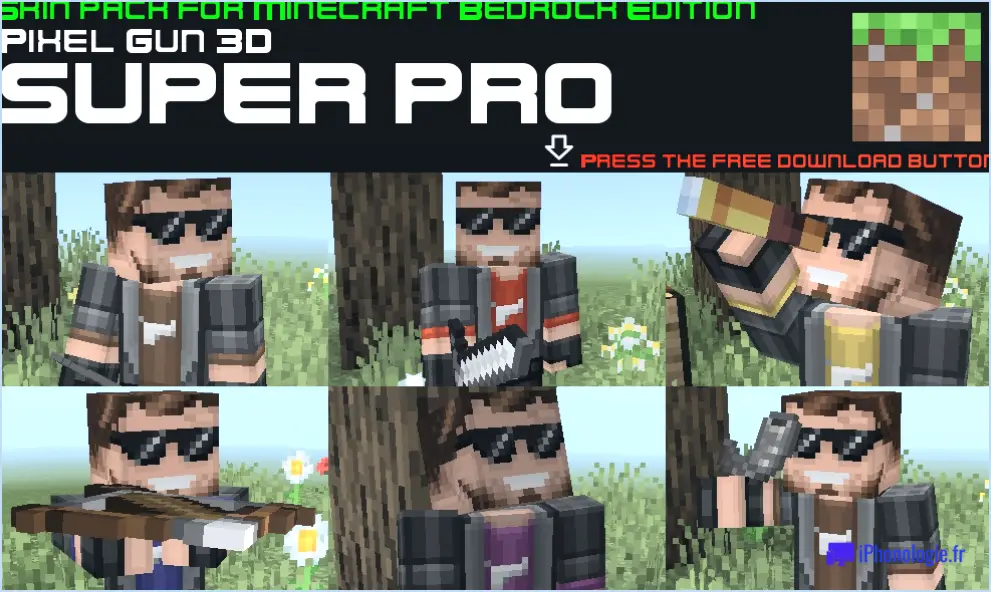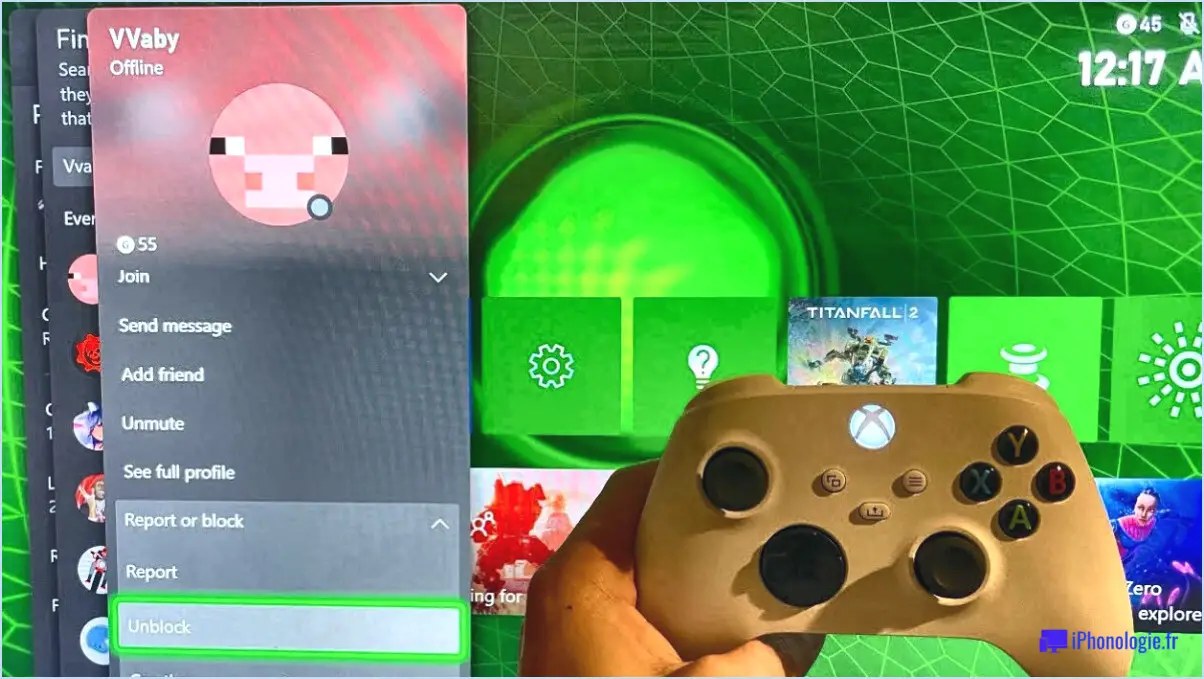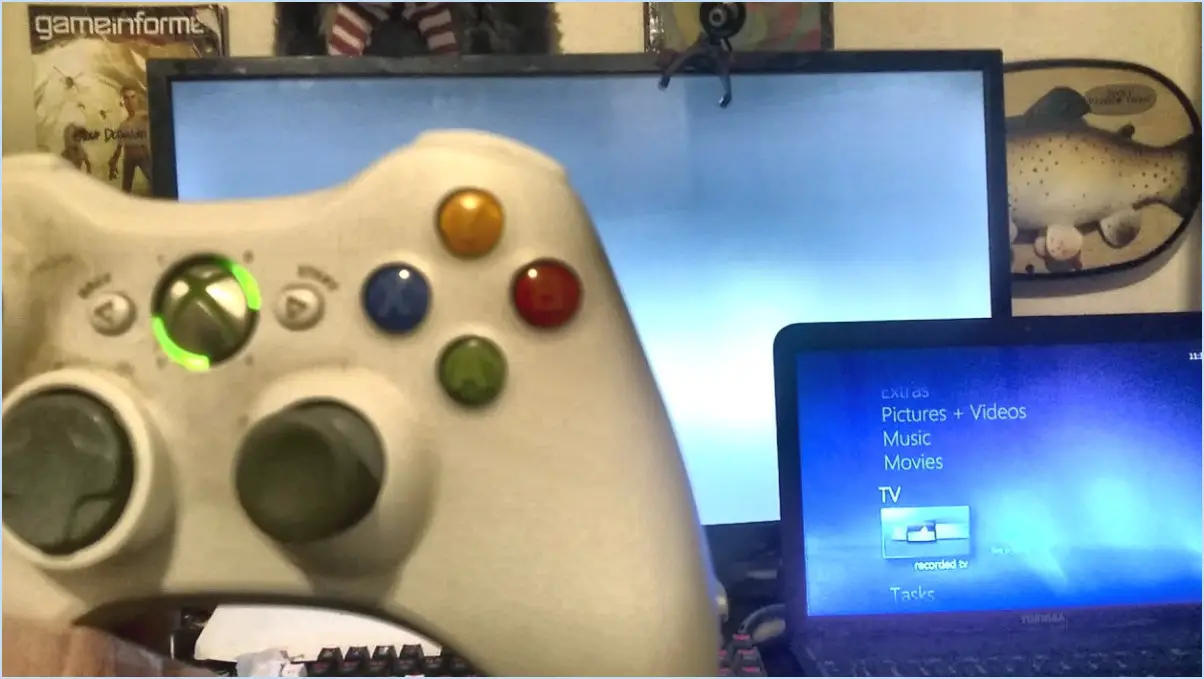Comment changer la manette de la xbox one pour le joueur 1?
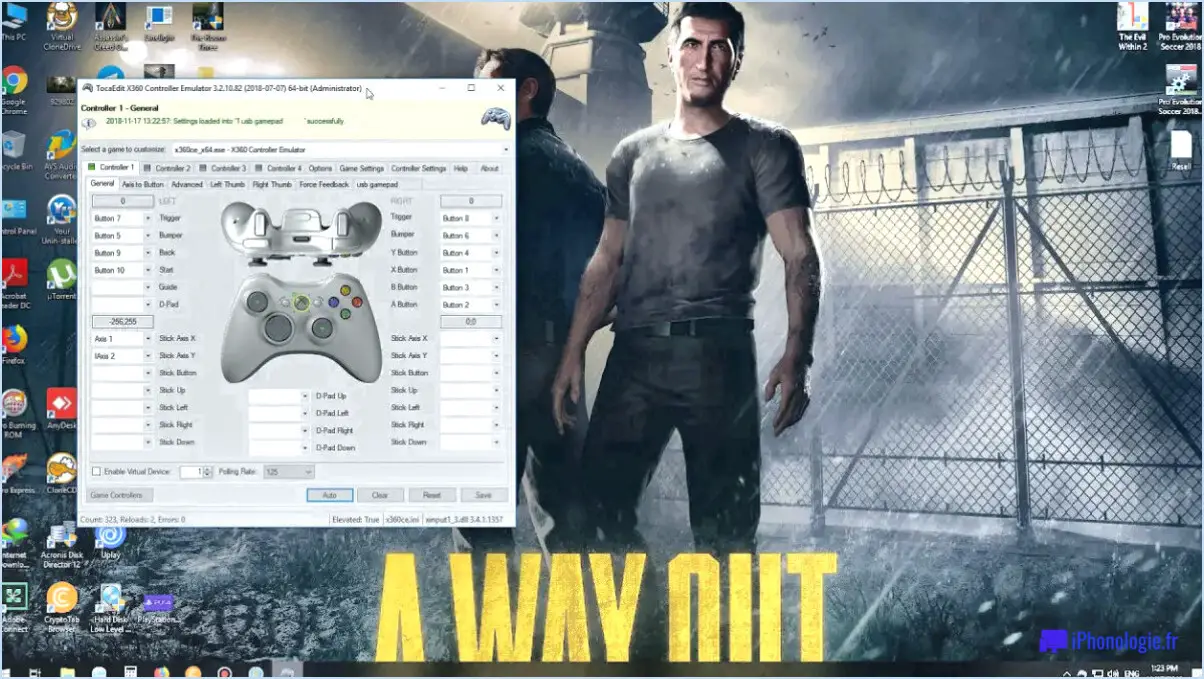
Si vous souhaitez changer votre manette Xbox One pour le joueur 1, la procédure est simple. Tout d'abord, vous devez maintenir enfoncé le bouton "Guide" situé au centre de la manette. Le bouton Guide est marqué d'un logo Xbox. Une fois que vous avez appuyé sur le bouton et que vous le maintenez enfoncé, un menu s'affiche à l'écran.
Dans le menu, faites défiler vers le bas et sélectionnez "Paramètres" à l'aide du D-pad ou du joystick de votre manette. Appuyez sur le bouton A pour confirmer votre sélection. Sélectionnez ensuite "Kinect & et appuyez à nouveau sur le bouton A. Vous accédez alors à un nouvel écran proposant différentes options.
Faites défiler vers le bas et sélectionnez "Controller", puis appuyez à nouveau sur A pour confirmer. Sur l'écran du contrôleur, plusieurs options vous sont proposées, notamment "Configurer", "Plus d'options" et "Attribuer à quelqu'un". Sélectionnez "Assigner à quelqu'un" à l'aide du D-pad ou du joystick et appuyez sur A pour confirmer.
Enfin, vous pouvez choisir le joueur que vous souhaitez utiliser. Si vous voulez utiliser le joueur 1, sélectionnez-le à l'aide du D-pad ou du joystick et appuyez sur A pour confirmer. Une fois que vous avez confirmé votre sélection, votre manette Xbox One sera affectée au joueur 1.
Il convient de noter que le processus de changement de votre manette Xbox One pour le joueur 1 peut varier légèrement en fonction de la version du logiciel Xbox One que vous utilisez. Cependant, les étapes décrites ci-dessus devraient fonctionner pour la plupart des utilisateurs.
En résumé, pour changer la manette de votre Xbox One en joueur 1, maintenez le bouton "Guide" enfoncé, sélectionnez "Paramètres", puis "Kinect". & et enfin "Contrôleur". Ensuite, sélectionnez "Attribuer à quelqu'un" et choisissez le joueur 1. Grâce à ces étapes simples, vous pourrez attribuer votre manette Xbox One au joueur 1 et commencer à jouer.
Comment modifier les paramètres de la manette sur la Xbox One?
Pour modifier les paramètres de la manette sur la Xbox One, procédez comme suit :
- Ouvrez l'application Paramètres sur votre console Xbox One.
- Naviguez jusqu'à "Périphériques" sur le côté gauche de l'écran.
- Sélectionnez votre manette dans la rubrique "Appareils et accessoires".
- Sous "Paramètres de la manette", vous pouvez régler diverses options telles que la vibration, la langue et le mode d'alimentation.
En suivant ces étapes, vous pouvez facilement personnaliser les paramètres de votre manette selon vos préférences. Si vous rencontrez des difficultés avec votre manette, le réglage des paramètres peut souvent vous aider à résoudre le problème. C'est également un excellent moyen d'optimiser votre expérience de jeu en adaptant votre manette à vos besoins.
Comment faire pour que ma manette devienne le joueur 1 sur PC?
Pour faire de votre manette le joueur 1 sur PC, vous devez ajuster les paramètres de votre jeu. Suivez ces étapes simples pour faire de votre manette le premier joueur :
- Lancez le jeu et accédez au menu principal.
- Recherchez le menu "Paramètres" ou "Options" et sélectionnez-le.
- Repérez l'option "Schéma de contrôle".
- Sélectionnez le schéma de contrôle que vous souhaitez utiliser.
- Choisissez la manette dont vous souhaitez faire le joueur 1.
En suivant ces étapes, vous ferez de votre manette la manette principale et elle sera reconnue comme joueur 1. N'oubliez pas que les étapes spécifiques peuvent varier légèrement en fonction du jeu auquel vous jouez, mais la plupart des jeux ont un processus similaire pour configurer les contrôleurs. Profitez de votre expérience de jeu !
Comment connecter une deuxième manette à la Xbox One?
Pour connecter une deuxième manette à la Xbox One, assurez-vous d'abord que les deux manettes sont allumées. Ensuite, appuyez sur le bouton Xbox de la manette que vous souhaitez utiliser et maintenez-le enfoncé. Tout en maintenant le bouton Xbox enfoncé, appuyez sur le bouton de connexion de l'autre manette. Les manettes se connectent l'une à l'autre. Le bouton de connexion se trouve sur le dessus de la manette, à côté du port de charge, et ressemble à trois lignes courbes. Une fois les manettes connectées, la deuxième manette est assignée au prochain emplacement disponible et vous pouvez commencer à jouer avec un ami.
Qu'est-ce que le bouton 1 d'une manette?
Le bouton 1 est généralement situé sur le côté gauche d'une manette et est considéré comme le principal bouton d'action. Il est souvent utilisé pour interagir avec les objets du jeu ou pour sélectionner les options du menu. Ce bouton est également connu sous le nom de bouton "A" sur les manettes Xbox et de bouton "Croix" sur les manettes PlayStation. Selon le jeu, la fonction du bouton peut varier, mais il est généralement utilisé pour sauter ou confirmer des sélections. Dans certains jeux, il peut être utilisé pour attaquer ou tirer. Il convient de noter que toutes les manettes n'ont pas la même disposition des boutons, mais en général, le bouton 1 est le bouton le plus à gauche d'une manette.
Comment changer de joueur sur la Xbox?
Pour changer de joueur sur la Xbox, il suffit de suivre les étapes suivantes :
- Appuyez sur la touche Menu de la manette.
- Sélectionnez "Profil" dans le menu qui s'affiche.
- Choisissez le joueur que vous voulez incarner.
Voilà, c'est fait ! Vous pouvez facilement passer d'un joueur à l'autre en utilisant cette méthode.
Comment passer d'un joueur à l'autre?
Pour passer en mode un joueur sur votre Nintendo Switch, rendez-vous dans les paramètres de la console. > Service en ligne Nintendo. De là, sélectionnez "Informations sur le compte", puis choisissez "Compte Switch". Une fois sur la page du compte Switch, sélectionnez l'option "Joueur 1". Cela transformera votre compte en compte de joueur unique et vous permettra de jouer à des jeux en mode un joueur. Il est important de noter que certains jeux n'ont pas d'option de mode un joueur.
Pourquoi ma manette va-t-elle au joueur 2?
Si votre manette va au joueur 2, il peut y avoir plusieurs raisons. L'une d'entre elles est que le jeu est conçu pour donner le contrôle au joueur qui a le plus grand nombre de morts. Il est également possible que le jeu soit configuré pour donner le contrôle au joueur qui joue depuis le plus longtemps. Dans certains jeux, il est possible de changer manuellement de manette, ce qui peut également être à l'origine du problème. Il est préférable de vérifier les paramètres du jeu ou de consulter le manuel du jeu pour plus d'informations sur la configuration de la manette.
Comment modifier les paramètres de la manette sur une Switch?
Pour modifier les paramètres de la manette sur une Switch, vous devez accéder au menu intégré des paramètres de la manette. Il vous suffit d'appuyer sur le bouton Accueil lorsque vous êtes en jeu, puis de sélectionner "Paramètres". De là, choisissez l'onglet "Système" et sélectionnez "Contrôleurs". Vous obtiendrez alors une liste des manettes actuellement connectées à la console. Sélectionnez la manette dont vous souhaitez régler les paramètres et effectuez les modifications nécessaires. Vous pouvez ajuster des paramètres tels que la vibration, la correspondance des boutons et les commandes de mouvement. Une fois vos modifications effectuées, il vous suffit de quitter le menu pour les enregistrer. Il est important de noter que les paramètres disponibles peuvent varier d'une manette à l'autre ; veillez donc à vérifier chaque manette individuellement si nécessaire.
Pourquoi ma manette Xbox One clignote-t-elle et ne se connecte-t-elle pas?
Si votre manette Xbox One clignote et ne se connecte pas, il y a plusieurs raisons possibles. Cela peut être dû à un mauvais port USB sur votre ordinateur, à un mauvais câble ou à une manette défectueuse. Essayez de connecter la manette à un autre port USB ou d'utiliser un autre câble pour voir si cela résout le problème. Si le problème persiste, il est peut-être temps de remplacer votre contrôleur.