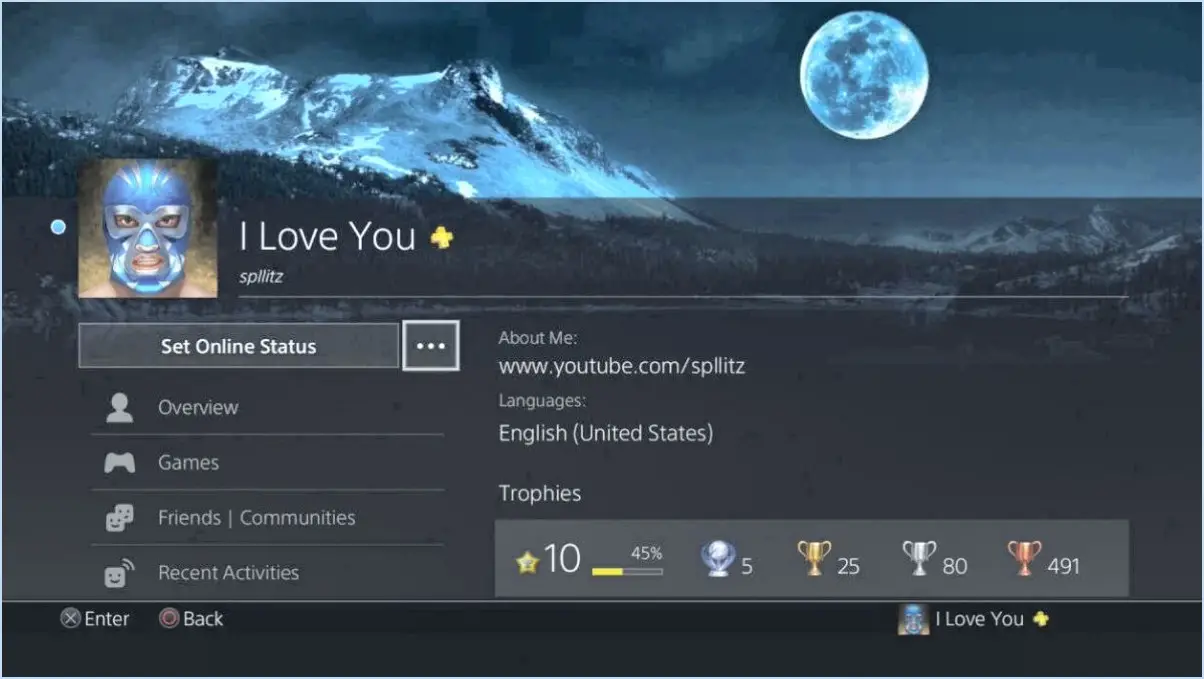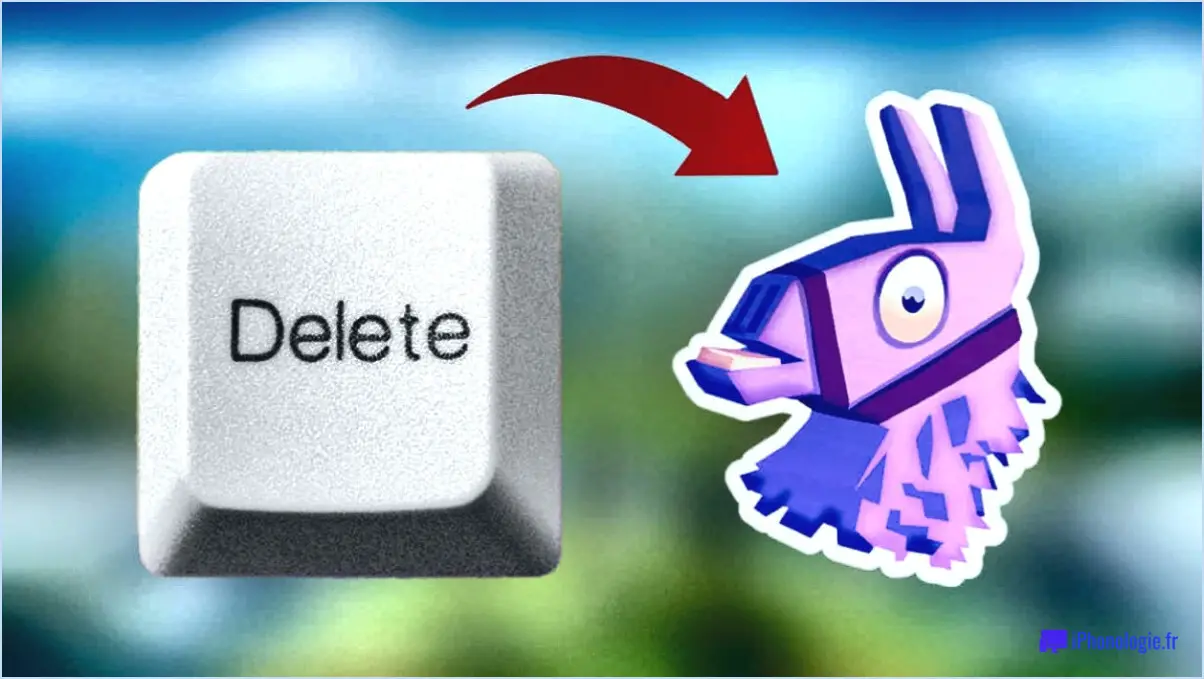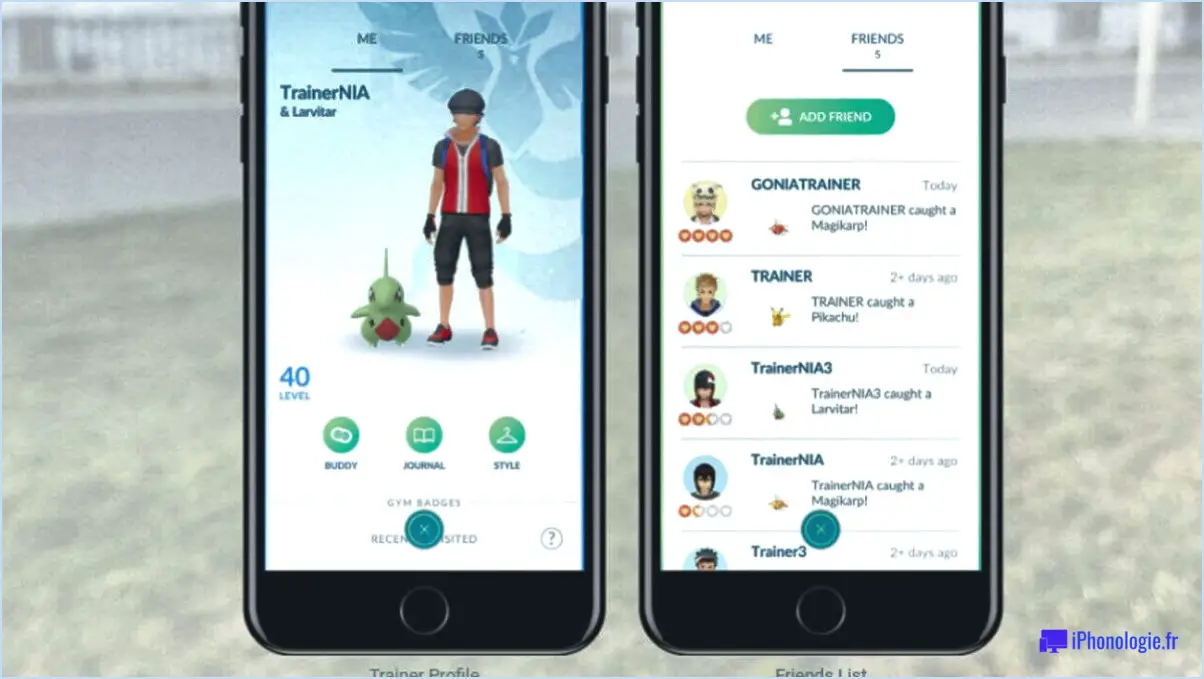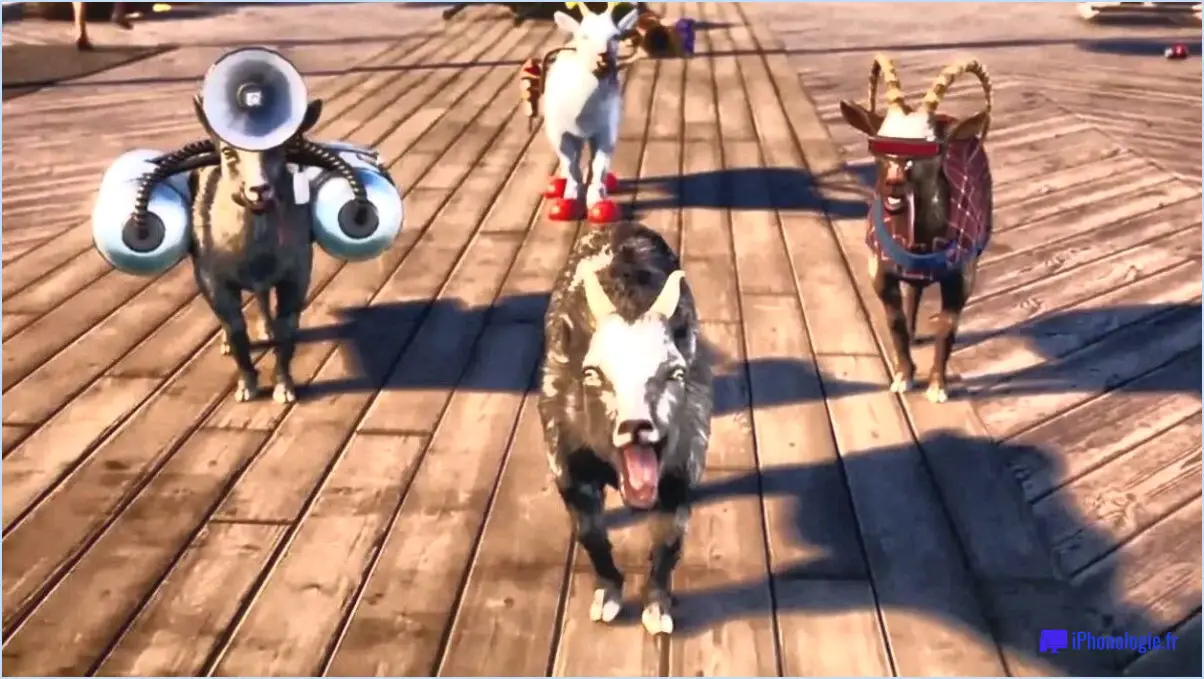Comment changer ma photo sur xbox one?
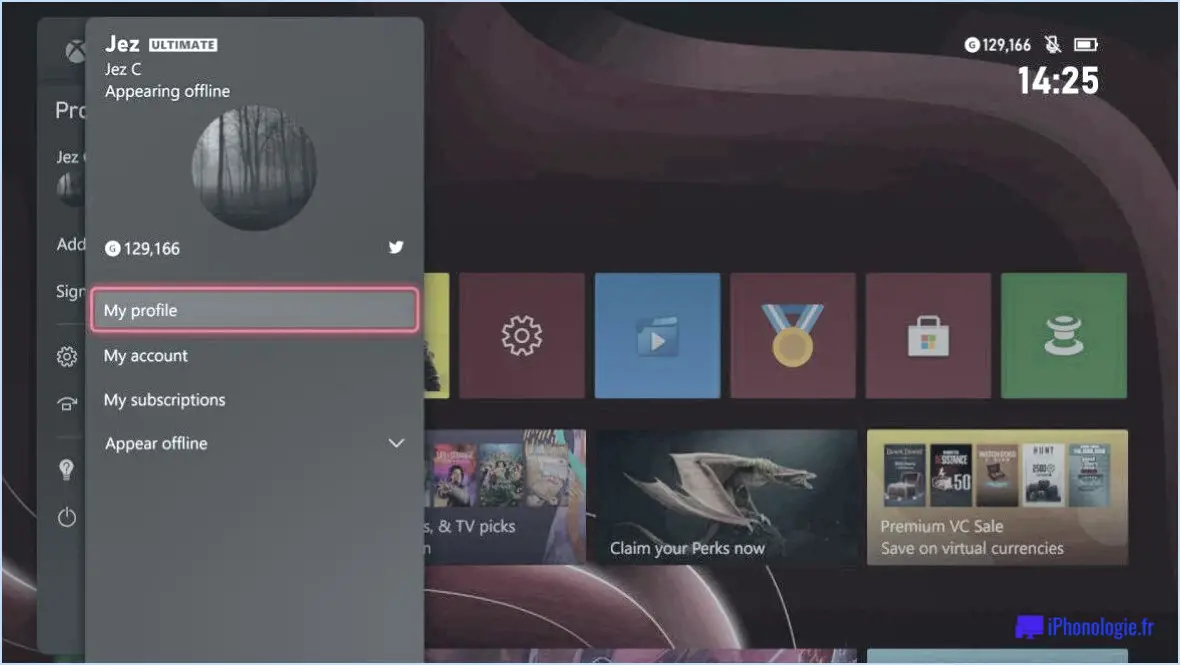
La modification de votre image de jeu sur la Xbox One est un processus simple qui peut être réalisé en quelques étapes seulement. Voici comment procéder :
- Allez dans "Mes jeux et applications" sur votre console Xbox One ou ouvrez l'application Xbox sur votre smartphone.
- Sélectionnez "Profil" dans le menu.
- Choisissez l'option "Personnaliser le profil".
- Sélectionnez "Modifier l'image de jeu" dans la liste des options disponibles.
- Parcourez les images disponibles ou recherchez une image spécifique à l'aide de la barre de recherche.
- Une fois que vous avez trouvé une image que vous voulez utiliser comme votre gamerpic, sélectionnez-la puis sélectionnez "Définir comme gamerpic".
- Confirmez votre choix en sélectionnant "Oui" lorsque vous y êtes invité.
Et c'est tout ! Votre image de jeu sera mise à jour sur tous vos comptes Xbox Live et visible par vos amis et les personnes qui vous suivent.
Il convient de noter que Xbox Live a établi des règles concernant les gamerpics. Veillez donc à choisir une image appropriée qui n'enfreint pas les conditions d'utilisation. En général, les images offensantes, explicites ou discriminatoires ne sont pas autorisées.
Si vous n'arrivez pas à trouver une image appropriée, Xbox propose également une sélection d'images pré-approuvées. Pour accéder à ces images, il vous suffit de sélectionner "Choose from gallery" à l'étape 5 ci-dessus, puis de sélectionner l'onglet "Xbox Official Gear".
Dans l'ensemble, la modification de votre image de joueur sur Xbox One est un processus simple et facile que vous pouvez réaliser en quelques minutes seulement. Alors pourquoi ne pas donner un nouveau look à votre profil dès aujourd'hui?
Comment changer de profil sur la Xbox One?
Pour modifier votre profil Xbox One, accédez au menu "Paramètres" de votre console et sélectionnez "Profil". Une liste de vos profils actuels apparaîtra à l'écran. Pour passer à un nouveau profil, sélectionnez le profil que vous souhaitez utiliser en cliquant dessus. Votre console vous demandera de confirmer votre sélection avant de passer au nouveau profil. Si vous ne voyez pas le profil que vous souhaitez utiliser, vous pouvez ajouter un nouveau profil en sélectionnant "Ajouter nouveau" et en suivant les instructions à l'écran. Une fois que vous avez basculé vers un nouveau profil, tous vos paramètres et préférences personnels seront chargés, y compris vos jeux sauvegardés, vos succès et votre liste d'amis.
Comment ajouter des images personnalisées aux clubs Xbox?
Pour ajouter des images personnalisées aux clubs Xbox, il existe plusieurs méthodes. L'une d'entre elles consiste à utiliser des services de photos en ligne, tels que Flickr ou Imgur, pour télécharger l'image souhaitée, puis à copier et coller le lien de l'image dans le profil de votre club. Une autre option consiste à prendre des photos avec votre téléphone et à les ajouter à votre profil de club directement à partir du rouleau d'appareils photo de votre téléphone. Pour ce faire, il vous suffit de sélectionner l'option "ajouter une photo" dans le profil du club et de choisir la photo souhaitée dans la bibliothèque de votre téléphone. Il est important de noter que les photos personnalisées doivent respecter les normes de la communauté Xbox. Grâce à ces méthodes, vous pouvez facilement ajouter des images personnalisées à votre profil de club Xbox.
Comment sauvegarder une image sur Xbox?
L'enregistrement d'une photo sur Xbox est un processus simple et rapide. Tout d'abord, ouvrez l'application Photos et localisez l'image que vous souhaitez enregistrer. Une fois l'image trouvée, sélectionnez-la en la mettant en surbrillance à l'aide de votre manette. Appuyez ensuite sur le bouton X situé à droite de l'image. L'image est alors enregistrée dans le stockage interne de votre Xbox. Si vous souhaitez accéder à l'image enregistrée ultérieurement, vous pouvez la retrouver dans l'application Photos, sous l'onglet "Enregistré". Il est important de noter que si vous avez un disque dur externe connecté à votre Xbox, vous pouvez également choisir d'enregistrer la photo directement sur ce disque au lieu du stockage interne. Il vous suffit de sélectionner le disque externe comme emplacement d'enregistrement lorsque vous y êtes invité. Et le tour est joué ! Vous avez réussi à enregistrer une image sur la Xbox.
Pourquoi ne puis-je pas télécharger une photo Gamerpic personnalisée sur l'application Xbox?
Si vous n'arrivez pas à télécharger une photo Gamerpic personnalisée sur l'application Xbox, il y a plusieurs raisons possibles. Tout d'abord, assurez-vous que vous essayez de télécharger l'image directement à partir de l'application Xbox, plutôt que de l'extraire d'une autre source. Si ce n'est pas le cas, il est possible que votre Gamerpic ne réponde pas aux exigences de l'application. Il faut notamment que la taille du fichier soit inférieure ou égale à 2 Mo, que les dimensions soient au moins égales à 1080 x 1080 pixels et que le contenu soit conforme aux directives de Xbox. Vérifiez à nouveau ces critères et réessayez.
Comment télécharger une Gamerpic personnalisée sur Xbox One sans USB?
Si vous souhaitez télécharger une Gamerpic personnalisée sur Xbox One sans utiliser d'USB, il y a deux façons de procéder. Tout d'abord, vous pouvez utiliser la fonction Télécharger une image de l'application SmartGlass de la Xbox One. Pour ce faire, vous devez télécharger l'application et vous connecter à votre compte Xbox Live. De là, sélectionnez votre profil et choisissez "Personnaliser le profil". Ensuite, sélectionnez "Modifier l'image de jeu" et choisissez "Télécharger une image personnalisée". Vous pouvez également utiliser la galerie de médias de la console elle-même. Il vous suffit de sélectionner "Paramètres" sur l'écran d'accueil de la Xbox One, puis "Personnalisation". Sélectionnez ensuite "Mon profil", puis "Personnaliser le profil". Enfin, sélectionnez "Modifier l'image de jeu" et choisissez "Télécharger une image personnalisée".
Combien de temps faut-il à Xbox pour approuver Gamerpic?
Xbox approuve généralement les Gamerpics dans un délai de quelques heures. Toutefois, il convient de noter que le processus d'approbation peut prendre plus de temps en période de forte demande ou en cas de problèmes techniques. Pour que le processus d'approbation se déroule sans encombre, assurez-vous que votre Gamerpic respecte les directives de Xbox, à savoir qu'elle doit être appropriée, non offensante et qu'elle ne doit pas enfreindre de marques ou de droits d'auteur. En outre, veillez à ce que l'image soit de haute qualité et reconnaissable, et qu'elle vous représente clairement, vous ou votre marque.
Comment créer une image de profil personnalisée?
Pour créer une photo de profil personnalisée, vous pouvez utiliser un éditeur de photos comme Photoshop ou GIMP, ou un service en ligne comme Pixlr. Si vous optez pour un service en ligne, vous devrez télécharger votre photo, puis créer votre photo de profil personnalisée. Certains services en ligne proposent même des modèles ou des éléments de conception pour vous aider à créer votre photo de profil. Si vous décidez d'utiliser un éditeur de photos, vous aurez davantage de contrôle sur le processus de création, mais cela peut nécessiter davantage de compétences techniques. Quelle que soit la méthode choisie, veillez à enregistrer votre photo de profil dans un format compatible avec la plateforme sur laquelle vous l'utiliserez.
Comment obtenir OneDrive sur ma Xbox One?
Pour obtenir OneDrive sur votre Xbox One, vous devez tout d'abord télécharger l'application OneDrive à partir de la boutique Xbox One. Une fois l'application installée, connectez-vous avec votre compte Microsoft pour accéder à vos fichiers OneDrive sur la Xbox. L'application OneDrive vous permet de télécharger des fichiers sur OneDrive en les faisant glisser et en les déposant dans l'application. Accédez facilement à vos fichiers sur votre Xbox One grâce à OneDrive.