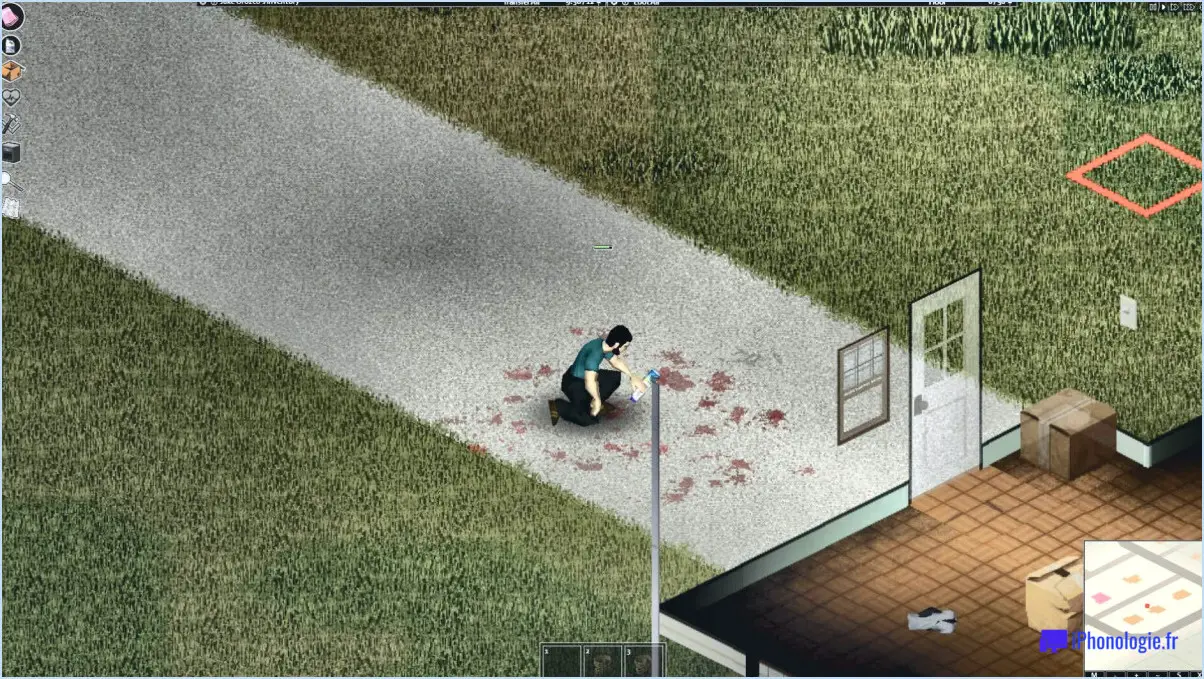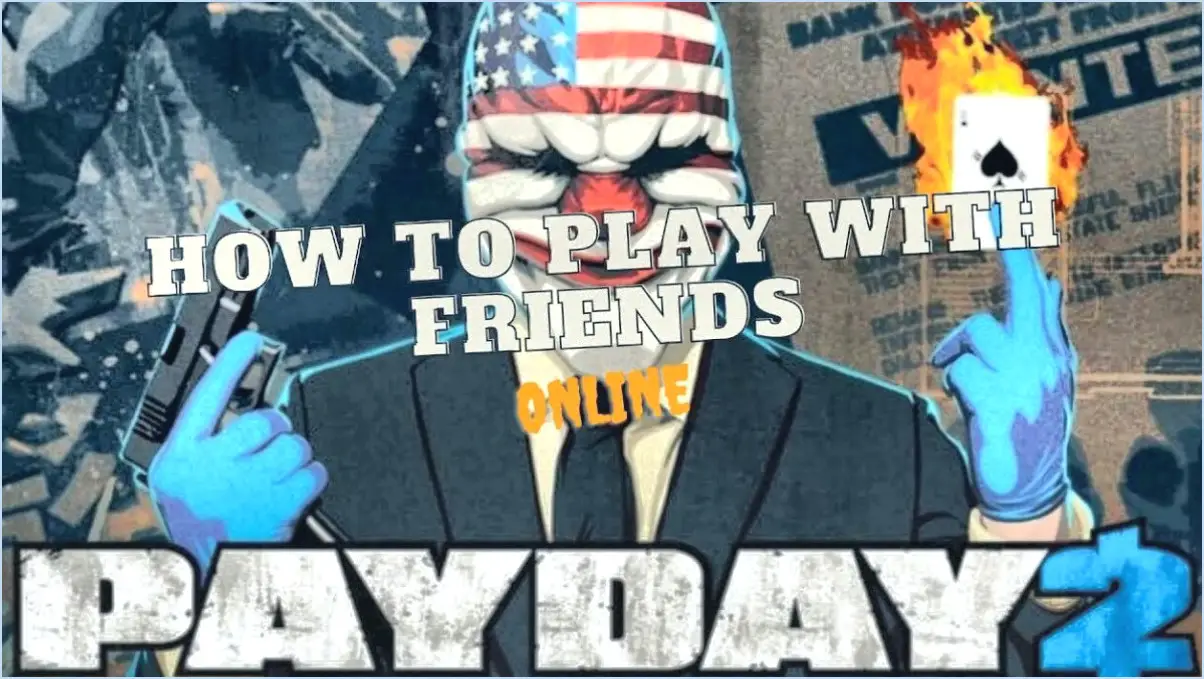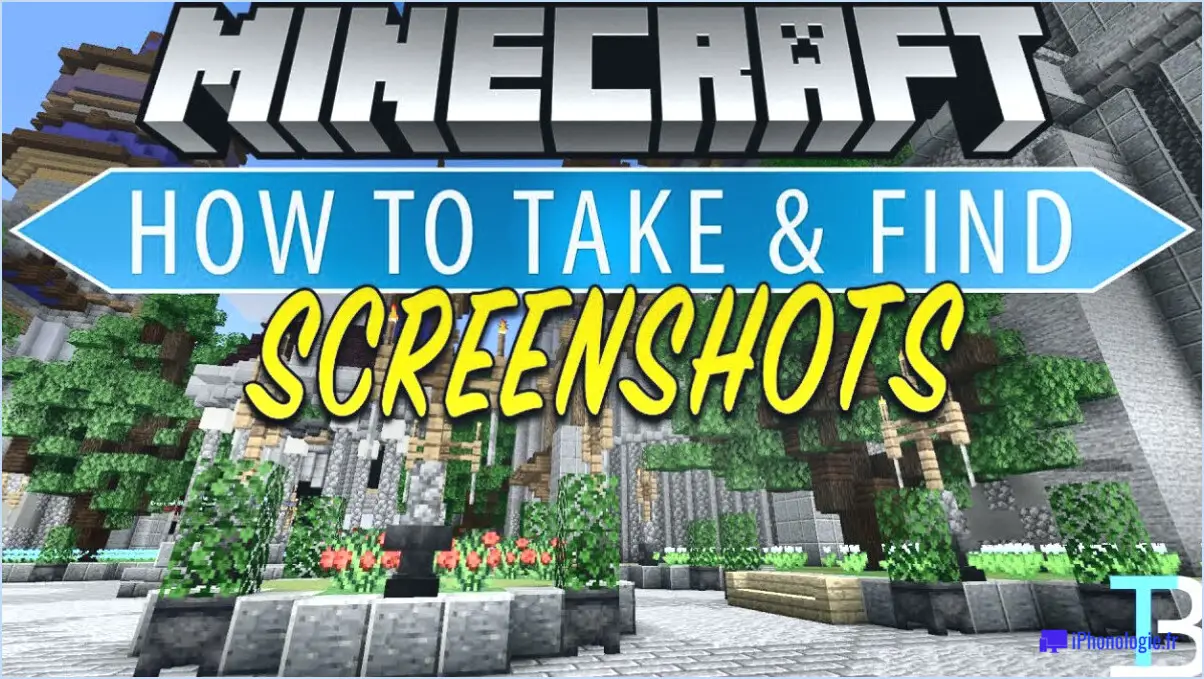Comment configurer une connexion filaire sur la xbox one?
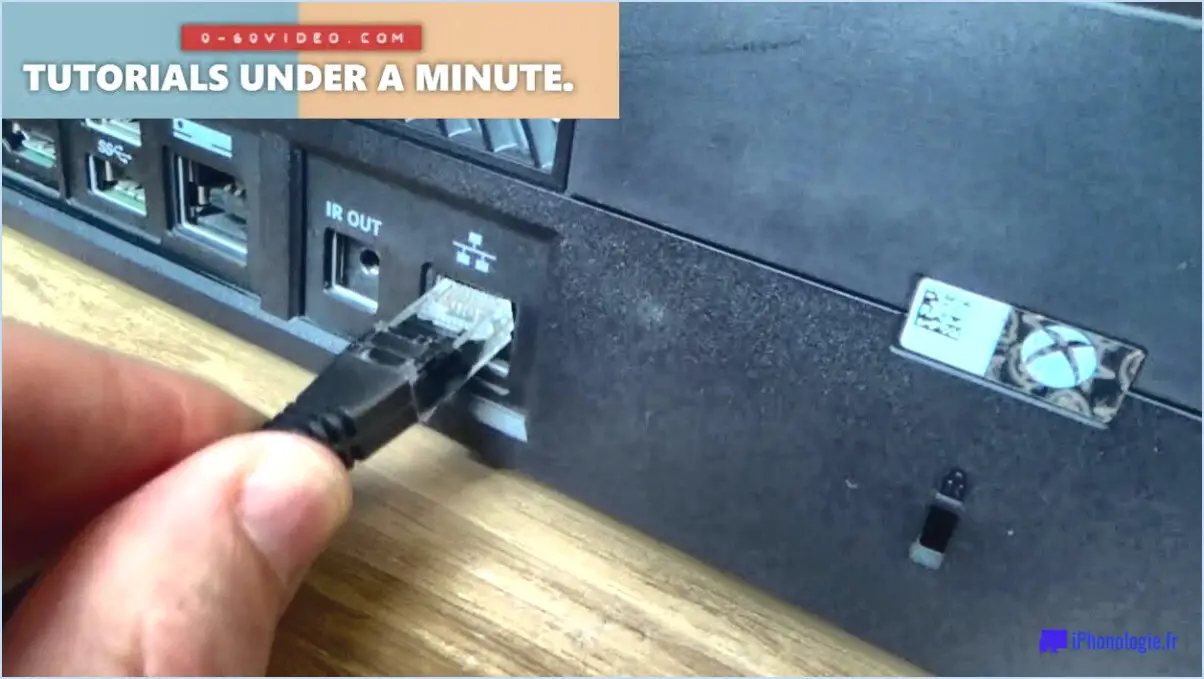
Pour établir une connexion filaire sur votre Xbox One, vous pouvez utiliser un câble Ethernet. Voici les étapes à suivre :
- Connectez votre Xbox One à votre modem ou routeur à l'aide d'un câble Ethernet.
- Allumez votre Xbox One et allez dans Paramètres.
- Sélectionnez Paramètres réseau et choisissez Paramètres avancés.
- Sélectionnez Paramètres IP, puis Manuel.
- Saisissez l'adresse IP, le masque de sous-réseau et la passerelle de votre réseau.
- Sélectionnez Paramètres DNS, puis Manuel.
- Saisissez les adresses des serveurs DNS primaire et secondaire.
- Sélectionnez Tester la connexion réseau pour vous assurer que tout fonctionne correctement.
Si vous avez besoin de résoudre des problèmes, vous pouvez essayer ce qui suit :
- Assurez-vous que votre câble Ethernet est bien branché aux deux extrémités.
- Redémarrez votre modem ou votre routeur.
- Redémarrez votre Xbox One.
- Vérifiez s'il existe des mises à jour du micrologiciel de votre modem ou routeur.
En suivant ces étapes, vous pouvez configurer une connexion filaire sur votre Xbox One pour une expérience de jeu stable et fiable.
Pourquoi ma connexion filaire ne fonctionne-t-elle pas sur la Xbox One?
Si votre connexion filaire ne fonctionne pas sur votre Xbox One, il y a quelques points à vérifier. Tout d'abord, assurez-vous que le câble Ethernet est bien branché à la fois sur la console et sur le routeur. Si le câble est correctement branché, essayez de redémarrer votre routeur et votre Xbox One. Cette opération permet de rafraîchir la connexion réseau et peut résoudre le problème. Si votre connexion filaire ne fonctionne toujours pas, il peut s'agir d'un problème lié à votre fournisseur d'accès à Internet (FAI). Contactez votre FAI pour résoudre le problème ou envisagez de remplacer le câble Ethernet. En suivant ces étapes, vous devriez être en mesure de résoudre le problème et de recommencer à jouer.
Une connexion filaire est-elle préférable pour la Xbox One?
En ce qui concerne la Xbox One, une connexion filaire est généralement considérée comme meilleure qu'une connexion sans fil. En effet, une connexion filaire est généralement plus fiable et peut offrir des vitesses plus élevées, ce qui permet de réduire le décalage et d'améliorer le gameplay en général. En outre, une connexion filaire permet de réduire les interférences provenant d'autres appareils dans votre maison, qui pourraient nuire à votre expérience de jeu. Cependant, une connexion filaire peut ne pas être aussi pratique qu'une connexion sans fil, car vous devrez placer votre Xbox One à proximité de votre modem ou de votre routeur. En fin de compte, le choix d'une connexion filaire ou sans fil dépend de vos besoins et de vos préférences. Si vous privilégiez les connexions fiables et rapides, une connexion filaire peut être la meilleure option pour vous.
Comment passer du WiFi à l'Ethernet?
Pour passer du WiFi à l'Ethernet, il existe plusieurs options. La première consiste à utiliser les paramètres réseau de votre appareil. Suivez les étapes suivantes :
- Branchez le câble Ethernet à votre appareil et au routeur.
- Accédez aux paramètres réseau de votre appareil.
- Sélectionnez Ethernet et activez-le.
- Désactivez le WiFi.
Une autre option consiste à utiliser un commutateur réseau. Un commutateur de réseau vous permet de connecter plusieurs appareils au même câble Ethernet. Il suffit de brancher le câble Ethernet dans le commutateur et de connecter votre appareil au commutateur à l'aide d'un autre câble Ethernet.
Vous avez réussi à passer du WiFi à l'Ethernet. Vous avez réussi à passer du WiFi à l'Ethernet.
Comment tester la connexion filaire?
Pour tester si votre connexion filaire fonctionne, vous pouvez essayer de faire un ping sur un site web ou une adresse IP. Voici les étapes à suivre :
- Ouvrez l'Invite de commande (sous Windows) ou Terminal (sous Mac).
- Tapez "ping example.com" (en remplaçant "example.com" par le site web que vous souhaitez interroger).
- Appuyez sur la touche Entrée.
- Si vous recevez une réponse comprenant "Reply from" suivi de l'adresse IP du site web, votre connexion filaire fonctionne.
- Si vous recevez un message indiquant "Request timed out" ou "Destination host unreachable", il se peut qu'il y ait un problème avec votre connexion.
En suivant ces étapes, vous pouvez facilement vérifier si votre connexion filaire fonctionne correctement.
Combien de temps faut-il à Ethernet pour se connecter?
Le temps nécessaire à la connexion Ethernet dépend de plusieurs facteurs, tels que le matériel utilisé et la configuration du réseau. Toutefois, la connexion via Ethernet est généralement un processus rapide. Voici quelques facteurs qui peuvent influer sur le temps de connexion :
- Matériel : Le type et la qualité des câbles Ethernet et des adaptateurs réseau utilisés peuvent avoir un impact sur le temps de connexion.
- Configuration du réseau : La complexité du réseau et le nombre d'appareils connectés peuvent influer sur le temps de connexion.
- Configuration : Le fait de configurer correctement la connexion Ethernet et de s'assurer qu'elle est activée sur l'appareil peut avoir une incidence sur le temps de connexion.
Malgré ces variables, Ethernet est considéré comme une méthode rapide et fiable pour connecter des appareils à un réseau. Avec les routeurs modernes équipés de ports Ethernet, le processus de connexion est généralement rapide et transparent.
Pourquoi mon Ethernet ne fonctionne-t-il pas alors que le WiFi fonctionne?
Si votre Ethernet ne fonctionne pas mais que votre WiFi fonctionne, il y a plusieurs raisons possibles. L'une d'entre elles est que votre port Ethernet est défectueux ou endommagé. Une autre possibilité est qu'il y ait un problème avec votre adaptateur réseau ou votre pilote. Si vous utilisez un adaptateur réseau USB, assurez-vous qu'il est bien branché. Si vous utilisez un adaptateur réseau intégré, essayez de le désactiver puis de le réactiver dans le Gestionnaire de périphériques. En outre, vérifiez que votre câble Ethernet n'est pas endommagé ou débranché. Le redémarrage de votre modem ou de votre routeur peut également vous aider.
Comment réinitialiser mon port Ethernet?
La réinitialisation de votre port Ethernet peut aider à résoudre les problèmes de connectivité. Voici quelques façons de le réinitialiser :
- Eteignez et rallumez votre routeur : Cela peut rafraîchir la connexion et réinitialiser votre port Ethernet.
- Débranchez et rebranchez votre câble Ethernet : Débranchez le câble à la fois du routeur et de votre appareil, attendez quelques secondes, puis rebranchez-le.
- Maintenez enfoncé le bouton "reset" de votre routeur pendant 30 secondes : Cette opération réinitialise les paramètres par défaut de votre routeur, y compris le port Ethernet.
Essayez ces méthodes dans l'ordre, en commençant par la première, et voyez si votre port Ethernet se remet à fonctionner.
Pouvez-vous brancher le routeur sur le port Ethernet?
Tout à fait ! Vous pouvez brancher un routeur sur un port Ethernet. En fait, les routeurs sont spécifiquement conçus pour être connectés à des ports Ethernet. Les ports Ethernet se trouvent généralement sur les modems, les commutateurs et les routeurs et permettent une connectivité internet rapide et fiable. La plupart des routeurs sont même équipés d'un port Ethernet intégré, ce qui vous permet de connecter facilement votre routeur à votre modem ou à votre commutateur pour optimiser les performances de votre réseau. En outre, les ports Ethernet peuvent prendre en charge plusieurs appareils à l'aide d'un câble Ethernet et d'un commutateur, ce qui en fait une solution de mise en réseau polyvalente et pratique.