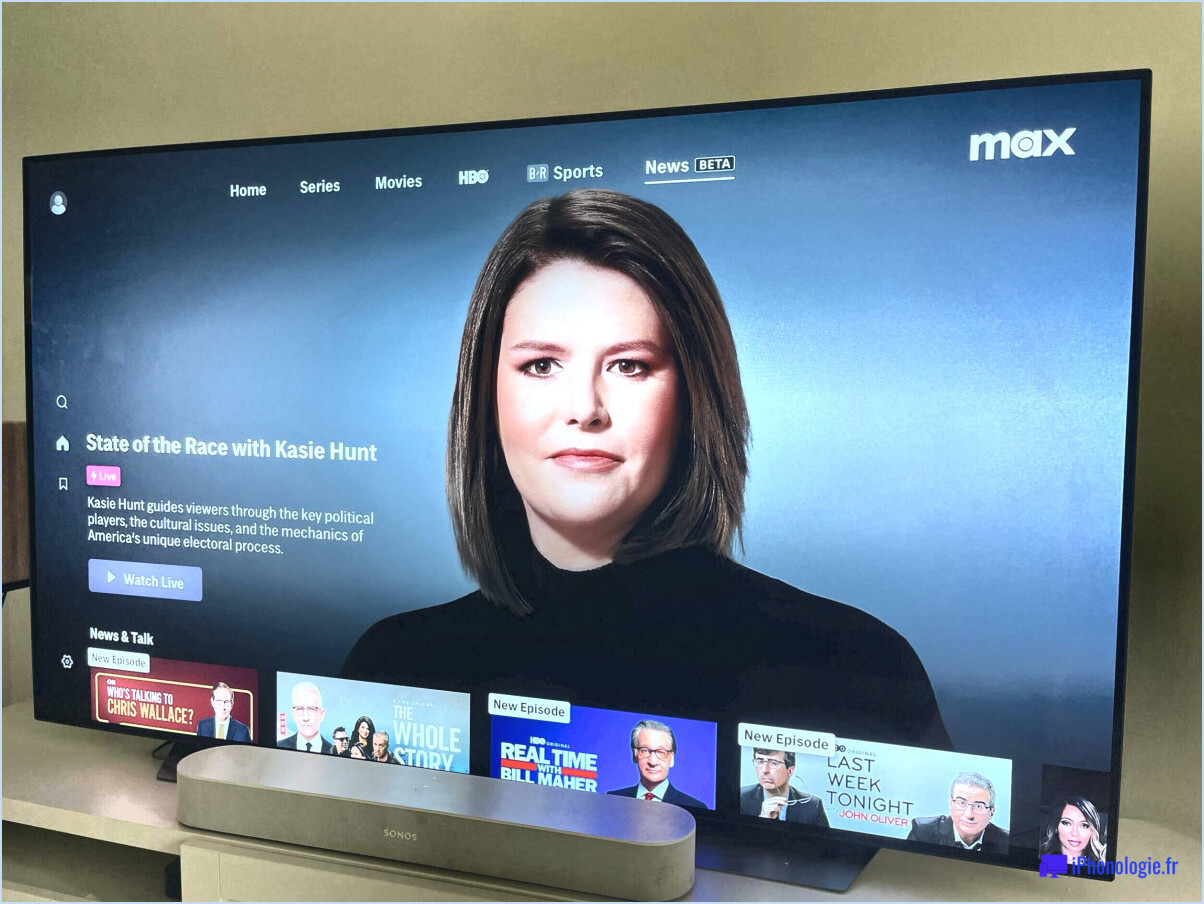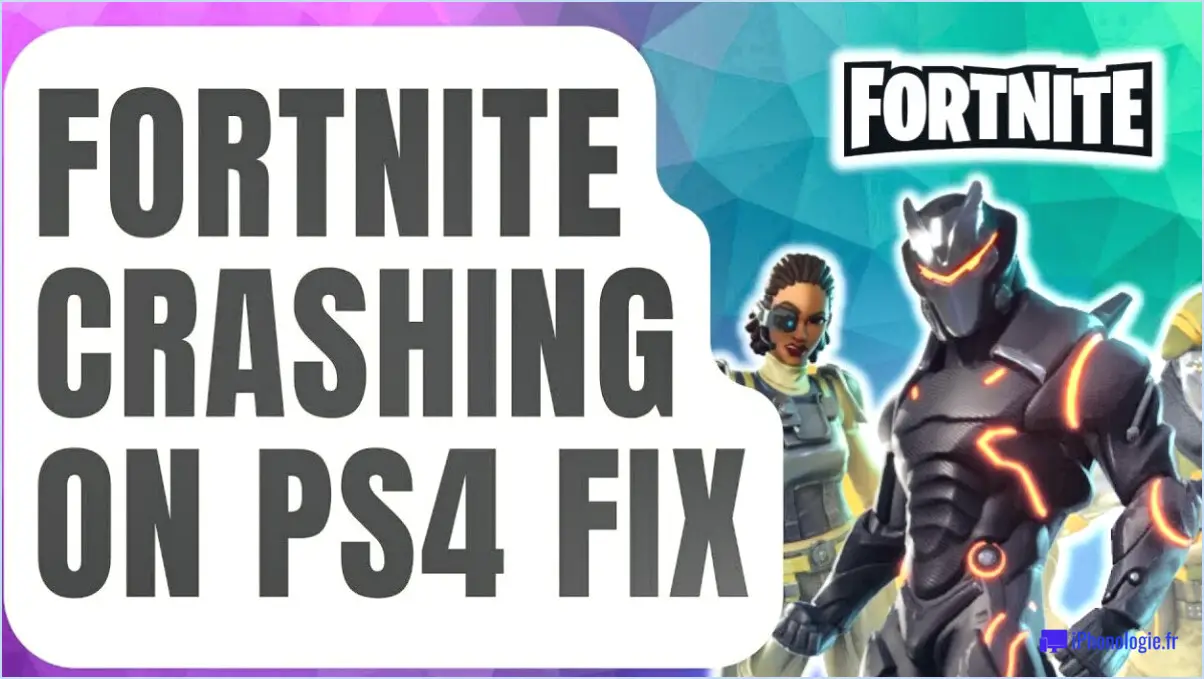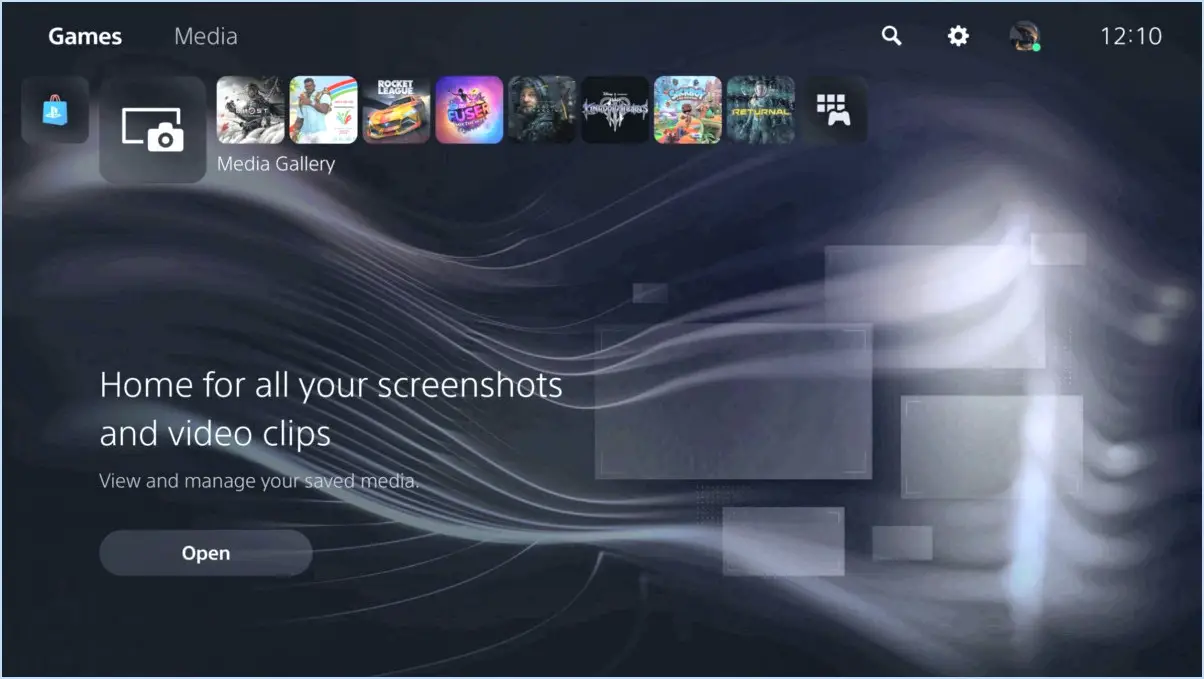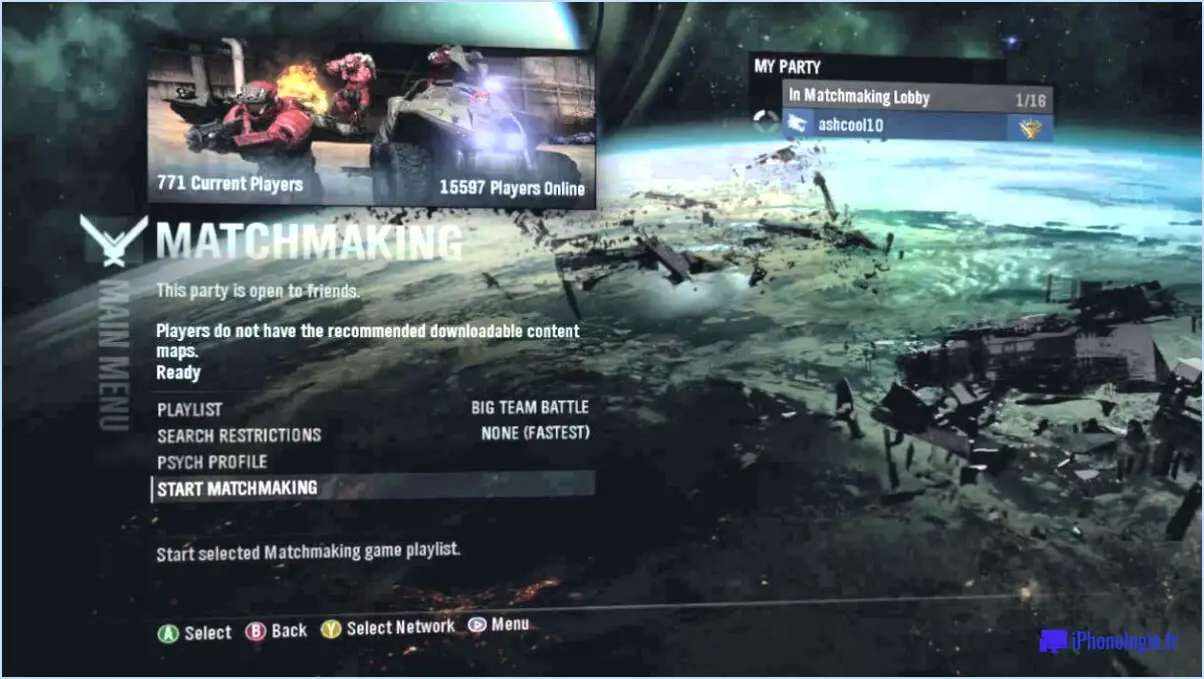Comment connecter ethernet a la xbox one?
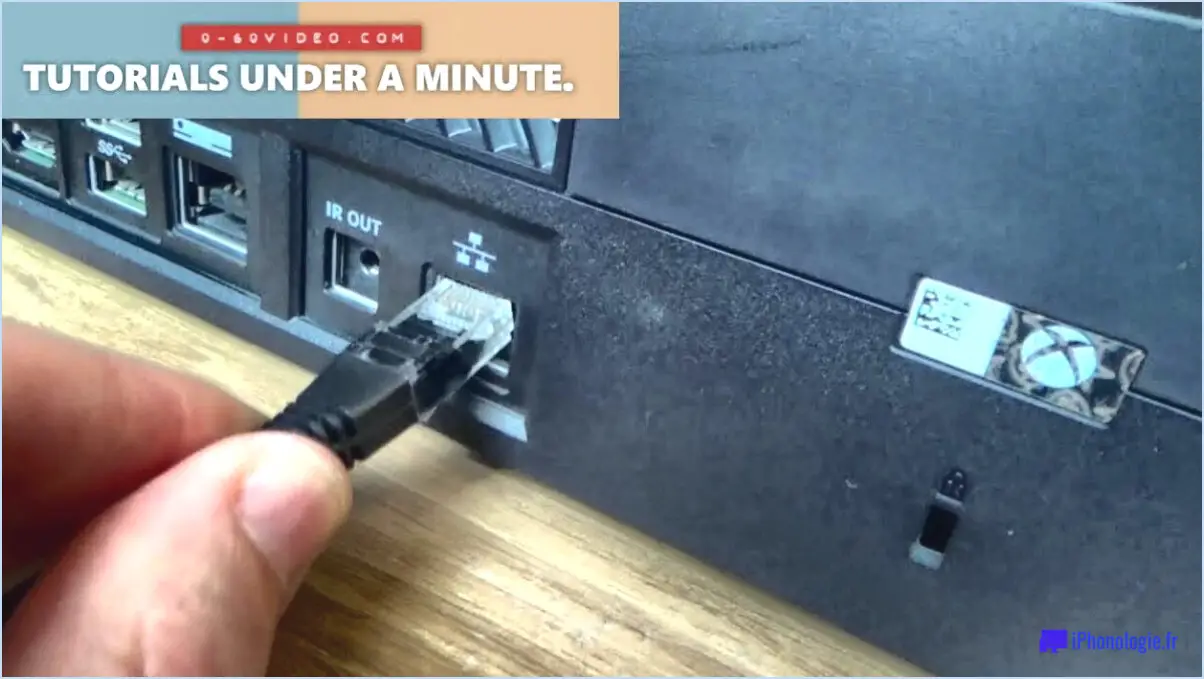
Pour connecter un câble Ethernet à votre Xbox One, vous avez deux options : vous pouvez utiliser le câble Ethernet fourni ou un adaptateur USB-Ethernet. Voici comment procéder :
- Utiliser le câble Ethernet fourni :
- Branchez une extrémité du câble Ethernet sur le port Ethernet de votre Xbox One, situé à l'arrière de la console.
- Branchez l'autre extrémité du câble Ethernet dans le port Ethernet de votre modem ou routeur.
- En utilisant un adaptateur USB vers Ethernet :
- Branchez l'extrémité USB de l'adaptateur sur l'un des ports USB de votre Xbox One.
- Branchez une extrémité d'un câble Ethernet dans le port Ethernet de l'adaptateur.
- Branchez l'autre extrémité du câble Ethernet dans le port Ethernet de votre modem ou routeur.
La connexion de votre Xbox One à Internet via Ethernet présente plusieurs avantages par rapport à l'utilisation du Wi-Fi. Tout d'abord, les connexions Ethernet sont généralement plus rapides et plus stables que les connexions Wi-Fi. Cela peut se traduire par des vitesses de téléchargement et de chargement plus rapides, ainsi que par une réduction du décalage lors des jeux en ligne. En outre, l'utilisation d'Ethernet peut libérer de la bande passante sur votre réseau Wi-Fi, ce qui peut améliorer les performances d'autres appareils sur votre réseau.
En résumé, la connexion de votre Xbox One à Internet via Ethernet est un processus simple et direct. Que vous choisissiez d'utiliser le câble Ethernet fourni ou un adaptateur USB-Ethernet, vous bénéficierez d'une connectivité Internet plus rapide et plus stable pour vos besoins de jeu.
Pourquoi mon Ethernet ne fonctionne-t-il pas sur ma Xbox?
Si votre Ethernet ne fonctionne pas sur votre Xbox, il y a plusieurs raisons possibles. La première chose à vérifier est que votre câble Ethernet est correctement branché. Assurez-vous que le connecteur est bien inséré dans le port. Si cela ne fonctionne pas, essayez de débrancher l'adaptateur Ethernet et de le rebrancher. Si le problème persiste, vous devrez peut-être acheter un nouvel adaptateur.
Parmi les autres raisons possibles pour lesquelles votre Ethernet ne fonctionne pas sur votre Xbox, citons les problèmes de configuration du réseau, les problèmes de routeur ou même un problème lié à votre Xbox elle-même. Cependant, la vérification de votre câble et de votre adaptateur est une bonne première étape pour résoudre le problème.
Connectez-vous le câble Ethernet au routeur ou le modem à la Xbox?
Lorsqu'il s'agit de connecter votre Xbox à Internet, la méthode que vous choisissez dépend de votre configuration spécifique. En général, la connexion d'un câble Ethernet directement d'un routeur ou d'un modem à votre Xbox est une option fiable. Vous disposerez ainsi d'une connexion câblée stable qui vous permettra d'éviter les décalages et les interruptions de connexion.
Si vous préférez une connexion sans fil, vous devrez connecter votre Xbox sans fil au routeur ou au modem. Pour ce faire, vous devez vous assurer que votre Xbox est à portée de votre réseau sans fil et que votre routeur ou modem est configuré pour émettre un signal sans fil. Une fois la connexion sans fil établie, vous pouvez commencer à jouer en ligne et à diffuser du contenu.
En résumé, il n'y a pas de bonne ou de mauvaise réponse à la question de savoir s'il faut connecter un câble Ethernet à un routeur ou un modem à une Xbox. Tout dépend de vos besoins et préférences spécifiques.
La Xbox se connecte-t-elle automatiquement à l'Ethernet?
Oui, la Xbox dispose d'un port Ethernet qui permet de connecter un réseau câblé. Cependant, elle ne se connecte pas automatiquement à l'Ethernet lors de la configuration. Pour connecter une Xbox à Ethernet, les utilisateurs devront physiquement connecter un câble Ethernet de leur routeur ou modem au port Ethernet de la console Xbox. Cela permet d'obtenir une connexion filaire stable et fiable pour les jeux en ligne, la diffusion en continu et d'autres activités en ligne.
Comment puis-je connecter ma Xbox One à Internet sans routeur?
Pour connecter votre Xbox One à Internet sans routeur, vous pouvez utiliser le port Ethernet de votre ordinateur. Suivez les étapes suivantes :
- Connectez une extrémité d'un câble Ethernet au port Ethernet de votre ordinateur.
- Connectez l'autre extrémité du câble Ethernet au port Ethernet situé à l'arrière de votre Xbox One.
- Allumez votre Xbox One.
- Votre Xbox One se connecte automatiquement à Internet.
Notez que vous devez disposer d'une connexion Internet active sur votre ordinateur pour que cette méthode fonctionne. En outre, vous ne pourrez pas vous connecter à Xbox Live ou jouer à des jeux en ligne si la connexion Internet de votre ordinateur est lente ou peu fiable.
Cette méthode est utile si vous n'avez pas de routeur ou si vous souhaitez connecter votre Xbox One directement à votre ordinateur pour d'autres raisons.
Où va le câble Ethernet?
Pour connecter votre ordinateur à un réseau, vous aurez besoin d'un câble Ethernet. Le câble Ethernet se connecte au port Ethernet situé à l'arrière de votre ordinateur. Sur la plupart des ordinateurs de bureau, le port Ethernet est intégré à la carte mère, il est donc facile à trouver. Une fois le port Ethernet localisé, il suffit de brancher une extrémité du câble sur ce port et l'autre extrémité sur un routeur ou un modem. Si votre ordinateur est un portable, vous devrez peut-être chercher le port Ethernet sur le côté ou à l'arrière de l'appareil. N'oubliez pas que certains ordinateurs portables récents ne disposent pas de ports Ethernet. Vous devrez donc peut-être utiliser un adaptateur Ethernet USB pour vous connecter à un réseau câblé.
Comment utiliser Ethernet au lieu de Wi-Fi?
Pour utiliser Ethernet au lieu de Wi-Fi, vous pouvez connecter votre ordinateur à votre modem ou routeur à l'aide d'un câble Ethernet. Cela permet d'obtenir une connexion internet plus stable et plus rapide que le Wi-Fi. Vous pouvez également créer un point d'accès Wi-Fi à l'aide de votre téléphone ou d'un autre appareil et y connecter votre ordinateur via Ethernet. Pour ce faire, vous devez activer le mode hotspot sur votre appareil et y connecter votre ordinateur à l'aide d'un câble Ethernet. Veillez à désactiver le Wi-Fi sur votre ordinateur pour que la connexion Ethernet prenne effet.
Comment obtenir l'Ethernet par le biais du WiFi?
Il existe plusieurs façons d'obtenir une connexion Ethernet via le WiFi. La première consiste à utiliser un adaptateur sans fil qui prend en charge la connectivité Ethernet. Des appareils comme l'Intel NUC6i5SYK ou l'ASUS RT-AC66U peuvent vous aider à y parvenir. Ces adaptateurs recevront les signaux WiFi et les convertiront en connectivité Ethernet pour votre appareil.
Vous pouvez également connecter votre ordinateur au routeur à l'aide d'un câble Ethernet. De cette manière, vous obtiendrez une connexion internet stable et plus rapide sans dépendre du WiFi. N'oubliez pas que votre ordinateur doit être équipé d'un port Ethernet pour que cette méthode fonctionne.
Ces deux méthodes sont des moyens fiables d'obtenir une connexion Ethernet par le biais du WiFi, et elles peuvent s'avérer utiles dans différents scénarios. En fin de compte, la méthode que vous choisirez dépendra de vos besoins et de vos préférences.
L'Ethernet est-il plus rapide que le Wi-Fi Xbox?
La vitesse de l'Ethernet par rapport au Wi-Fi sur une Xbox dépend de plusieurs facteurs, tels que le type de connexion, la distance entre les appareils et le trafic réseau. Cependant, en général, l'Ethernet est plus rapide que le Wi-Fi pour les consoles de jeu. Ethernet fournit une connexion filaire stable, moins sujette aux interférences et capable de gérer des bandes passantes plus élevées. Le Wi-Fi est une connexion sans fil qui peut être affectée par la distance, les obstacles et les autres appareils partageant le réseau. Si vous souhaitez une connexion plus fiable et plus rapide pour votre Xbox, l'Ethernet est la meilleure option.