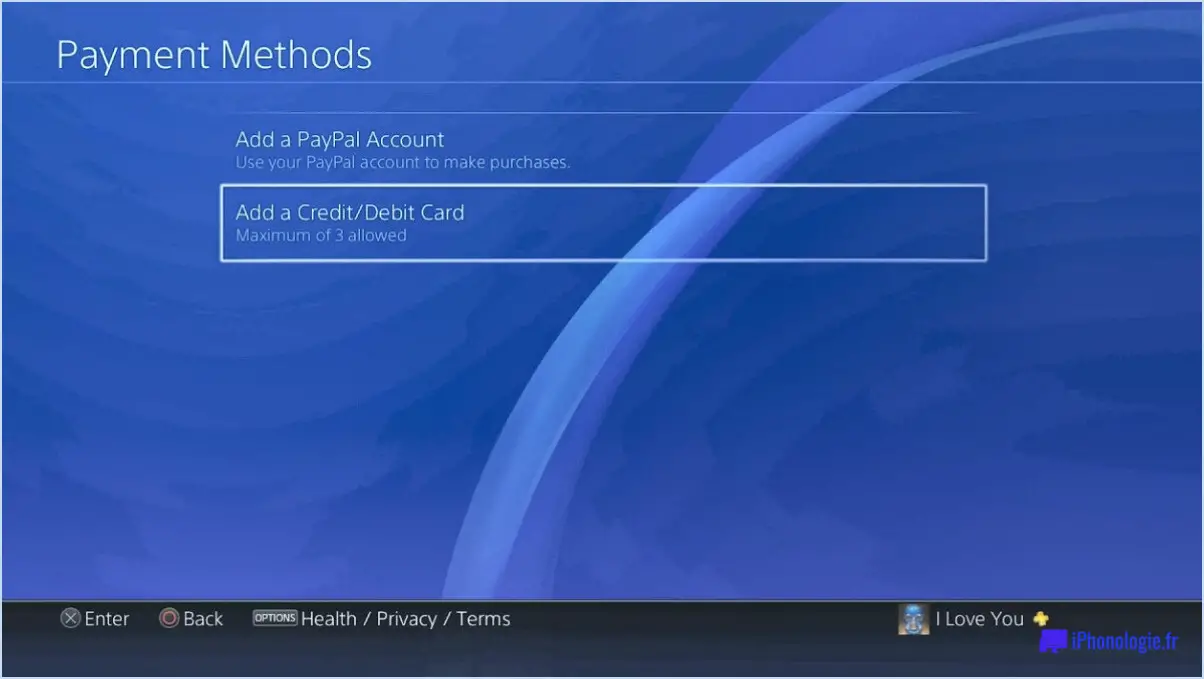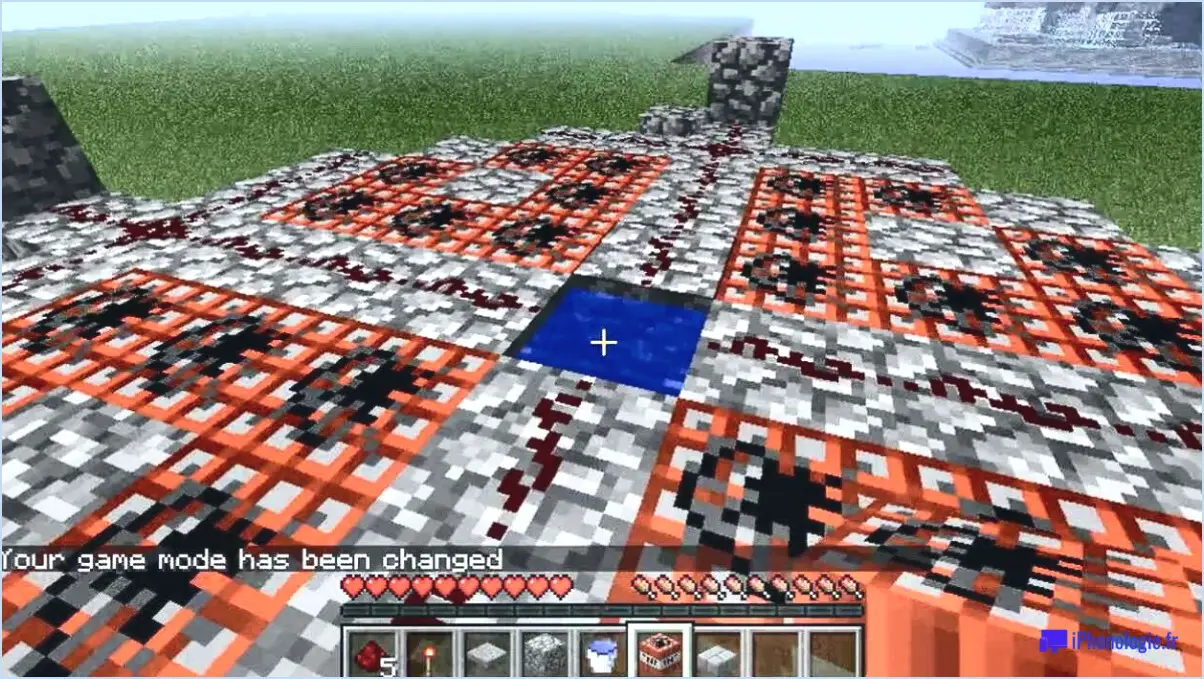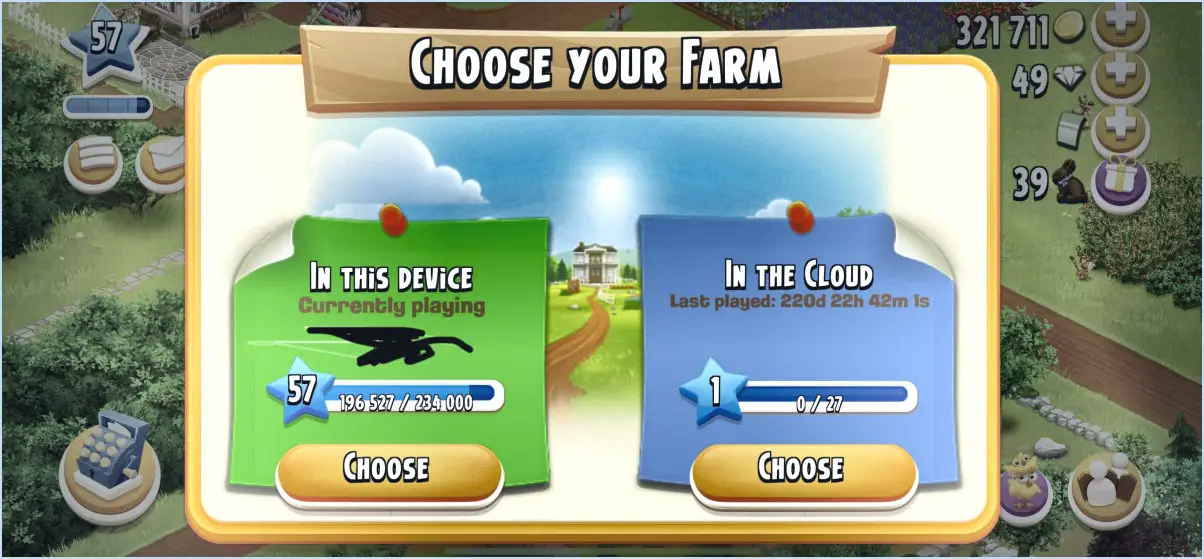Comment convertir les mondes de xbox 360 minecraft en java?

La conversion des mondes Minecraft de la Xbox 360 en Java nécessite plusieurs étapes pour assurer une transition en douceur. Bien que le processus puisse varier en fonction des circonstances spécifiques, voici quelques conseils généraux pour vous guider tout au long de la conversion :
- Localisez votre monde Minecraft Xbox 360: Commencez par identifier le monde Xbox 360 que vous souhaitez convertir. Connectez votre console Xbox 360 à un ordinateur à l'aide d'une méthode de transfert appropriée, telle qu'une clé USB ou un service de stockage en nuage. Copiez les fichiers du monde sur votre ordinateur pour un traitement ultérieur.
- Installez Minecraft Java Edition: Pour convertir le monde, vous devez installer Minecraft Java Edition sur votre ordinateur. Si vous ne l'avez pas, visitez le site officiel de Minecraft et achetez la Java Edition. Suivez les instructions d'installation fournies.
- Générer un nouveau monde Java: Lancez Minecraft Java Edition et créez un nouveau monde. Cette étape est nécessaire pour générer les fichiers et dossiers de monde requis qui sont spécifiques à Java Edition.
- Localisez le dossier de sauvegarde du monde: Ouvrez l'explorateur de fichiers sur votre ordinateur et naviguez jusqu'au dossier de sauvegarde de Minecraft Java Edition. L'emplacement de ce dossier dépend de votre système d'exploitation. Les emplacements courants sont "%appdata%/.minecraft/saves" pour Windows et "~/Bibliothèque/Application Support/minecraft/saves" pour macOS.
- Copier les fichiers world de la Xbox 360: Localisez le dossier dans lequel vous avez enregistré les fichiers Minecraft de la Xbox 360 à l'étape 1. Copiez l'intégralité du dossier contenant les fichiers du monde (y compris le fichier "level.dat") et collez-le dans le dossier de sauvegarde de Minecraft Java Edition.
- Renommez le monde: Dans le dossier de sauvegarde de la Java Edition, trouvez le dossier du monde nouvellement généré qui correspond au nom du monde Xbox 360 que vous convertissez. Renommez ce dossier pour qu'il corresponde exactement au nom du dossier de votre monde Xbox 360, en veillant à respecter la casse.
- Lancez Minecraft Java Edition: Lancez Minecraft Java Edition et sélectionnez le monde converti dans la liste des mondes solo. Si tout s'est déroulé sans problème, vous devriez maintenant pouvoir jouer à votre monde Minecraft de la Xbox 360 sur Java Edition.
Il est important de noter que ce processus peut ne pas être parfait et que certains éléments de la version Xbox 360 peuvent ne pas être transférés de manière transparente vers Java Edition. En outre, si votre monde Xbox 360 repose sur des mods ou du contenu personnalisé, ceux-ci peuvent ne pas être compatibles avec Java Edition et nécessiter des étapes supplémentaires pour la conversion.
Peut-on transférer des mondes Minecraft de la Xbox au PC Java?
Malheureusement, les mondes Minecraft ne peuvent pas être transférés directement de Xbox à PC Java. La raison de cette limitation est que les mondes Minecraft sont stockés sur le disque dur de la Xbox 360, qui est incompatible avec PC Java. Cependant, il existe une solution de contournement qui vous permet de migrer vos mondes. Vous pouvez utiliser une clé USB pour copier les fichiers de votre monde de la Xbox vers votre PC.
Voici un guide étape par étape pour transférer vos fichiers de monde Minecraft :
- Connectez une clé USB à votre Xbox 360 et accédez au menu "Paramètres système".
- Sélectionnez "Stockage", puis choisissez le périphérique de stockage où sont sauvegardés vos mondes Minecraft.
- Localisez les fichiers du monde Minecraft que vous souhaitez transférer et copiez-les sur la clé USB.
- Retirez en toute sécurité la clé USB de la Xbox 360.
- Connectez la clé USB à votre ordinateur.
- Ouvrez l'explorateur de fichiers sur votre PC et naviguez jusqu'à la clé USB.
- Copiez les fichiers du monde Minecraft de la clé USB à l'emplacement souhaité sur votre PC.
- Lancez la version Java de Minecraft sur votre PC et sélectionnez "Singleplayer".
- Cliquez sur "Créer un nouveau monde" et choisissez l'option d'importation d'un monde existant.
- Localisez et sélectionnez les fichiers de monde Minecraft transférés sur votre PC.
En suivant ces étapes, vous devriez être en mesure de transférer avec succès vos mondes Minecraft de la Xbox au PC Java à l'aide d'une clé USB. Profitez de l'exploration de vos mondes préférés sur votre PC !
Minecraft Xbox 360 peut-il jouer avec Java?
Oui, Minecraft sur Xbox 360 peut fonctionner avec Java. Cependant, il est important de noter que l'expérience de jeu peut ne pas être aussi fluide que sur la version PC. Bien que la Xbox 360 prenne en charge le jeu multiplateforme avec d'autres consoles, notamment la Xbox One et la Nintendo Switch, elle n'a pas de compatibilité directe avec Java Edition. Java Edition est principalement conçu pour les joueurs PC et offre un plus large éventail de fonctionnalités, de mods et d'options de personnalisation par rapport aux versions pour consoles. Néanmoins, Xbox 360 Minecraft offre toujours une expérience multijoueur agréable, permettant aux joueurs de se connecter et de collaborer avec leurs amis sur différentes plateformes.
Comment utiliser un convertisseur universel Minecraft?
L'utilisation d'un convertisseur universel Minecraft implique quelques étapes clés pour garantir un processus de conversion fluide. Voici un guide pour vous aider à démarrer :
- Téléchargez le logiciel : Commencez par rechercher un convertisseur universel Minecraft fiable en ligne. Recherchez des sources réputées pour télécharger le logiciel, en vous assurant qu'il est compatible avec votre système d'exploitation.
- Créez un nouveau compte : Si nécessaire, créez un nouveau compte sur la plateforme du convertisseur. Cette étape peut être nécessaire pour accéder à des fonctionnalités supplémentaires ou débloquer certaines options de conversion.
- Importer des fichiers : Une fois le logiciel installé et votre compte configuré, importez les fichiers Minecraft que vous souhaitez convertir. Il peut s'agir de mondes, de cartes, de packs de ressources ou d'autres éléments de jeu.
- Choisissez les paramètres de conversion : Selon le convertisseur que vous utilisez, vous pouvez disposer de plusieurs options pour personnaliser le processus de conversion. Ajustez les paramètres tels que le format de fichier, la résolution ou la compatibilité en fonction de vos préférences.
- Lancez la conversion : Après avoir configuré les options souhaitées, lancez le processus de conversion. Le logiciel analysera et convertira les fichiers Minecraft selon vos spécifications.
N'oubliez pas que chaque convertisseur universel Minecraft peut avoir une interface utilisateur et un ensemble de fonctionnalités légèrement différents. Il est essentiel de consulter la documentation ou les tutoriels fournis par les développeurs du convertisseur pour obtenir des instructions spécifiques adaptées au logiciel que vous utilisez.
La Xbox est-elle Java ou Bedrock?
La Xbox n'est ni Java ni Bedrock. Il est important de préciser que la Xbox est une console de huitième génération qui fonctionne sur une architecture x86-64 et utilise le système d'exploitation Microsoft Windows 10. Contrairement à Java et Bedrock, qui sont des versions du jeu populaire Minecraft, la Xbox est une console de jeu développée par Microsoft. Elle offre un large éventail d'expériences et de fonctionnalités de jeu, permettant aux utilisateurs de s'immerger dans le jeu et d'accéder à divers titres. Ainsi, alors que Java et Bedrock font référence à des versions spécifiques de Minecraft, la Xbox représente une plateforme de jeu distincte à part entière.
Minecraft Java sera-t-il abandonné?
Non, Minecraft Java ne sera pas abandonné. Mojang a confirmé son engagement à soutenir et à mettre à jour la plateforme. Cela signifie que les joueurs peuvent continuer à profiter de l'édition Java et s'attendre à des mises à jour régulières pour améliorer leur expérience de jeu. Minecraft Java dispose d'une communauté dévouée et d'une base de joueurs solide, ce qui en fait une partie intégrante de l'écosystème Minecraft. Il n'est donc pas prévu de l'abandonner. Les joueurs peuvent s'attendre à une assistance et à des améliorations continues dans un avenir proche.
Java ou Bedrock, c'est mieux?
Java et Bedrock sont tous deux des options viables pour le développement d'applications web. Java offre un avantage significatif grâce à sa grande communauté de développeurs et au soutien des principaux fournisseurs. Cela signifie que vous pouvez facilement trouver des ressources, des tutoriels et de l'aide lorsque vous travaillez avec Java. D'un autre côté, Bedrock est également un bon choix, mais il peut présenter des limites en raison du nombre réduit de bibliothèques tierces et de l'absence de support de la part des principaux fournisseurs. Tenez compte des exigences de votre projet, des ressources disponibles et du niveau de soutien communautaire dont vous avez besoin avant de prendre une décision. En fin de compte, le meilleur choix entre Java et Bedrock dépend de vos besoins et préférences spécifiques.
Minecraft : Java Edition est-il gratuit?
Non, Minecraft : Java Edition n'est pas gratuit. L'accès au jeu est payant. Le coût de Minecraft : Java Edition est de 6,99 $ par mois ou de 9,99 $ par an. Ce modèle de tarification permet aux joueurs de profiter de toutes les fonctionnalités et de tous les avantages de l'édition Java, qui offre une expérience Minecraft riche et immersive. Veuillez noter que ces prix sont susceptibles d'être modifiés et peuvent varier en fonction de votre localisation et des offres promotionnelles disponibles.