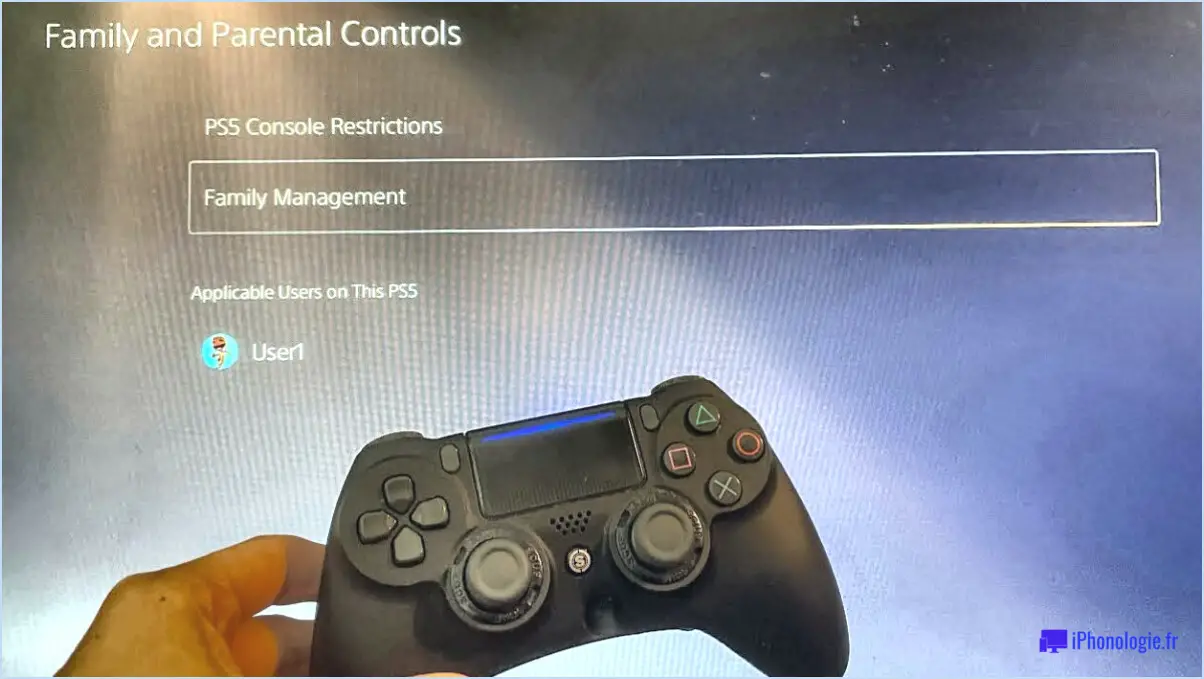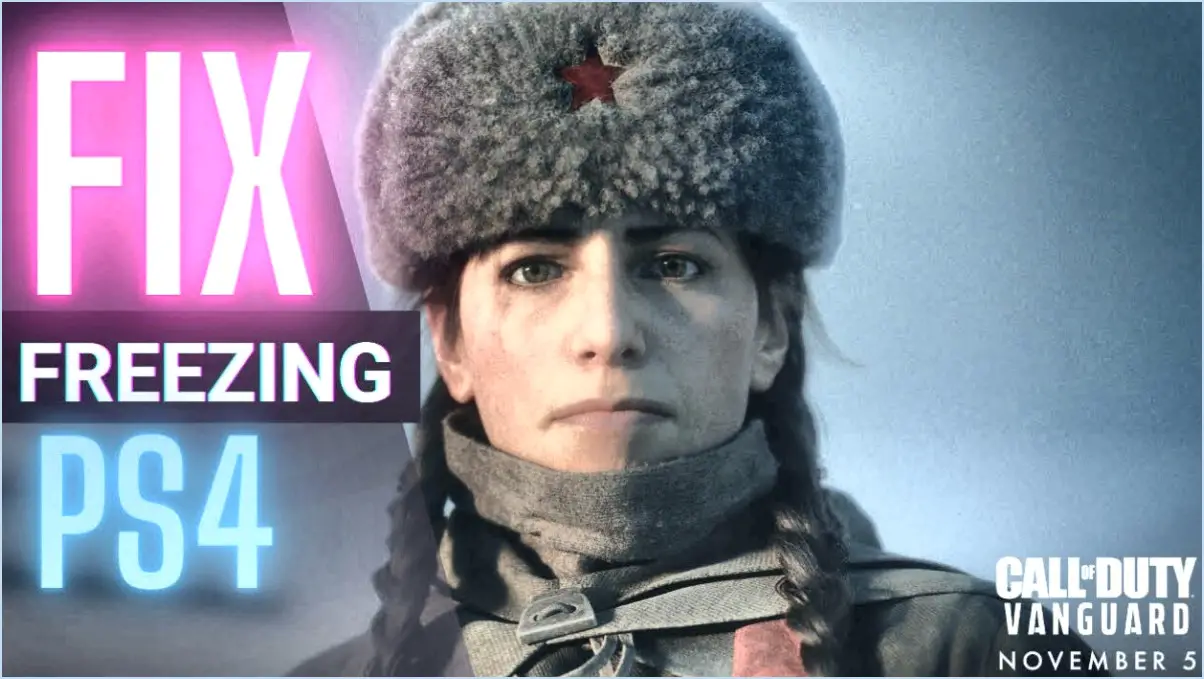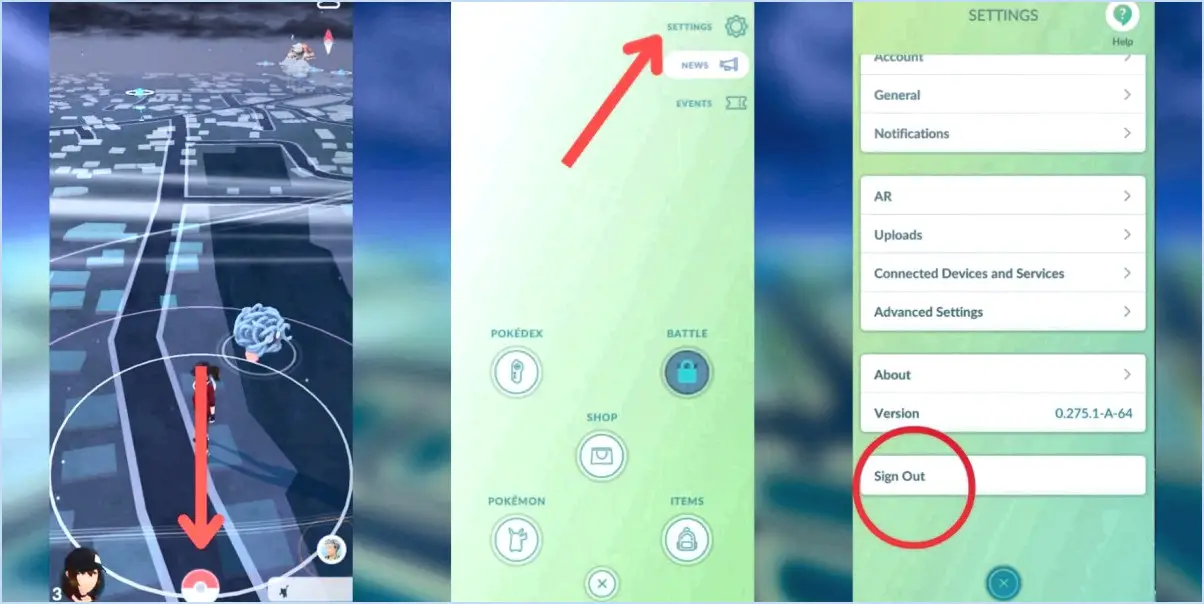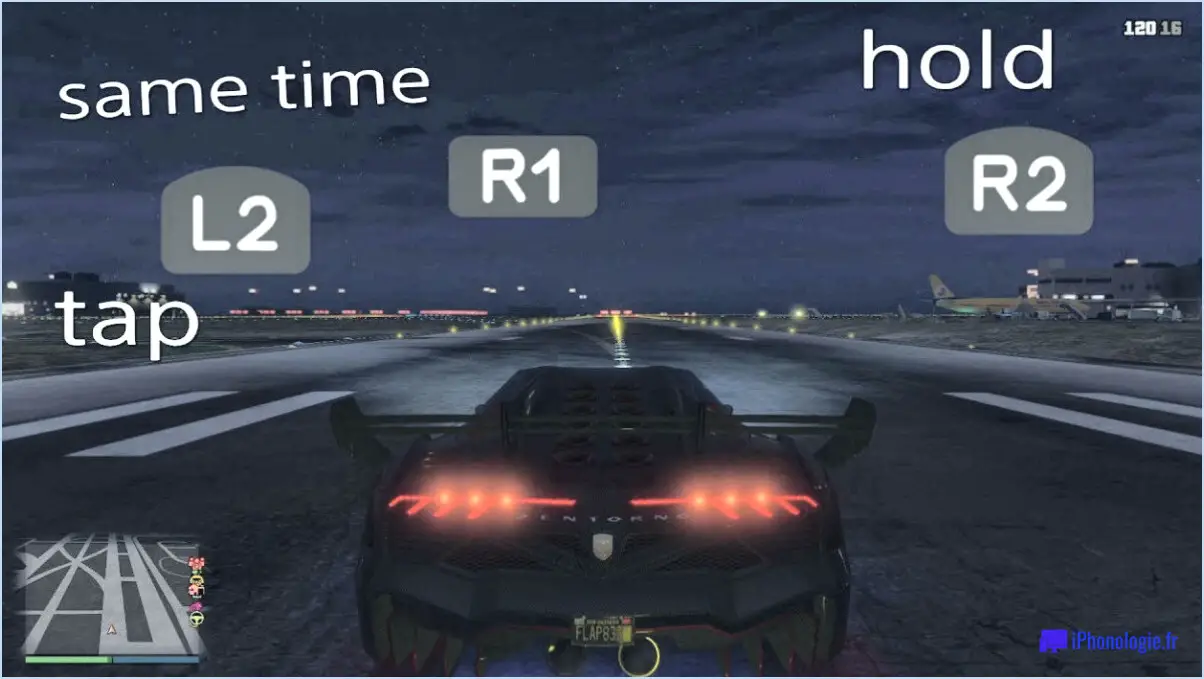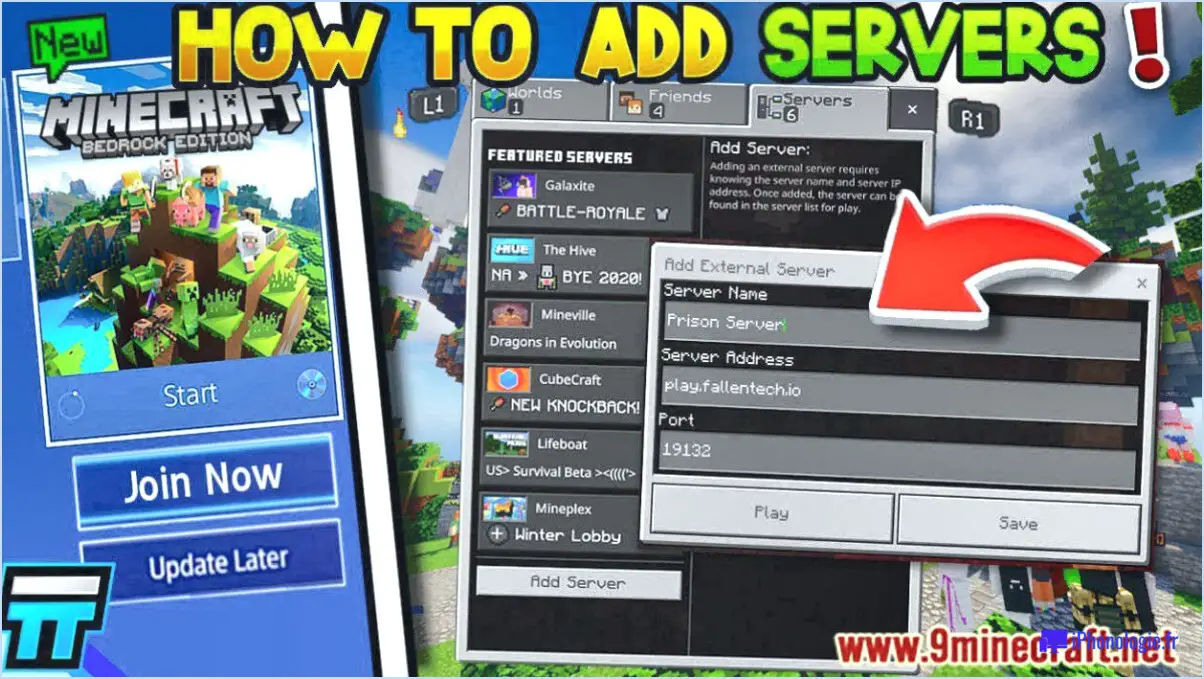Comment enregistrer ps4 sans carte de capture?

Pour enregistrer le gameplay de votre PS4 sans avoir besoin d'une carte d'acquisition, vous pouvez explorer les méthodes suivantes :
- Services de streaming (Twitch, YouTube) :
Tirez parti des plateformes de streaming populaires telles que Twitch ou YouTube pour diffuser votre gameplay en direct. De nombreux streamers utilisent ces plateformes pour présenter leurs sessions de jeu en temps réel. Bien qu'ils soient principalement axés sur la diffusion en direct, ces services vous permettent souvent d'enregistrer vos diffusions sous forme de VOD (vidéos à la demande) auxquelles vous pouvez accéder, télécharger et modifier ultérieurement.
- Logiciel d'enregistrement (Fraps, OBS - Open Broadcaster Software) :
Utilisez un logiciel d'enregistrement dédié comme Fraps ou OBS pour capturer votre gameplay PS4 directement sur votre ordinateur. Ces outils vous permettent d'ajuster les paramètres d'enregistrement pour une qualité et une taille de fichier optimales. OBS, en particulier, offre une pléthore d'options de personnalisation, ce qui en fait un choix populaire pour les débutants et les utilisateurs avancés.
- Lecture à distance et enregistrement d'écran :
Tirez parti de la fonction de lecture à distance intégrée à la PS4. Installez l'application Remote Play sur votre ordinateur et reliez-la à votre PS4. Cela vous permet de diffuser l'affichage de votre console sur l'écran de votre ordinateur. Associez cette fonction à un logiciel d'enregistrement d'écran pour capturer les séquences de jeu. Bien que cette méthode nécessite une connexion réseau stable, elle élimine le besoin de matériel supplémentaire.
- Enregistrement sur smartphone ou appareil photo :
Si vous n'êtes pas contre une approche un peu moins conventionnelle, vous pouvez utiliser votre smartphone ou un appareil photo pour enregistrer votre jeu directement sur l'écran de votre téléviseur. Même si la qualité n'est pas optimale, il s'agit d'une solution simple et économique.
- Bouton de stockage et de partage USB :
La PS4 elle-même offre une solution d'enregistrement de base. Appuyez sur le bouton Partager de votre manette, et la console capturera les dernières minutes de jeu. Vous pouvez ensuite découper, enregistrer et partager ces clips directement depuis votre PS4 ou les transférer sur un périphérique de stockage USB pour une édition ultérieure sur un ordinateur.
- Services de jeux en nuage (par exemple, PlayStation Now) :
Si vous êtes abonné à un service de jeux en nuage tel que PlayStation Now, vous pouvez avoir la possibilité d'enregistrer et de partager des parties de jeu directement à partir de l'interface de la plateforme en nuage.
Chacune de ces méthodes offre divers degrés de commodité et de qualité, alors choisissez celle qui s'aligne sur vos préférences et vos ressources.
Comment connecter ma PS4 à mon ordinateur portable avec HDMI sans carte d'acquisition?
Pour connecter votre PS4 à votre ordinateur portable à l'aide du HDMI sans carte d'acquisition, suivez les étapes suivantes :
- Vérifiez la compatibilité de l'ordinateur portable : Assurez-vous que votre ordinateur portable dispose d'un port d'entrée HDMI, car tous les ordinateurs portables ne prennent pas en charge cette fonctionnalité.
- Rassembler l'équipement : Procurez-vous un câble HDMI avec des connecteurs compatibles pour votre PS4 et votre ordinateur portable.
- Mettez vos appareils hors tension : Éteignez votre PS4 et votre ordinateur portable avant d'effectuer toute connexion.
- Connectez le câble HDMI : Branchez une extrémité du câble HDMI dans le port de sortie HDMI de votre PS4 et l'autre extrémité dans le port d'entrée HDMI de votre ordinateur portable.
- Sélectionnez la source d'entrée : Sur votre ordinateur portable, naviguez vers les paramètres d'affichage et sélectionnez la source d'entrée HDMI où votre PS4 est connectée.
- Activez les appareils : Allumez votre ordinateur portable, puis votre PS4.
- Ajustez les paramètres : Il se peut que vous deviez ajuster les paramètres d'affichage sur votre ordinateur portable pour optimiser l'expérience de visualisation.
Gardez à l'esprit que si cette méthode vous permet de voir l'écran de votre PS4 sur votre ordinateur portable, elle peut ne pas prendre en charge le jeu en temps réel en raison de la latence. Pour une expérience de jeu fluide, envisagez d'utiliser une carte d'acquisition.
Comment enregistrer l'écran d'une télévision à l'aide d'une clé USB?
Jusqu'à enregistrer un écran de télévision avec une clé USB, procédez comme suit :
- Vérifiez la compatibilité de la télévision : Assurez-vous que votre téléviseur prend en charge l'enregistrement USB. Recherchez les ports USB étiquetés pour l'enregistrement ou la lecture.
- Lecteur USB : Procurez-vous une clé USB d'une capacité de stockage suffisante pour vos enregistrements.
- Formater la clé USB : Formatez la clé USB dans un système de fichiers compatible, souvent FAT32 ou exFAT.
- Connecter USB : Insérez la clé USB formatée dans le port USB du téléviseur dédié à l'enregistrement.
- Accédez au menu d'enregistrement : Utilisez la télécommande de votre téléviseur pour accéder au menu d'enregistrement. Ce menu peut être intitulé "Enregistrement", "Média" ou "USB".
- Sélectionnez la source : Choisissez la source/l'entrée à partir de laquelle vous voulez enregistrer, comme l'entrée HDMI pour les appareils externes.
- Démarrer l'enregistrement : Sélectionnez l'option "Enregistrement" pour la source choisie. Certains téléviseurs peuvent avoir un bouton d'enregistrement dédié sur la télécommande.
- Arrêter l'enregistrement : Lorsque vous avez terminé, arrêtez l'enregistrement à l'aide du menu ou du bouton d'arrêt dédié de la télécommande.
- Lecture : Pour regarder votre contenu enregistré, accédez au menu de lecture multimédia et choisissez votre clé USB.
N'oubliez pas que les étapes spécifiques peuvent varier en fonction du modèle de votre téléviseur. Reportez-vous au manuel d'utilisation de votre téléviseur pour obtenir des instructions détaillées.
En ce qui concerne votre question sur l'utilisation d'un téléphone comme webcam pour Twitch sur PS4, oui, c'est possible. Vous pouvez y parvenir en utilisant des applications tierces telles que "Remote Play Together" ou "OBS Studio" pour capturer le flux de la caméra de votre téléphone et le diffuser sur Twitch sur votre PS4.
Peut-on utiliser Streamlabs sans carte d'acquisition?
Tout à fait ! Streamlabs peut être utilisé sans carte d'acquisition. Il convient toutefois de noter que certaines fonctionnalités risquent de ne pas fonctionner exactement comme prévu. Pour plus de détails :
- Logiciel de streaming: Streamlabs propose un logiciel de streaming natif qui vous permet de diffuser du contenu directement à partir de votre ordinateur sans avoir besoin d'une carte d'acquisition.
- Limitation des fonctionnalités: Bien que vous puissiez diffuser en continu sans carte d'acquisition, les fonctions complexes telles que la capture de gameplay de haute qualité et la diffusion à faible latence risquent de ne pas fonctionner de manière optimale.
- Solutions alternatives: Si vous donnez la priorité à ces fonctions avancées, l'investissement dans une carte d'acquisition pourrait améliorer votre expérience de diffusion en continu en garantissant des performances sans faille.
En conclusion, Streamlabs permet la diffusion en continu sans carte d'acquisition, mais l'absence de carte d'acquisition peut empêcher l'utilisation de l'ensemble des fonctionnalités. Évaluez vos besoins en matière de diffusion en continu pour déterminer si les compromis correspondent à vos objectifs.
OBS a-t-il besoin d'une carte d'acquisition?
Non, OBS n'a pas besoin d'une carte d'acquisition. Les cartes d'acquisition sont généralement utilisées pour capturer des sources vidéo externes, telles que des consoles de jeu, pour la diffusion en continu et l'enregistrement. Cependant, OBS (Open Broadcaster Software) est un logiciel de diffusion en continu et d'enregistrement polyvalent qui peut capturer et encoder directement le contenu de l'écran et de la webcam de votre ordinateur sans nécessiter de carte d'acquisition. Il s'agit donc d'une solution rentable pour les créateurs de contenu et les joueurs qui souhaitent produire des flux et des enregistrements de haute qualité.
Peut-on utiliser son téléphone comme webcam pour Twitch sur PS4?
Oui, votre téléphone peut être utilisé comme webcam pour Twitch sur PS4. Néanmoins, cette approche pourrait donner lieu à une expérience sous-optimale en raison des contraintes imposées par l'interface utilisateur du téléphone. de l'appareil photo du téléphone.
Comment utiliser Facecam sur Elgato?
Pour utiliser Facecam sur Elgato, lancez le logiciel vidéo Elgato et appuyez sur "Ajouter un nouveau périphérique". Choisissez "Facecam" sous "Type de caméra", puis appuyez sur "Ouvrir" pour lancer l'enregistrement.
Elgato Game Capture est-il gratuit?
Oui, Elgato Game Capture est gratuit.
Le HDMI peut-il être enregistré?
Oui, le HDMI peut être enregistré, mais la qualité ne sera pas la même que celle d'un flux en direct. Le contenu HDMI enregistré peut avoir une résolution et une fréquence d'images inférieures, ce qui se traduit par une vidéo hachée ou pixélisée.