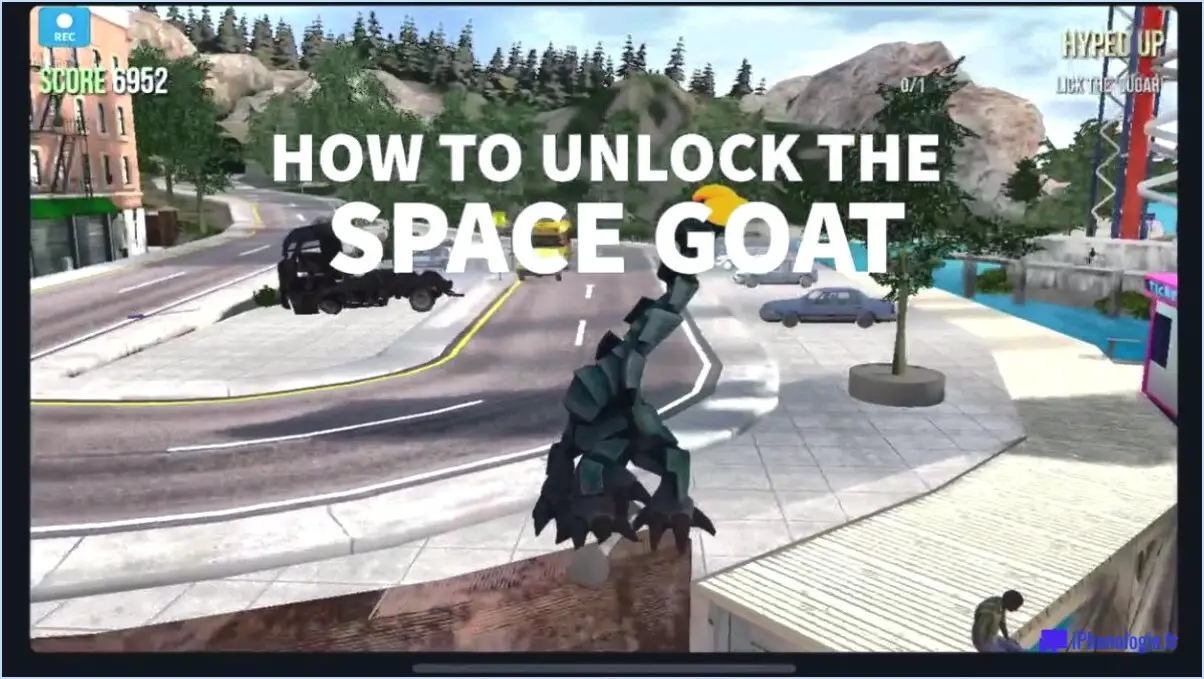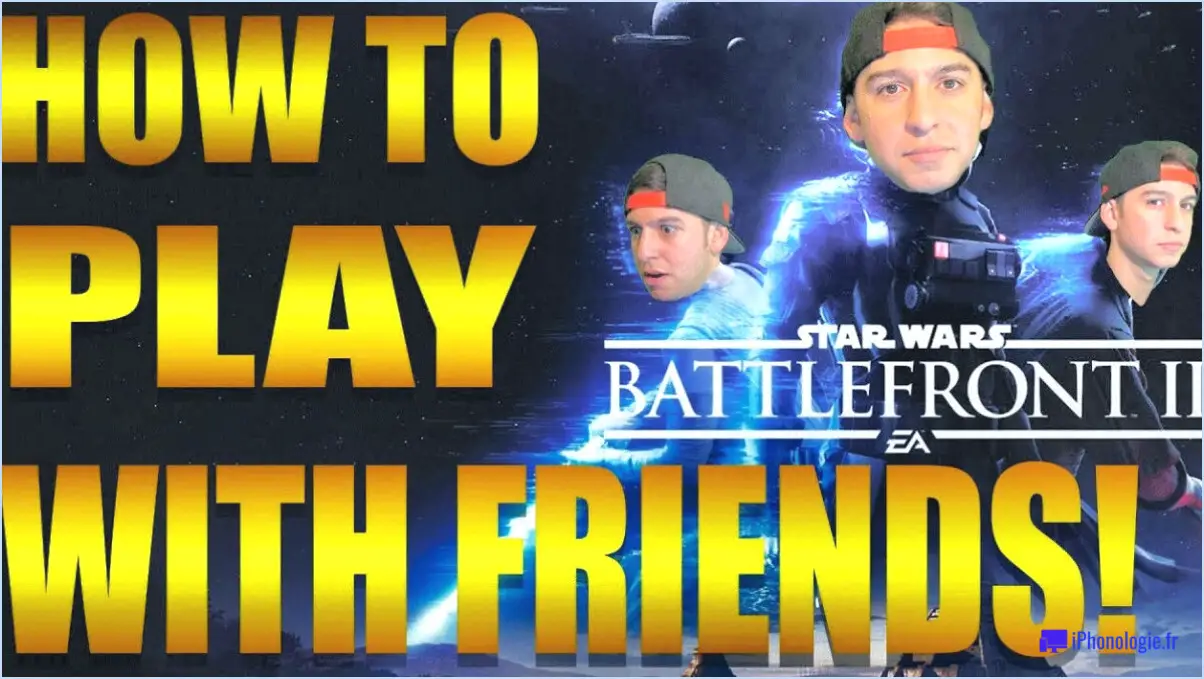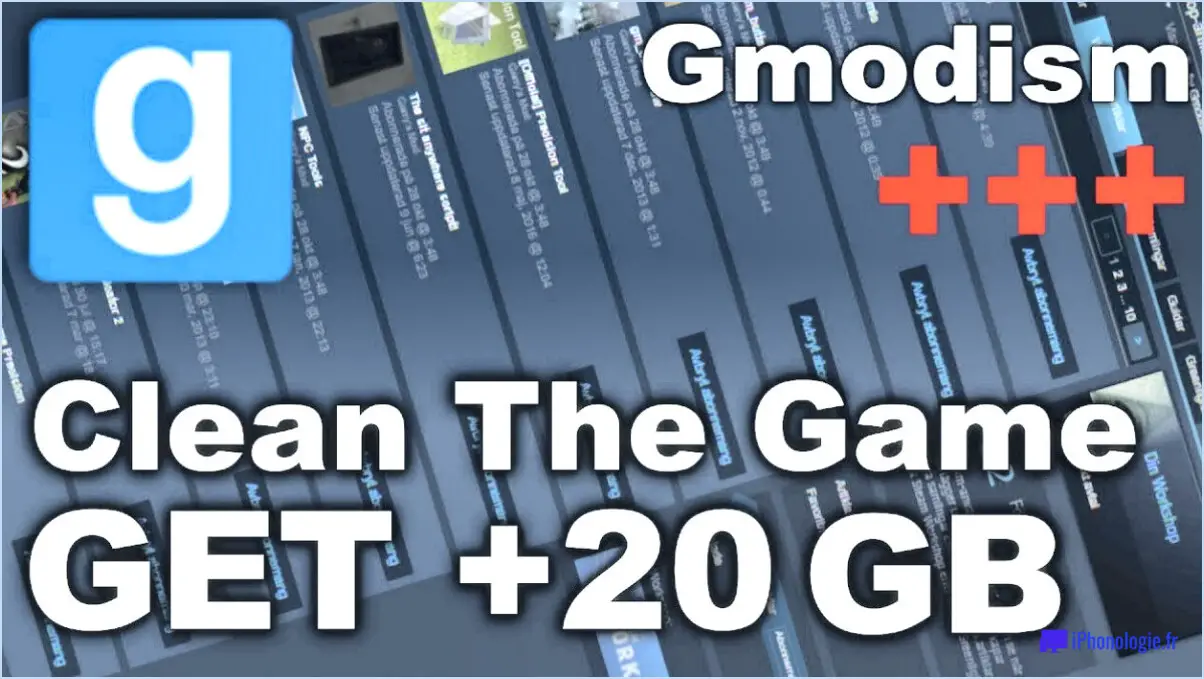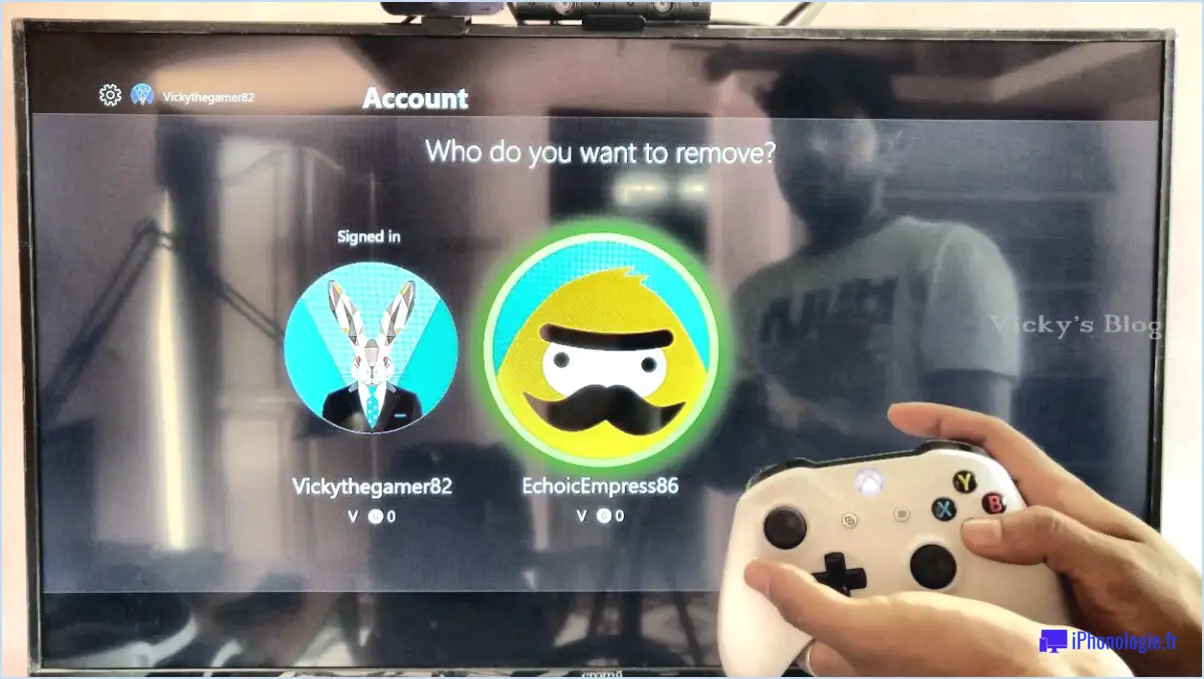Comment enregistrer un chat sur ps4 avec elgato hd60?

Pour enregistrer un party chat sur votre PS4 à l'aide de l'Elgato HD60, vous pouvez suivre quelques étapes simples. Voici un guide détaillé pour vous aider :
- Connectez l'Elgato HD60: Commencez par connecter la carte d'acquisition Elgato HD60 à votre console PS4. Utilisez un câble HDMI pour connecter le port de sortie HDMI de la PS4 au port d'entrée HDMI de l'Elgato HD60. Connectez ensuite l'Elgato HD60 à votre ordinateur à l'aide d'un câble USB.
- Configurer les paramètres: Ouvrez le logiciel Elgato Game Capture sur votre ordinateur. Allez dans le menu des paramètres et sélectionnez l'onglet " Capture ". Assurez-vous que le périphérique d'entrée est réglé sur "Elgato Game Capture HD" et que l'entrée audio est réglée sur "HDMI".
- Démarrer le chat de la partie: Allumez votre PS4 et lancez le jeu auquel vous souhaitez jouer. Invitez vos amis à une partie de chat ou rejoignez une partie existante. Assurez-vous que tous les participants utilisent le chat vocal via leur casque.
- Commencer l'enregistrement: Une fois que le chat de la partie est actif et que vous êtes prêt à commencer l'enregistrement, localisez le bouton d'enregistrement dans le logiciel Elgato Game Capture. Il est généralement représenté par une icône circulaire. Cliquez dessus pour lancer le processus d'enregistrement.
- Contrôler l'audio: Pour vous assurer que l'audio du chat de la partie est capturé correctement, vérifiez que les niveaux audio sont visibles dans le logiciel Elgato Game Capture. Vous devriez voir les barres audio bouger lorsque des personnes parlent dans le chat de la partie.
- Arrêter l'enregistrement: Lorsque vous avez terminé d'enregistrer le chat de la partie, cliquez sur le bouton d'arrêt dans le logiciel Elgato Game Capture. Cela mettra fin à l'enregistrement et sauvegardera le fichier vidéo capturé sur votre ordinateur.
N'oubliez pas d'ajuster les paramètres du logiciel Elgato Game Capture en fonction de vos préférences. Vous pouvez choisir la résolution, la fréquence d'images et le format d'enregistrement souhaités en fonction de vos besoins. En outre, assurez-vous d'allouer suffisamment d'espace de stockage sur votre ordinateur pour accueillir les vidéos de chat de partie enregistrées.
Comment enregistrer un party chat sur PS4 avec Elgato?
Pour enregistrer des parties de chat sur votre PS4 avec Elgato, suivez ces étapes simples :
- Assurez-vous que votre périphérique Elgato est connecté et sous tension.
- Accédez au menu Paramètres de votre PS4.
- Sélectionnez l'option "Fête" dans le menu.
- Dans les "Paramètres de la fête", localisez et basculez le paramètre "Enregistrer l'audio de la fête" sur la position "Activé".
Une fois que vous avez terminé ces étapes, vous êtes prêt à enregistrer le chat de la partie à l'aide de votre appareil Elgato. Profitez de l'enregistrement de vos expériences de jeu et de vos conversations avec vos amis sans effort !
Comment obtenir le party chat sur mon Elgato HD60?
Pour activer le party chat sur votre Elgato HD60, suivez les étapes suivantes :
- Téléchargez et installez l'application Xbox sur votre ordinateur.
- Ouvrez l'application Xbox et connectez-vous à l'aide de votre compte Microsoft.
- Cliquez sur l'onglet "Amis" situé en haut de l'écran.
- Une liste de vos amis s'affiche sous l'onglet "Amis".
Une fois ces étapes terminées, l'application Xbox est installée et vous êtes connecté, prêt à discuter avec vos amis. Profitez d'une communication transparente pendant vos sessions de jeu avec l'Elgato HD60 !
Comment utiliser le lien de chat Elgato avec OBS?
Pour utiliser le lien de chat Elgato avec OBS, suivez ces étapes simples :
- Installez le logiciel Elgato Chat Link: Commencez par installer le logiciel Elgato Chat Link sur votre ordinateur. Ce logiciel permet la communication entre l'audio de votre console et l'OBS.
- Ouvrez OBS et naviguez vers Paramètres: Lancez OBS et localisez l'option "Paramètres" dans la barre d'outils principale. Cliquez dessus pour ouvrir la fenêtre des paramètres.
- Accédez aux paramètres du flux: Dans la barre latérale gauche de la fenêtre des paramètres, sélectionnez la catégorie "Stream". C'est ici que vous pouvez configurer vos paramètres de diffusion en continu.
- Choisissez Elgato Chat Link comme sortie: Dans les paramètres de streaming, trouvez la section "Sortie". Recherchez l'option qui vous permet de sélectionner le périphérique de sortie audio et choisissez "Elgato Chat Link" parmi les options disponibles.
- Saisissez la clé du logiciel Elgato Chat Link: Un champ intitulé "Stream Key" devrait se trouver dans les paramètres du flux. Saisissez dans ce champ la clé fournie par le logiciel Elgato Chat Link. Cette clé établit la connexion entre Elgato Chat Link et OBS.
- Sauvegardez vos modifications: Une fois que vous avez saisi la clé de flux, cliquez sur le bouton "OK" ou toute option équivalente pour enregistrer vos modifications.
En suivant ces étapes, vous réussirez à intégrer Elgato Chat Link avec OBS et à assurer une communication audio correcte pendant vos sessions de streaming.
Comment utiliser Elgato Chat Link?
Pour utiliser efficacement le lien de chat Elgato, suivez les étapes suivantes :
- Créez un salon de discussion : Commencez par créer un salon de discussion à l'aide de la plateforme de discussion Elgato.
- Ouvrez le salon de discussion : Une fois le salon de discussion créé, ouvrez-le et naviguez dans la barre d'adresse de votre navigateur web.
- Copiez le lien : Mettez en surbrillance le lien entier dans la barre d'adresse et copiez-le dans votre presse-papiers. Ce lien est spécifique à votre espace de discussion.
- Partager le lien : Collez le lien copié dans le support de votre choix, tel qu'un message sur un média social ou un courriel. En partageant le lien, vous permettez à d'autres personnes de rejoindre votre salon de discussion et d'y participer.
En suivant ces étapes simples, vous pouvez utiliser efficacement le lien de chat Elgato et dialoguer avec d'autres personnes dans votre salon de chat. Profitez de vos conversations !
Comment enregistrer un appel et une partie sur Discord?
Pour enregistrer les appels Discord et l'audio des jeux, vous avez plusieurs options à votre disposition. Voici deux méthodes efficaces :
- Enregistrement d'écran : Utilisez un logiciel d'enregistrement d'écran tel que OBS (Open Broadcaster Software) ou Xsplit. Ces outils capturent l'intégralité de votre écran, y compris l'appel Discord et l'audio du jeu. Vous pouvez personnaliser les paramètres pour enregistrer des zones spécifiques ou l'ensemble de l'écran, en veillant à ce que les deux sources audio soient enregistrées simultanément.
- Enregistrement audio : Vous pouvez également utiliser un programme comme Audacity pour enregistrer séparément l'appel Discord et l'audio du jeu. Cela permet de mieux contrôler la qualité audio et le post-traitement. En configurant Audacity pour capturer les sources audio souhaitées, vous pouvez obtenir des enregistrements distincts qui peuvent être édités ou combinés ultérieurement.
Choisissez la méthode qui correspond à vos besoins et à vos préférences, en veillant à installer les logiciels nécessaires. Bon enregistrement !
Comment enregistrer mon micro avec une carte d'acquisition?
Pour enregistrer votre microphone avec une carte d'acquisition, suivez les étapes suivantes :
- Vérifiez les paramètres sonores de votre ordinateur : Assurez-vous que votre ordinateur est configuré correctement pour l'entrée et la sortie audio. Cette étape est cruciale pour un enregistrement correct.
- Connectez votre périphérique audio Elgato : Utilisez le câble USB fourni pour connecter votre périphérique audio Elgato à votre ordinateur. Cette connexion permet à la carte de capture de recevoir l'entrée audio de votre microphone.
- Ouvrez le logiciel Elgato Audio : Lancez le logiciel Elgato Audio sur votre ordinateur. Ce logiciel permet de contrôler les périphériques d'entrée et de sortie utilisés pour l'enregistrement.
- Sélectionnez les périphériques d'entrée et de sortie : Dans le logiciel Elgato Audio, choisissez comme périphérique d'entrée le microphone spécifique à partir duquel vous souhaitez enregistrer. De même, sélectionnez le périphérique de sortie sur lequel vous souhaitez que l'audio soit dirigé.
En suivant ces étapes, vous pouvez enregistrer efficacement l'audio de votre microphone à l'aide d'une carte d'acquisition et du logiciel Elgato Audio.
Comment créer un lien de chat Elgato?
Pour créer un lien de chat Elgato, suivez les étapes suivantes :
- Assurez-vous que votre Elgato HD60 est correctement connecté à votre ordinateur.
- Ouvrez Discord et localisez l'icône "Paramètres" en bas à gauche de l'écran.
- Cliquez sur "Paramètres" et choisissez "Vidéo". & Audio" dans le menu.
- Confirmez que l'option "Activer la capture Elgato HD60" est cochée.
- Cliquez sur le bouton "OK" pour enregistrer les modifications.
Une fois ces étapes terminées, vous êtes prêt à commencer à diffuser en continu avec votre Elgato HD60 et à profiter d'une communication transparente sur Discord.
Pourquoi mon flux twitch ne peut pas entendre game chat ps4?
Si vous rencontrez des difficultés avec votre flux Twitch qui ne capte pas le chat de jeu sur votre PS4, il y a quelques facteurs qui peuvent être à l'origine de ce problème. Tout d'abord, assurez-vous que votre microphone n'est pas coupé ou réglé sur un faible niveau de volume. Réglez les paramètres du microphone à un niveau approprié pour une capture audio optimale.
De plus, il est essentiel d'être dans le bon canal de discussion pour le jeu auquel vous jouez. Pour le vérifier, accédez au menu principal du jeu et naviguez jusqu'à Options > Paramètres de chat. Assurez-vous que l'option "Activer le chat" est activée et sélectionnez le canal de chat souhaité.
N'oubliez pas de revérifier ces paramètres chaque fois que vous rencontrez des problèmes audio lors de vos sessions de streaming sur Twitch. En vous assurant que votre microphone est correctement configuré et que vous êtes dans le bon canal de chat, vous pouvez améliorer l'expérience audio globale pour vos spectateurs.
Est-ce que Game Capture capture de l'audio?
Oui, Game Capture capture de l'audio. Que vous préfériez utiliser le microphone intégré de votre ordinateur ou un microphone externe, les deux options sont disponibles pour capturer l'audio pendant le jeu. Cette flexibilité vous permet d'enregistrer les sons du jeu, les commentaires ou les conversations avec d'autres joueurs. En incorporant l'audio dans vos captures de jeu, vous pouvez améliorer l'expérience globale de visualisation et fournir une représentation plus immersive de votre jeu. Soyez donc assuré que Game Capture vous permet de capturer des éléments vidéo et audio sans effort.