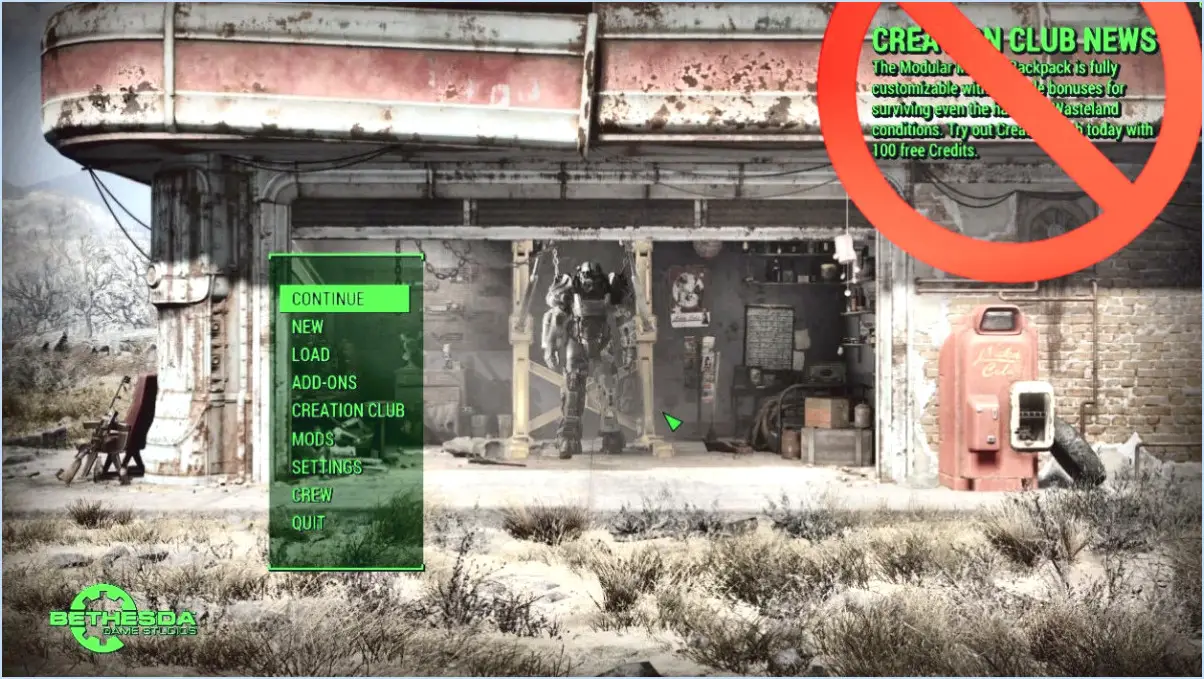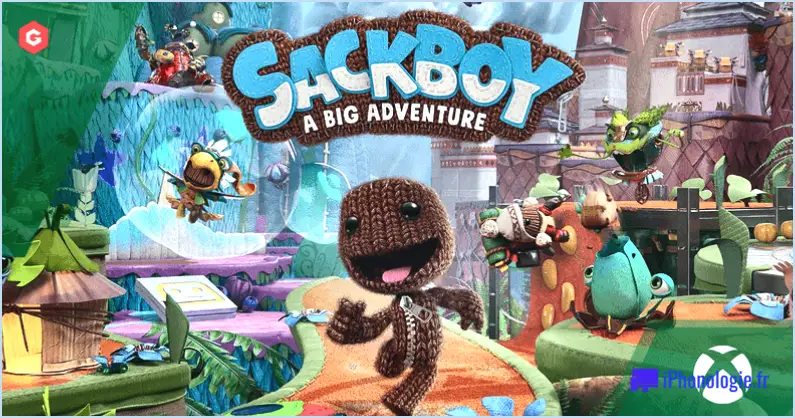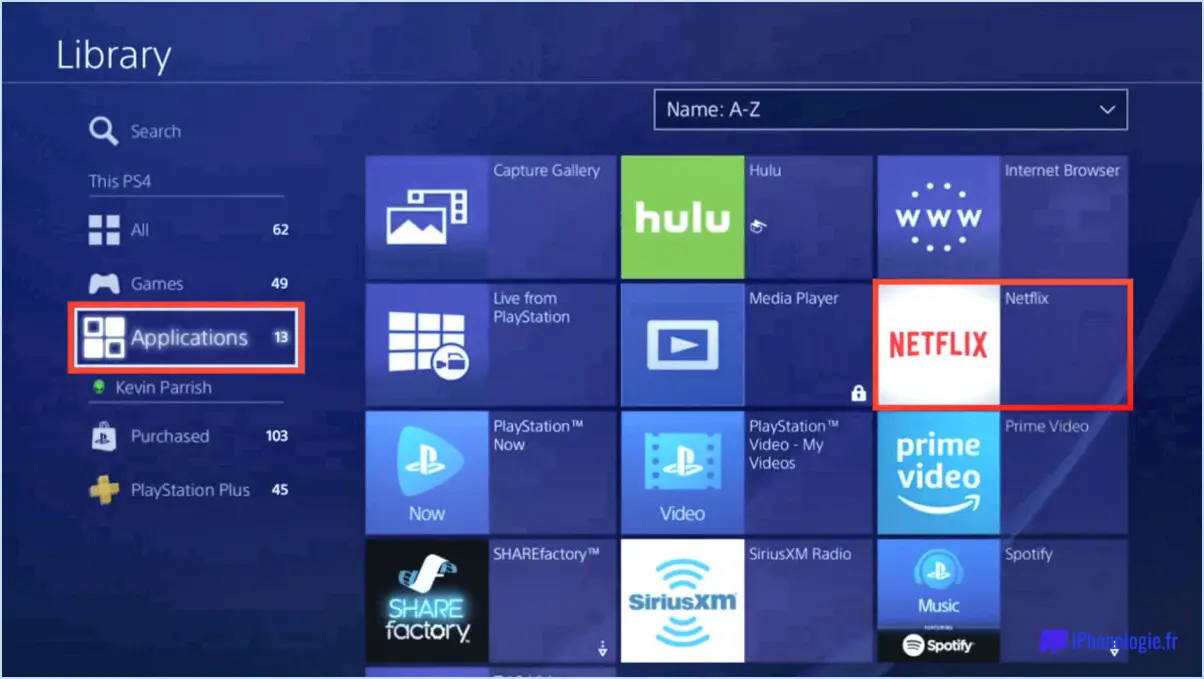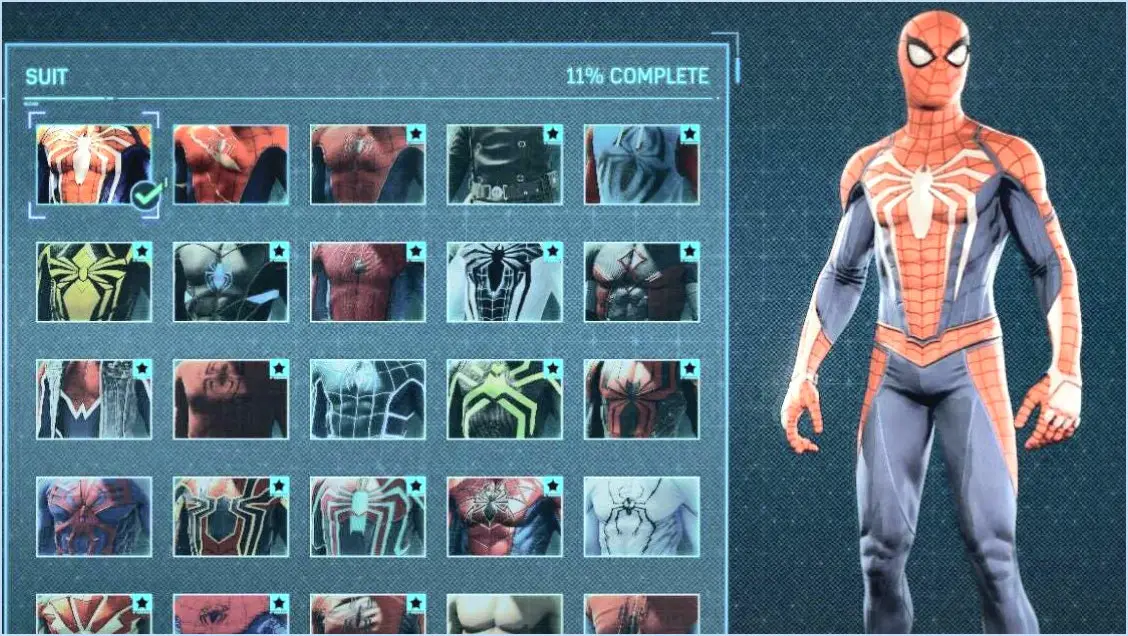Comment envoyer des photos à la xbox one depuis android?
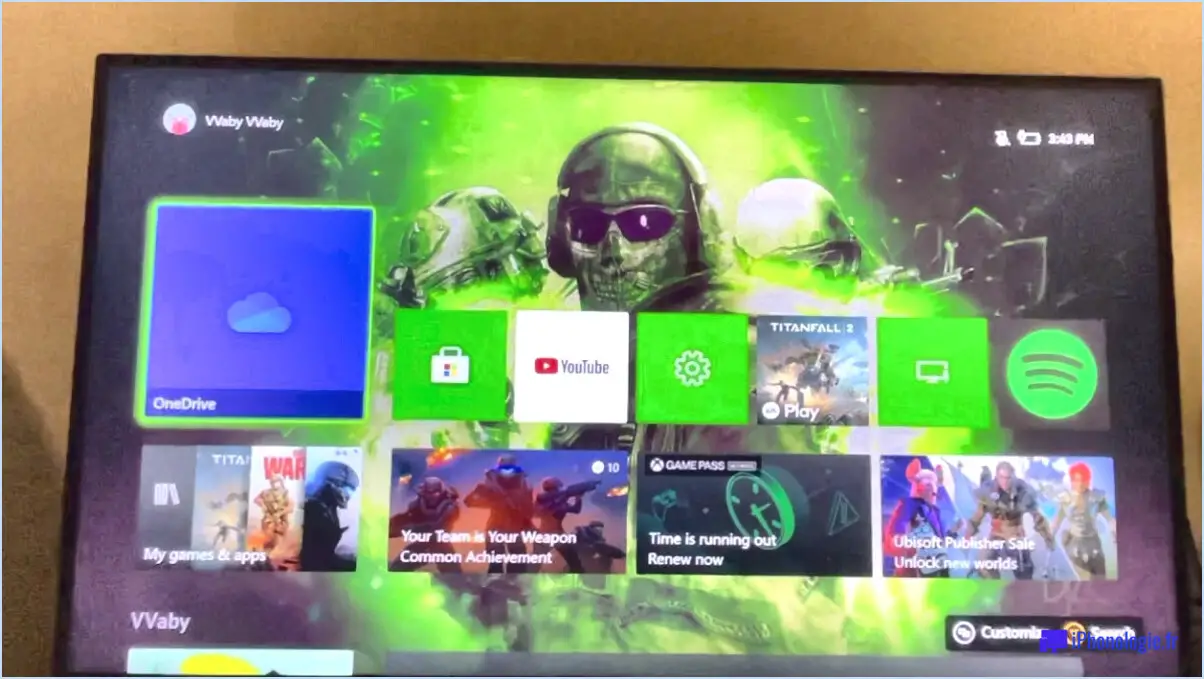
Pour envoyer des photos de votre téléphone Android vers votre Xbox One, vous disposez de plusieurs options à la fois pratiques et conviviales. Examinons ces méthodes en détail :
- Utilisation de l'application Xbox: L'application Xbox est un outil pratique qui vous permet de connecter votre téléphone Android à votre console Xbox One de manière transparente. Suivez les étapes suivantes pour envoyer des photos :
a. Téléchargez et installez l'application Xbox: Visitez le Google Play Store sur votre appareil Android et recherchez l'application "Xbox". Téléchargez et installez l'application sur votre téléphone.
b. Connectez-vous à votre compte Xbox: Lancez l'application Xbox et connectez-vous à l'aide des informations d'identification de votre compte Xbox Live.
c. Connectez-vous à votre Xbox One: Assurez-vous que votre console Xbox One est allumée et connectée au même réseau Wi-Fi que votre téléphone Android. Depuis l'écran d'accueil de l'application Xbox, appuyez sur l'icône " Connecter " (généralement située dans le coin supérieur droit) et sélectionnez votre console Xbox One parmi les appareils disponibles.
d. Accéder à la médiathèque: Une fois connecté, appuyez sur l'onglet "Bibliothèque" en bas de l'application. À partir de là, vous pouvez naviguer jusqu'à la section "Images".
e. Sélectionner et envoyer des photos: Parcourez votre collection de photos, choisissez les images que vous souhaitez envoyer et appuyez sur le bouton "Envoyer" ou "Partager". Suivez les invites à l'écran pour terminer le transfert.
- Utilisation d'une application de transfert de fichiers (par exemple, AirDroid): Si vous préférez une solution de transfert de fichiers plus polyvalente, vous pouvez utiliser des applications comme AirDroid, qui vous permettent de transférer différents types de fichiers sans fil. Voici comment utiliser AirDroid pour envoyer des photos à votre Xbox One :
a. Installez AirDroid: Visitez le Google Play Store et recherchez "AirDroid". Téléchargez et installez l'application sur votre appareil Android.
b. Lancez AirDroid et créez un compte: Ouvrez l'application AirDroid et créez un nouveau compte. Suivez les instructions fournies pour configurer l'application.
c. Connectez votre téléphone et votre Xbox One: Assurez-vous que votre téléphone Android et votre Xbox One sont connectés au même réseau Wi-Fi. Sur votre Xbox One, lancez le navigateur Microsoft Edge.
d. Entrez dans AirDroid Web: Sur votre téléphone Android, ouvrez l'application AirDroid et appuyez sur l'option "Connexion à distance". Suivez les instructions à l'écran pour activer AirDroid Web.
e. Transférer des images: Dans l'application AirDroid, tapez sur l'onglet "Fichiers". Localisez les photos que vous souhaitez envoyer, sélectionnez-les et appuyez sur l'icône "Partager". Choisissez "Ouvrir avec." et sélectionnez l'option "AirDroid Web". Vos photos seront désormais accessibles sur votre Xbox One via le navigateur Microsoft Edge.
En utilisant l'application Xbox ou une application de transfert de fichiers comme AirDroid, vous pouvez facilement envoyer des photos de votre téléphone Android à votre Xbox One. Partagez vos moments et souvenirs préférés avec vos amis et votre famille sur grand écran !
Peut-on envoyer des photos sur l'application Xbox?
Tout à fait ! L'application Xbox vous permet d'envoyer facilement des photos à vos amis. Pour commencer, ouvrez l'application et localisez la personne avec laquelle vous souhaitez partager la photo. Ensuite, tapez simplement sur l'icône du trombone, qui représente les pièces jointes ou les fichiers. Cela vous permettra de parcourir la galerie de photos de votre appareil. Sélectionnez la photo souhaitée et elle sera jointe à votre message. Vous pouvez ensuite l'envoyer au destinataire de votre choix. Il s'agit d'une procédure simple qui vous permet de partager facilement vos moments préférés avec vos amis grâce à l'application Xbox. Prenez plaisir à vous connecter avec d'autres et à partager des images mémorables !
Comment afficher l'écran de mon téléphone sur ma Xbox?
Pour afficher l'écran de votre téléphone sur votre Xbox, plusieurs options s'offrent à vous.
- Xbox SmartGlass: Utilisez l'application Xbox SmartGlass, qui vous permet de refléter l'écran de votre téléphone sur votre Xbox. Téléchargez l'application sur votre téléphone, assurez-vous que votre Xbox et votre téléphone sont connectés au même réseau Wi-Fi, et suivez les instructions de l'application pour établir la connexion.
- Miracast: Une autre méthode sans fil consiste à utiliser la technologie Miracast. Si votre téléphone et votre Xbox prennent tous deux en charge Miracast, vous pouvez activer la mise en miroir de l'écran en accédant aux paramètres d'affichage de votre téléphone. Recherchez l'option "Wireless Display" ou "Cast Screen" et sélectionnez votre Xbox dans la liste des appareils disponibles.
- Câble HDMI: Si les options sans fil ne conviennent pas, vous pouvez connecter votre téléphone à votre Xbox à l'aide d'un câble HDMI. Assurez-vous que votre téléphone est compatible avec la sortie HDMI et achetez un adaptateur HDMI si nécessaire. Connectez une extrémité du câble à votre téléphone et l'autre extrémité à une entrée HDMI disponible sur votre Xbox.
Choisissez la méthode qui vous convient le mieux et profitez de la commodité de l'affichage de l'écran de votre téléphone sur votre Xbox. Bon partage d'écran !
Puis-je lire des vidéos depuis mon téléphone sur ma Xbox One?
Tout à fait ! Vous avez la possibilité de lire des vidéos depuis votre téléphone sur votre Xbox One. Pour ce faire, il existe deux méthodes principales. Tout d'abord, vous pouvez utiliser la fonction application Xbox sur votre téléphone, qui vous permet de contrôler la lecture sur votre Xbox One. Vous pouvez également utiliser la fonction télécommande multimédia de la Xbox One de la Xbox One, qui offre un autre moyen de contrôler la lecture vidéo. Ces deux méthodes vous permettent de profiter de vos vidéos sur la Xbox One depuis votre téléphone. Bonne lecture en continu !
Existe-t-il une application OneDrive pour Android?
Oui, il existe une application OneDrive pour Android. OneDrive pour Android. Avec cette application, vous pouvez commodément accéder à vos fichiers OneDrive sur votre appareil Android. Elle offre une expérience transparente pour la navigation, le chargement et le téléchargement de fichiers stockés dans votre espace de stockage en nuage OneDrive. En outre, l'application offre un partage de fichiers et une collaboration faciles vous permettant de partager des fichiers et des dossiers avec d'autres personnes. Que vous ayez besoin d'accéder à des documents importants, de visualiser des photos ou de collaborer à des projets, l'application OneDrive pour Android offre une solution de partage de fichiers et de dossiers avec d'autres personnes. solution pratique et efficace pour gérer vos fichiers en déplacement.
Pourquoi ne puis-je pas télécharger une image Gamerpic personnalisée sur l'application Xbox?
L'application Xbox ne prend pas en charge les téléchargements de Gamerpic personnalisés, car son objectif principal est de présenter votre profil et votre activité récente. Pour créer un Gamerpic personnalisé, vous devez utiliser le site Web Xbox. Cette limitation permet à l'application de rester rationalisée et d'offrir les fonctionnalités prévues. En visitant le site Web Xbox, vous aurez la possibilité de personnaliser votre Gamerpic et de la rendre vraiment unique. N'oubliez pas de suivre les directives ou les restrictions fournies par Xbox pour vous assurer que votre image personnalisée est conforme à leurs politiques. Profitez de la liberté de vous exprimer à travers une Gamerpic personnalisée sur le site Web de Xbox !
Pourquoi mon téléphone ne peut-il pas diffuser sur ma Xbox?
Si vous ne parvenez pas à diffuser sur votre Xbox à partir de votre téléphone, il peut y avoir plusieurs raisons à cela. Tout d'abord, assurez-vous que votre téléphone et votre Xbox sont connectés au même réseau. C'est essentiel pour la fonctionnalité de diffusion. Deuxièmement, vérifiez que votre Xbox dispose de l'option Couler sur la Xbox est installée sur votre Xbox. Comme il s'agit d'une application Microsoft, il est nécessaire de l'installer sur votre Xbox pour pouvoir diffuser à partir de votre téléphone. En vérifiant la connectivité réseau et la présence de l'application appropriée, vous pouvez dépanner et résoudre efficacement les problèmes de diffusion.
Comment coller sur la Xbox?
Pour coller sur la Xbox, suivez les étapes suivantes :
- Appuyez sur le bouton Xbox de votre manette pour ouvrir le "Guide".
- Sélectionnez "Paramètres" dans le menu.
- Naviguez jusqu'à "Système" et choisissez "Paramètres de la console".
- Dans le menu "Paramètres de la console", sélectionnez "Paramètres avancés".
- Parmi les options disponibles, choisissez "Contrôleur".
- Recherchez le paramètre "Bouton de collage" et sélectionnez-le.
- Choisissez le bouton de votre contrôleur que vous souhaitez affecter au collage.
En suivant ces étapes, vous serez en mesure d'assigner un bouton pour le collage sur votre console Xbox. Profitez de la commodité de coller rapidement du contenu lorsque vous utilisez votre Xbox.
Quel doit être le format d'une clé USB pour la Xbox One?
La console Xbox One ne prend pas en charge les clés USB. Il est important de noter que la Xbox One ne prend en charge que les périphériques de stockage externes spécifiquement conçus pour la console. Le disque dur externe officiel de la Xbox One. Ces périphériques de stockage externes se connectent à la console via le port USB et sont formatés d'une manière spécifique pour garantir la compatibilité et des performances optimales. Par conséquent, si vous souhaitez augmenter la capacité de stockage de votre Xbox One, il est recommandé d'utiliser un disque dur externe officiellement pris en charge plutôt qu'une clé USB.