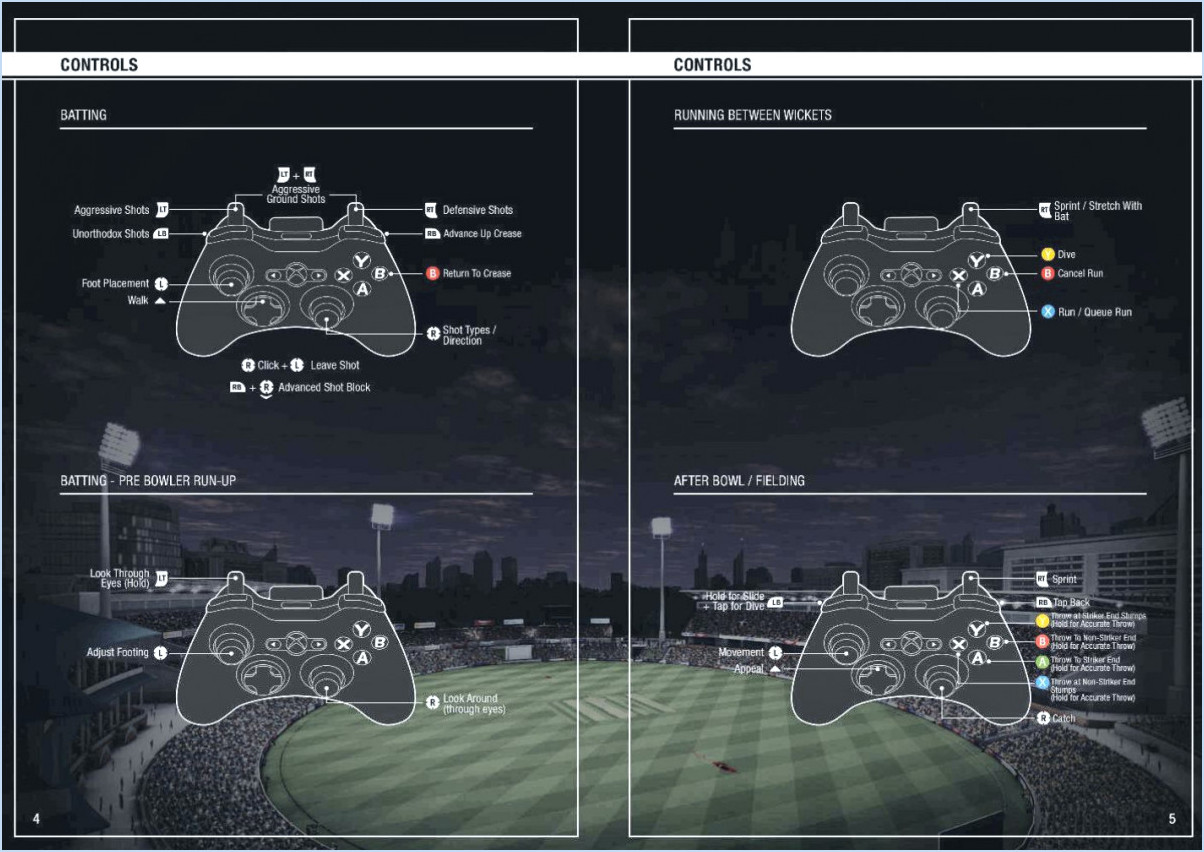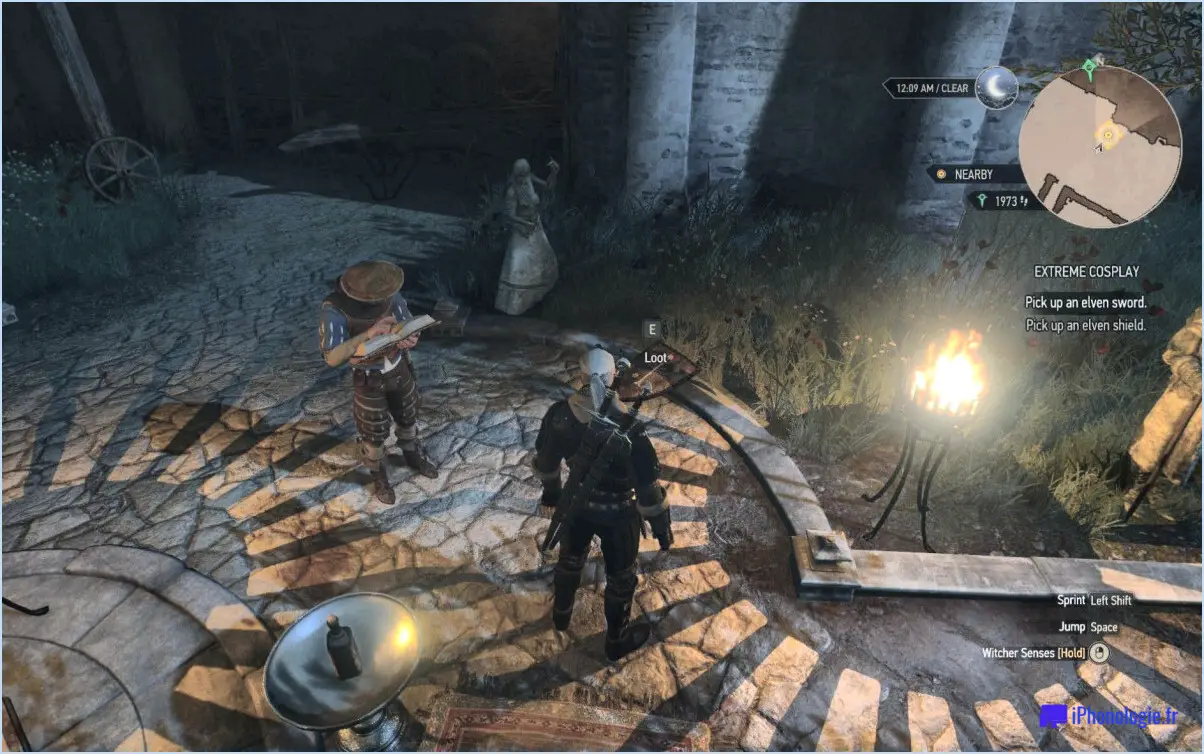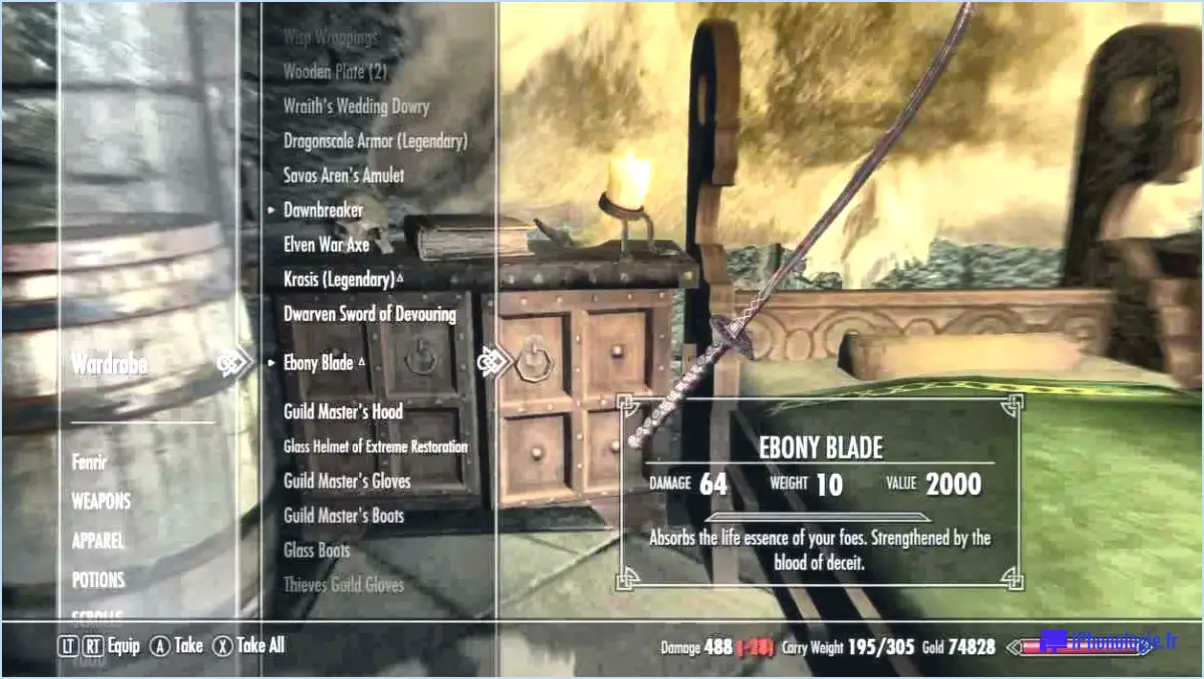Comment jouer à unturned avec une manette ps4?
Pour jouer à Unturned avec une manette PS4, malgré l'absence de méthode officielle, quelques solutions de contournement efficaces s'offrent à vous.
1. DS4Windows : Utilisez DS4Windows, un programme fiable qui vous permet de mapper de manière transparente les boutons de votre manette PS4 aux touches correspondantes du clavier. Cela facilite la compatibilité entre votre manette et le jeu. Voici comment le configurer :
- Téléchargez et installez DS4Windows depuis son site officiel.
- Connectez votre manette PS4 à votre PC à l'aide d'un câble USB ou du Bluetooth.
- Lancez DS4Windows et configurez les paramètres du contrôleur selon vos préférences.
- Ouvrez Unturned et personnalisez les commandes en jeu pour qu'elles correspondent aux touches du clavier que vous avez mappées à l'aide de DS4Windows.
2. Xpadder : Une autre option efficace consiste à utiliser Xpadder, un émulateur qui vous permet de mapper les boutons de votre manette PS4 à des entrées clavier ou souris spécifiques. Suivez les étapes suivantes pour commencer :
- Téléchargez et installez Xpadder à partir de sa source officielle.
- Connectez votre manette PS4 à votre ordinateur à l'aide d'un câble USB.
- Lancez Xpadder et créez un nouveau profil de contrôleur.
- Assignez les entrées du clavier et de la souris à chaque bouton et déclencheur de votre contrôleur.
- Ouvrez Unturned et configurez les commandes du jeu pour qu'elles correspondent aux paramètres de votre profil Xpadder.
En utilisant DS4Windows ou Xpadder, vous pouvez intégrer de manière transparente votre contrôleur PS4 à Unturned, améliorant ainsi votre expérience de jeu. Il est important de noter que si ces solutions de contournement sont efficaces, des problèmes de compatibilité occasionnels peuvent survenir en fonction des mises à jour de jeux et des changements de logiciels. Vérifier régulièrement les mises à jour et rester connecté avec la communauté peut vous aider à résoudre les problèmes qui peuvent survenir.
N'oubliez pas que l'utilisation de ces solutions de contournement peut nécessiter quelques essais et erreurs afin de vous assurer que votre manette fonctionne de manière optimale avec Unturned. Que vous cherchiez des ressources ou que vous affrontiez des zombies, ces méthodes vous permettront de profiter confortablement du jeu à partir de votre manette PS4.
Comment utiliser une manette PS4 sur Steam?
Pour utiliser une manette PS4 sur Steam, il faut tout d'abord , installer les pilotes de la manette Steam disponibles sur le site officiel de Valve. Une fois les pilotes installés, accédez aux paramètres de Steam et à l'onglet Contrôleur. Dans la section Type de contrôleur, choisissez « Contrôleur PS4 » et confirmez votre sélection en cliquant sur Appliquer. Cette configuration facilite l'intégration transparente de votre contrôleur PS4 avec Steam, ce qui vous permet de profiter de vos expériences de jeu avec confort et précision.
Comment utiliser une manette PS4?
L'utilisation d'une manette PS4 est simple. Connectez-la en branchant le câble USB sur le port avant de la console. Allumez la manette en appuyant sur le bouton PlayStation ; observez la barre lumineuse bleue qui clignote. Une fois la manette allumée, naviguez sur la PS4 en utilisant le joystick gauche pour les menus.
Windows 10 prend-il en charge la manette PS4?
Oui, Windows 10 prend en charge Contrôleurs PS4. Pour utiliser une manette PS4 sur Windows 10, vous devrez :
- Installer le Pilote de la manette sans fil Xbox.
- Connecter votre contrôleur PS4 à votre PC à l'aide d'un câble USB ou Bluetooth.
Comment configurer une manette Xbox pour steam?
Pour configurer une manette Xbox pour Steam, procédez comme suit :
- Installez la logiciel Steam sur votre ordinateur.
- Connectez votre manette Xbox à votre ordinateur à l'aide d'un câble USB.
- Lancez Steam, et la manette sera automatiquement détectée et configurée.
Comment ajouter la prise en charge des manettes à scratch?
Pour ajouter la prise en charge des contrôleurs à Scratch, procédez comme suit :
- Installer le logiciel du contrôleur: Commencez par installer le logiciel du contrôleur nécessaire pour votre type de contrôleur spécifique. La plupart des contrôleurs sont livrés avec leur propre logiciel ou pilote qui doit être installé sur votre ordinateur. Visitez le site web du fabricant pour télécharger et installer le logiciel le plus récent si vous ne l'avez pas encore fait.
- Connecter votre contrôleur: Connectez votre contrôleur à votre ordinateur à l'aide d'un câble USB ou de Bluetooth, en fonction de la compatibilité du contrôleur. Assurez-vous que le contrôleur est sous tension et en mode d'appairage s'il s'agit d'un contrôleur sans fil.
- Configurer Scratch:
a. Lancez Scratch sur votre ordinateur.
b. Allez dans le menu « Fichier » et sélectionnez « Choisir la langue ».
c. Dans la fenêtre « Choose language », sélectionnez « Sensing ».
d. Trouvez le bloc « Joystick connected? » et faites-le glisser dans votre projet Scratch.
e. Utilisez le bloc « If » pour créer des instructions conditionnelles basées sur l'entrée du contrôleur.
f. Personnalisez votre projet Scratch pour répondre aux entrées du contrôleur comme vous le souhaitez.
Grâce à ces étapes, vous pouvez intégrer de manière transparente la prise en charge des contrôleurs dans vos projets Scratch, améliorant ainsi l'expérience interactive.
Pourquoi ne puis-je pas utiliser mon contrôleur sur PC?
Si vous ne parvenez pas à utiliser votre contrôleur sur PC, plusieurs facteurs peuvent être en cause :
- Compatibilité : Il se peut que votre contrôleur ne soit pas conçu pour fonctionner avec des PC, ce qui limite sa fonctionnalité.
- Configuration : Il est essentiel de s'assurer que votre contrôleur est correctement configuré pour une utilisation sur PC, ce qui peut impliquer l'installation de pilotes ou l'ajustement des paramètres.
- Prise en charge des jeux : Certains jeux PC peuvent ne pas prendre en charge la manette, ce qui limite votre capacité à l'utiliser.
Pour dépanner, vérifiez la compatibilité, configurez correctement votre manette et vérifiez la prise en charge de la manette spécifique au jeu.
Puis-je utiliser une manette Bluetooth sur Steam?
Tout à fait ! Vous pouvez utiliser un contrôleur Bluetooth avec Steam pour vos jeux. Suivez les étapes suivantes pour une expérience transparente :
- Ouvrez Steam et accédez à l'interface Paramètres .
- Choisissez l'option Contrôleur dans le menu.
- A l'intérieur Réglages du contrôleur sélectionnez le contrôleur de votre choix parmi les options disponibles.
En suivant ces étapes simples, vous serez en mesure de connecter et d'utiliser votre contrôleur Bluetooth sans effort tout en profitant de vos jeux préférés sur Steam.
Pourquoi ma manette ne fonctionne-t-elle pas avec les jeux Steam?
Si votre manette ne fonctionne pas avec les jeux Steam, plusieurs facteurs sont à prendre en compte. Assurez-vous que votre manette est correctement configurée dans les paramètres de Steam. Certains jeux ne prennent pas en charge les manettes et nécessitent l'utilisation d'un clavier et d'une souris. Si le problème persiste, il se peut que votre manette ou Steam soit en cause. Contactez l'assistance Steam pour obtenir de l'aide.