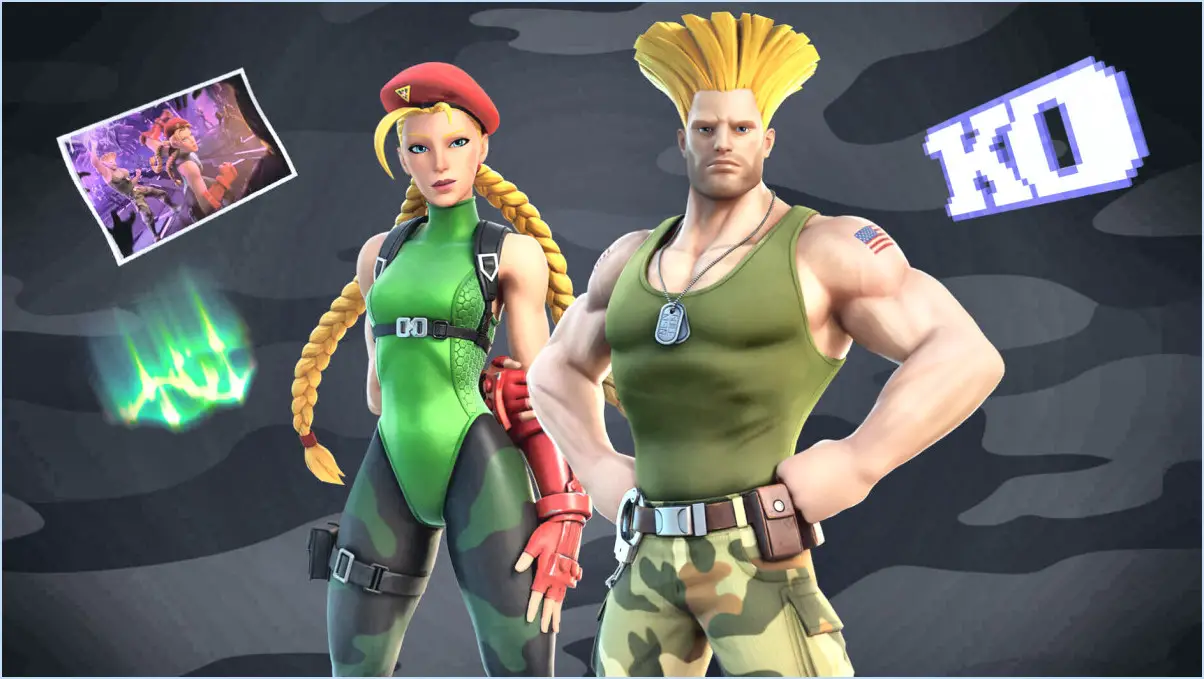Comment partager des vidéos youtube sur xbox one?
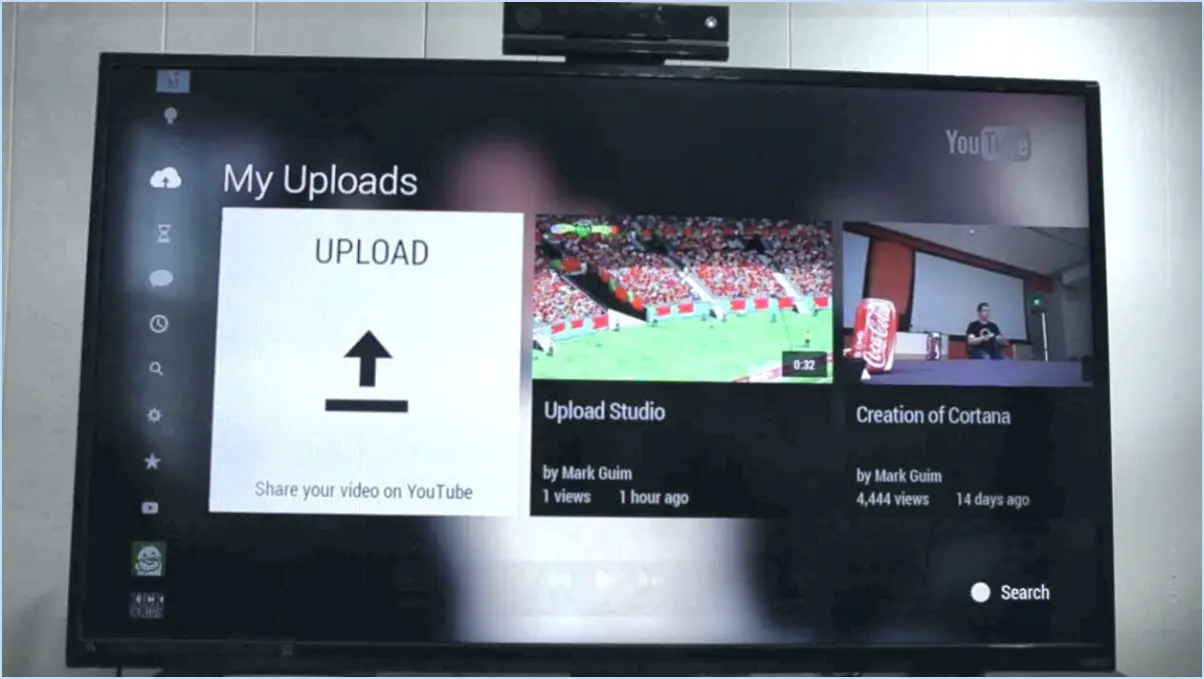
Pour partager une vidéo YouTube sur votre Xbox One, suivez les étapes suivantes :
- Ouvrez l'application YouTube: Commencez par lancer l'application YouTube sur votre console Xbox One. Vous pouvez le faire à partir de l'écran d'accueil ou en utilisant les commandes vocales si vous préférez une approche mains libres.
- Trouvez votre vidéo: Naviguez dans l'application YouTube pour trouver la vidéo que vous souhaitez partager. Vous pouvez utiliser la barre de recherche, votre flux d'abonnement ou la section des tendances pour localiser le contenu vidéo souhaité.
- Appuyez sur le bouton Menu: Une fois la vidéo localisée, utilisez votre manette Xbox One et appuyez sur le bouton Menu (généralement représenté par trois lignes horizontales) lorsque la vidéo est en surbrillance. Un menu contextuel s'affiche alors.
- Sélectionnez Partager: Dans le menu contextuel, sélectionnez l'option « Partager ». Une liste de plates-formes et d'appareils sur lesquels vous pouvez partager la vidéo s'affiche.
- Choisissez Xbox One: Parmi les options de partage, choisissez « Xbox One ». Cela lancera le processus de partage vers votre console.
- Lecture vidéo: Après avoir sélectionné Xbox One, la vidéo choisie commencera à être lue sur votre Xbox One sans qu'aucune étape supplémentaire ne soit nécessaire. Vous pouvez profiter de la vidéo sur le grand écran de votre console.
Vous avez réussi à partager une vidéo YouTube sur votre Xbox One. Vous avez réussi à partager une vidéo YouTube sur votre Xbox One. Que vous souhaitiez regarder votre contenu préféré sur un écran plus grand ou partager une vidéo amusante avec vos amis et votre famille, ces étapes simples vous aideront à y parvenir. Profitez de votre expérience YouTube sur votre Xbox One.
Comment partager des vidéos sur Xbox?
Pour partager des vidéos sur la Xbox, procédez comme suit :
- Connectez-vous à Internet: Assurez-vous que votre console Xbox est connectée à Internet.
- Utiliser l'application Xbox: Ouvrez l'application Xbox sur votre smartphone ou votre ordinateur. Connectez-vous à l'aide des informations d'identification de votre compte Microsoft.
- Accédez à « Mes jeux & Apps": Dans l'application Xbox, naviguez jusqu'à « Mes jeux & Apps » dans le menu principal.
- Sélectionnez « Apps »: Dans « Mes jeux & Apps", choisissez la catégorie “Apps”.
- Choisissez la vidéo: Localisez et sélectionnez la vidéo que vous souhaitez partager dans votre collection.
- Partager la vidéo: Après avoir sélectionné la vidéo, cliquez sur l'option « Partager ».
- Choisir la plateforme: Un menu s'affiche avec des options permettant de partager la vidéo sur différentes plateformes telles que Xbox Live, les médias sociaux ou par le biais d'applications de messagerie. Sélectionnez la plateforme de votre choix.
- Personnalisez votre partage: Selon la plateforme choisie, vous pouvez avoir la possibilité d'ajouter un message ou d'ajuster les paramètres de confidentialité.
- Confirmer et partager: Vérifiez vos paramètres, puis confirmez et partagez la vidéo avec le public que vous avez sélectionné.
Votre vidéo est maintenant partagée avec d'autres personnes sur Xbox et sur la plateforme que vous avez choisie.
Comment enregistrer YouTube sur Xbox?
Pour enregistrer YouTube sur Xbox, plusieurs options s'offrent à vous :
- Méthode de l'application de téléchargement:
- Lancez votre Xbox et accédez à l'écran d'accueil.
- Naviguez jusqu'à l'application « Upload », qui est conçue pour capturer le gameplay.
- Lancez l'application et sélectionnez « Capturer ce qui s'est passé » ou « Enregistrer à partir de maintenant » pour commencer l'enregistrement.
- Ouvrez l'application YouTube et lisez la vidéo que vous souhaitez enregistrer.
- Une fois que vous avez enregistré le contenu souhaité, arrêtez l'enregistrement dans l'application Upload.
- Méthode de l'application tierce:
- Vous pouvez également utiliser des applications tierces telles que « OBS Studio » ou « Elgato Game Capture » sur un PC connecté à votre Xbox.
- Configurez le logiciel tiers pour capturer l'écran de la Xbox.
- Lancez YouTube sur votre Xbox et lisez la vidéo.
- Utilisez l'application tierce pour enregistrer la vidéo pendant qu'elle est lue sur votre Xbox.
N'oubliez pas de respecter les droits d'auteur et les règles d'utilisation équitable lorsque vous enregistrez du contenu YouTube pour un usage personnel.
Comment télécharger des vidéos sur la Xbox?
Pour télécharger des vidéos sur Xbox, suivez les étapes suivantes :
- Installez l'application YouTube sur votre Xbox si ce n'est pas déjà fait.
- Ouvrez l'application YouTube et utilisez la fonction de recherche pour trouver la vidéo que vous souhaitez télécharger.
- Sélectionnez la vidéo pour l'ouvrir.
- Dans le coin supérieur droit de l'écran, vous verrez trois points (ellipses). Cliquez dessus.
- Dans le menu qui s'affiche, choisissez « Télécharger ».
- La vidéo va maintenant commencer à être téléchargée sur votre Xbox.
C'est aussi simple que cela ! Vous pouvez accéder aux vidéos téléchargées dans la section « Bibliothèque » de l'application YouTube sur votre Xbox pour les visionner hors ligne. Profitez de votre contenu téléchargé à tout moment, où que vous soyez.
Comment transférer des vidéos de mon téléphone vers ma Xbox?
Pour transférer des vidéos de votre téléphone vers votre Xbox, suivez les étapes suivantes :
- Méthode du câble USB :
- Connectez votre téléphone à votre Xbox à l'aide d'un câble USB.
- Sur votre Xbox, ouvrez l'application Media Player.
- Naviguez jusqu'au périphérique de stockage USB, localisez vos vidéos et sélectionnez-les.
- Choisissez « Copier sur la console » pour transférer les vidéos sur votre Xbox.
- Méthode de stockage dans le nuage :
- Téléchargez vos vidéos sur un service de stockage en nuage comme Microsoft OneDrive ou Google Drive à partir de votre téléphone.
- Accédez à l'application Xbox sur votre téléphone ou votre ordinateur.
- Ouvrez l'application de stockage en nuage dans l'application Xbox et localisez vos vidéos.
- Diffusez ou téléchargez les vidéos sur votre Xbox pour les visionner.
Ces méthodes offrent des moyens pratiques de profiter de vos vidéos sur votre Xbox. Choisissez celle qui vous convient le mieux.
Peut-on envoyer des vidéos sur l'application Xbox?
Oui ! L'application Xbox vous permet d'envoyer des vidéos en toute transparence. Cette fonction vous permet de partager vos meilleurs moments de jeu, vos moments drôles ou n'importe quel contenu vidéo avec vos amis sans effort. Il vous suffit de suivre les étapes suivantes :
- Ouvrez l'application Xbox sur votre appareil.
- Naviguez jusqu'à la section de chat ou de messagerie.
- Sélectionnez l'ami ou le groupe auquel vous souhaitez envoyer la vidéo.
- Joignez le fichier vidéo depuis la galerie de votre appareil ou capturez-en un directement.
- Ajoutez un bref message si vous le souhaitez.
- Cliquez sur Envoyer, et votre vidéo sera envoyée !
C'est un moyen fantastique de se connecter et de partager des expériences de jeu avec vos amis Xbox.
Comment télécharger les vidéos Xbox de quelqu'un d'autre?
Pour télécharger les vidéos Xbox de quelqu'un d'autre, suivez les étapes suivantes :
- Méthode de l'application Xbox :
- Installez l'application Xbox sur votre téléphone ou votre ordinateur.
- Connectez-vous avec votre compte Xbox Live.
- Naviguez jusqu'à la vidéo que vous souhaitez télécharger.
- Cliquez sur la vidéo et recherchez une option de téléchargement.
- Sélectionnez la qualité de la vidéo et confirmez le téléchargement.
- Méthode de la clé USB :
- Insérez une clé USB dans votre Xbox.
- Allez dans la section « Média » ou « Galerie de capture ».
- Localisez la vidéo que vous souhaitez télécharger.
- Sélectionnez la vidéo et choisissez « Copier sur USB » ou « Déplacer sur USB ».
- Éjectez la clé USB et connectez-la à votre ordinateur.
- Copiez le fichier vidéo de la clé USB sur votre ordinateur.
Ces méthodes vous permettront de télécharger facilement des vidéos Xbox.
Comment enregistrer une vidéo Xbox dans votre rouleau d'appareils photo?
Pour enregistrer une vidéo Xbox dans votre rouleau d'appareil photo, suivez les étapes suivantes :
- Ouvrez l'application Xbox sur votre ordinateur et connectez-vous.
- Sélectionnez la vidéo que vous souhaitez enregistrer.
- Cliquez sur le bouton de téléchargement.
- Choisissez « Enregistrer dans le rouleau de la caméra ».
- Cliquez sur OK.
Votre vidéo Xbox sera maintenant enregistrée dans votre rouleau d'appareils photo pour un accès et un partage faciles.
Comment connecter un téléphone à la Xbox One?
Pour connecter votre téléphone à la Xbox One, vous avez plusieurs options :
- Application Xbox: Téléchargez l'application Xbox sur votre téléphone (disponible pour iOS et Android). Connectez-vous avec votre compte Xbox Live et assurez-vous que votre console et votre téléphone sont sur le même réseau Wi-Fi. Vous pouvez maintenant contrôler votre Xbox, parcourir des jeux et même utiliser votre téléphone comme un clavier ou une télécommande.
- Miracast: Si vous souhaitez refléter l'écran de votre téléphone sur la Xbox, utilisez Miracast. Assurez-vous que votre Xbox et votre téléphone prennent en charge Miracast, puis allez dans « Affichage ». & Son » sur votre Xbox et sélectionnez “Activer le miroir d'affichage”. Sur votre téléphone, activez Miracast et connectez-vous à votre Xbox.
- Câble USB: Connectez votre téléphone à votre Xbox One à l'aide d'un câble USB compatible. Cette méthode vous permet de transférer des fichiers multimédias ou d'utiliser votre téléphone comme périphérique de stockage pour votre Xbox.
Choisissez la méthode qui vous convient le mieux pour une connectivité transparente.