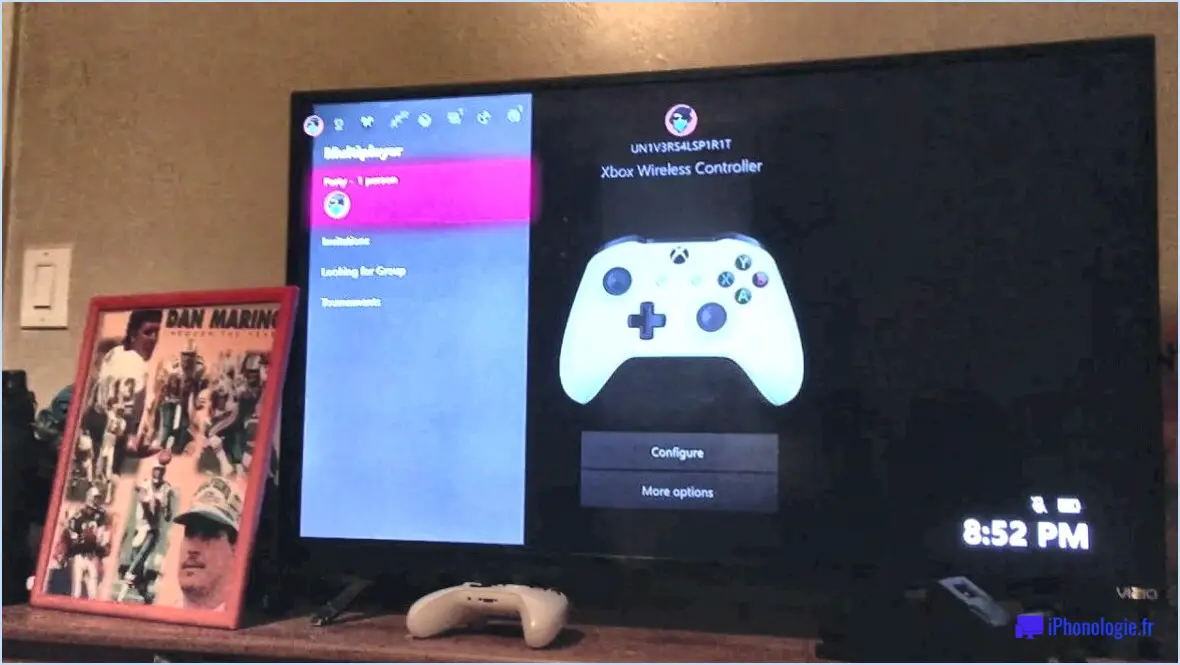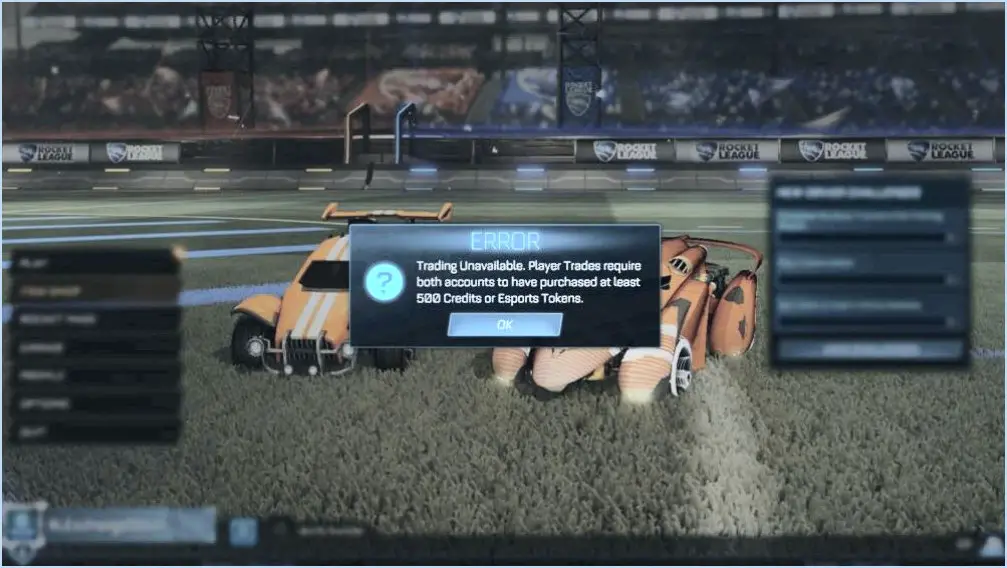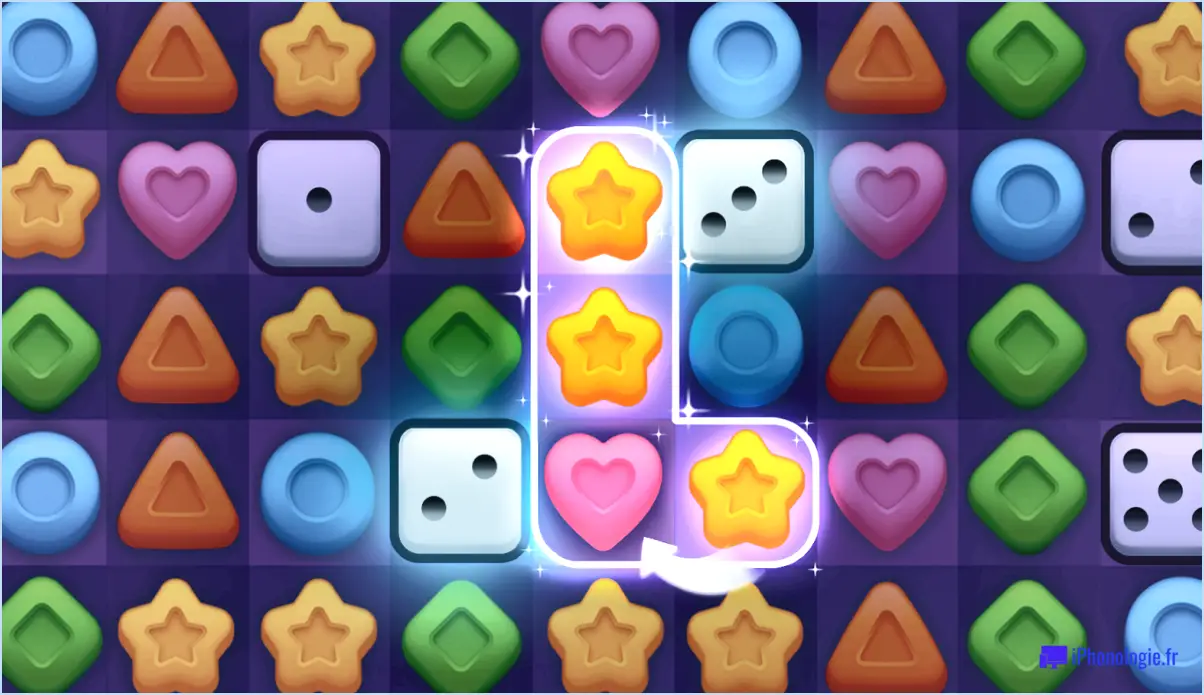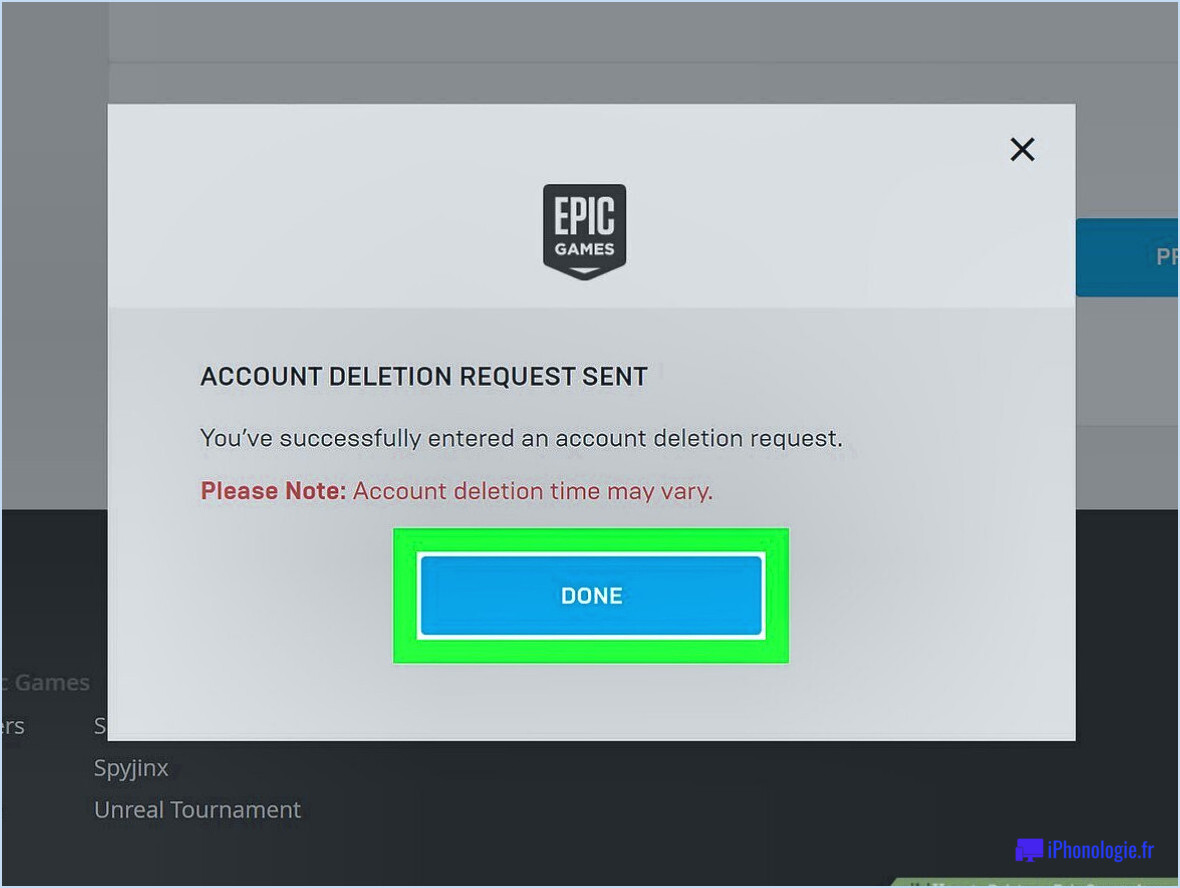Comment réinitialiser les paramètres d'affichage sur la xbox one?
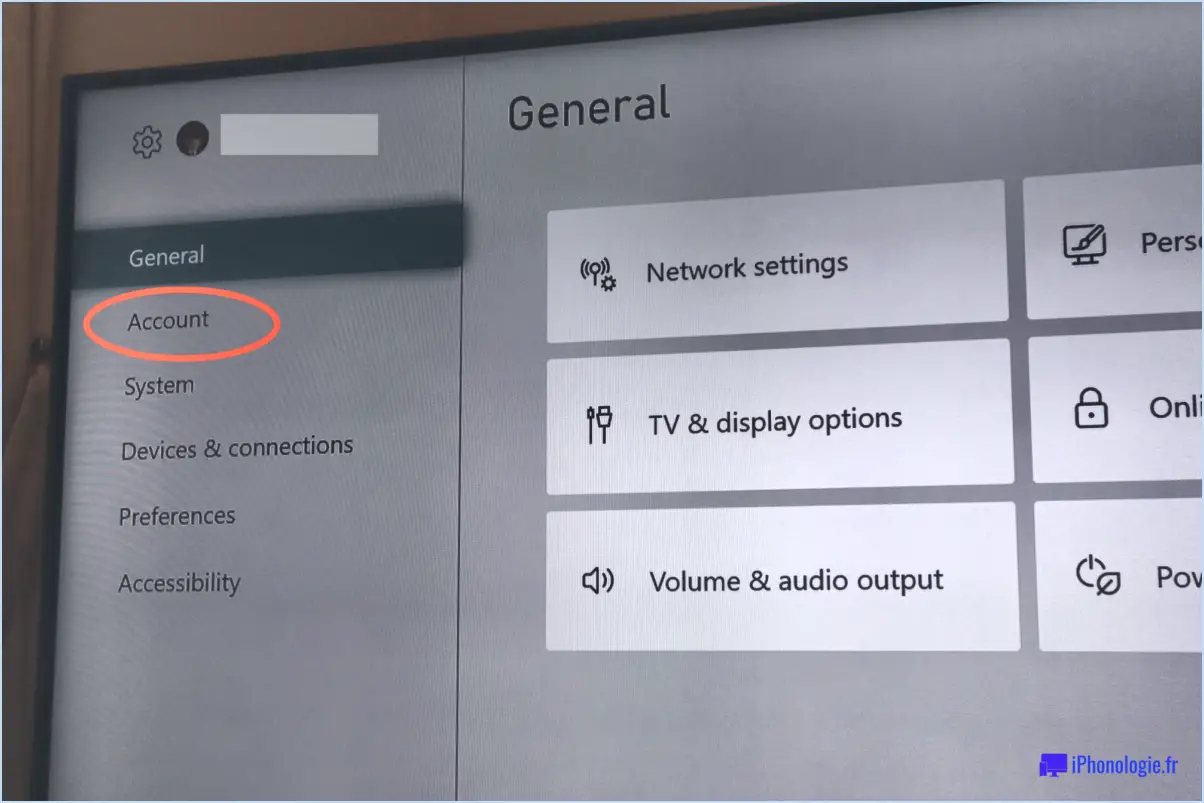
Pour réinitialiser sans effort vos paramètres d'affichage sur la Xbox One, suivez les étapes suivantes :
- Accédez au Guide: Commencez par appuyer sur le bouton Xbox situé au centre de votre manette. Le guide s'ouvre et vous permet d'accéder rapidement aux différents paramètres.
- Naviguer vers Paramètres: Dans le guide, naviguez jusqu'à l'option "Paramètres". Elle est représentée par une icône en forme d'engrenage. En la sélectionnant, vous accéderez au menu des paramètres de la console.
- Choisissez Affichage & Son: Une fois dans le menu des paramètres, localisez et sélectionnez l'option "Affichage". & son". C'est ici que vous pouvez gérer les différents aspects des paramètres audio et visuels de votre console.
- Sélectionnez la sortie vidéo: Dans le menu "Affichage & son", recherchez l'option "Sortie vidéo". C'est là que vous pouvez contrôler vos préférences d'affichage.
- Réinitialiser les paramètres vidéo: Dans la section "Sortie vidéo", vous trouverez l'option "Réinitialiser les paramètres vidéo". Sélectionnez cette option pour lancer le processus de réinitialisation.
En suivant ces étapes simples, vous réinitialiserez les paramètres d'affichage de votre Xbox One à leur configuration par défaut. Cela peut s'avérer particulièrement utile si vous avez effectué des ajustements qui ne fonctionnent pas comme prévu ou si vous rencontrez des problèmes d'affichage qui doivent être résolus. Gardez à l'esprit que cette réinitialisation n'affectera pas vos sauvegardes de jeu, vos applications ou d'autres données stockées sur la console.
En quelques instants, vos paramètres d'affichage seront ramenés aux valeurs par défaut, ce qui vous permettra de repartir sur de nouvelles bases. Que vous cherchiez à résoudre des problèmes d'affichage ou simplement à revenir aux paramètres d'origine, ce processus simple vous permet de profiter de vos jeux et de vos divertissements avec une qualité visuelle optimale.
Pourquoi ma Xbox One est-elle bloquée sur 640×480?
Si votre Xbox One est bloquée sur la résolution 640×480, plusieurs facteurs peuvent être à l'origine de ce problème. Commencez par redémarrer la console en maintenant le bouton d'alimentation enfoncé pendant 10 secondes. Si cela ne résout pas le problème, envisagez de mettre à jour le logiciel de votre console. Naviguez vers Paramètres > Système > Info console & pour lancer le processus de mise à jour. Si ces mesures s'avèrent inefficaces, il est nécessaire de contacter le service d'assistance Xbox. Ils peuvent offrir une assistance spécialisée pour résoudre les problèmes sous-jacents. Parmi les raisons les plus courantes du problème de résolution, citons les erreurs logicielles ou les pilotes obsolètes. En suivant ces étapes, vous augmentez vos chances de restaurer les paramètres d'affichage optimaux de votre Xbox One.
Pourquoi ma Xbox est-elle si agrandie?
Si votre Xbox affiche une vue zoomée, plusieurs facteurs peuvent être à l'origine de ce problème :
- Mauvaise résolution : La résolution de votre téléviseur est peut-être supérieure à celle de votre Xbox. Accédez au menu Paramètres de la Xbox, naviguez jusqu'à Affichage & Son, et assurez-vous que la résolution de sortie correspond à la résolution de votre téléviseur.
- Réglage du zoom : Vérifiez si le paramètre Zoom est activé sur votre Xbox. Si c'est le cas, cela peut entraîner un effet de zoom. Accédez à Paramètres, puis à Affichage & Son, et assurez-vous que le paramètre Zoom est désactivé.
En tenant compte de ces facteurs, vous pouvez corriger l'affichage zoomé sur votre Xbox et profiter de votre expérience de jeu sans distorsion visuelle.
Pourquoi ma Xbox ne s'affiche-t-elle pas sur mon téléviseur?
Si votre Xbox ne s'affiche pas sur votre téléviseur, plusieurs facteurs peuvent être en cause :
- Compatibilité : Il se peut que votre téléviseur ne soit pas compatible avec votre Xbox. Assurez-vous que votre téléviseur prend en charge la résolution et les entrées nécessaires pour la Xbox.
- Réglage des paramètres : Des réglages incorrects sur la Xbox ou le téléviseur peuvent entraîner des problèmes d'affichage. Vérifiez la sélection de l'entrée HDMI, la résolution et les paramètres d'affichage sur les deux appareils.
- Problèmes techniques : Il peut y avoir des problèmes techniques sur votre Xbox ou votre téléviseur. Redémarrez les deux appareils et vérifiez les mises à jour du micrologiciel.
- Câbles et connexions : Des câbles HDMI défectueux ou des connexions lâches peuvent gêner l'affichage. Vérifiez à nouveau toutes les connexions.
- Cycle d'alimentation : Parfois, un cycle d'alimentation de la Xbox et du téléviseur peut résoudre les problèmes de connectivité.
Pour une assistance complète, consultez les sites Web d'assistance du fabricant de la Xbox ou du téléviseur.
Comment ouvrir les paramètres d'affichage?
Pour accéder à aux réglages de l'affichage sous Windows 10, utilisez l'une des méthodes suivantes :
- Barre de recherche : Tapez "display" dans la barre de recherche, puis choisissez l'option Affichage dans les résultats.
- Panneau de contrôle : Naviguez jusqu'à Panneau de contrôle puis sélectionnez Apparence et personnalisation suivi de Affichage.
Pourquoi ma Xbox n'est-elle pas en plein écran?
Si votre Xbox ne s'affiche pas en plein écran, plusieurs facteurs peuvent être en cause :
- Inadéquation du rapport d'aspect : Le format de votre téléviseur peut être différent du format par défaut de la Xbox. Alignez les paramètres du téléviseur sur ceux de la Xbox pour obtenir un affichage plein écran.
- Compatibilité de résolution : Si la Xbox sort en 1080p mais que votre téléviseur prend en charge le 720p, des conflits de redimensionnement se produisent. Ajustez les paramètres de résolution de la Xbox en conséquence.
N'oubliez pas de veiller à ce que les rapports d'aspect soient cohérents et les résolutions compatibles pour une expérience de jeu optimale.
Comment réinitialiser la résolution de mon écran sans moniteur?
Pour réinitialiser la résolution de votre écran sans moniteur, suivez les étapes suivantes en fonction de votre type d'appareil :
Ordinateur portable :
Appuyez sur Fn et F8 simultanément.
Bureau :
Appuyez sur Ctrl, Alt et Effacer simultanément.
Comment résoudre les problèmes de résolution d'écran?
Pour résoudre les problèmes de résolution d'écran :
- Redémarrez votre ordinateur : Parfois, un simple redémarrage peut résoudre les problèmes de résolution d'écran.
- Mettez à jour les pilotes : Assurez-vous que vos pilotes graphiques sont à jour. Consultez le site web du fabricant pour obtenir les derniers pilotes.
- Ajustez les paramètres de résolution : Cliquez avec le bouton droit de la souris sur le bureau, sélectionnez "Paramètres d'affichage" et réglez la résolution sur les paramètres recommandés de votre moniteur.
- Vérifiez les câbles : Assurez-vous que tous les câbles du moniteur sont bien connectés.
- Essayez le mode sans échec : Le démarrage en mode sans échec peut aider à identifier si le problème est lié à un logiciel tiers.
- Réinstallez le système d'exploitation (si nécessaire) : En dernier recours, envisagez de réinstaller votre système d'exploitation si les autres méthodes échouent.
Ces étapes devraient vous aider à résoudre la plupart des problèmes de résolution d'écran. Si les problèmes persistent, consultez un professionnel.
Comment faire pour que l'image de mon téléviseur s'adapte à l'écran?
Pour faire en sorte que l'image de votre téléviseur s'adapte à l'écran, suivez les étapes suivantes :
- Vérification du rapport d'aspect : Vérifiez que le rapport d'aspect de votre téléviseur correspond au matériel source (film ou émission). Si ce n'est pas le cas, réglez le rapport d'aspect du téléviseur ou étirez l'image.
- Correspondance de la résolution : Confirmez que la résolution de votre téléviseur correspond au matériel source pour une clarté optimale.
N'oubliez pas que pour obtenir un résultat parfait, il faut harmoniser à la fois le rapport hauteur/largeur et la résolution.