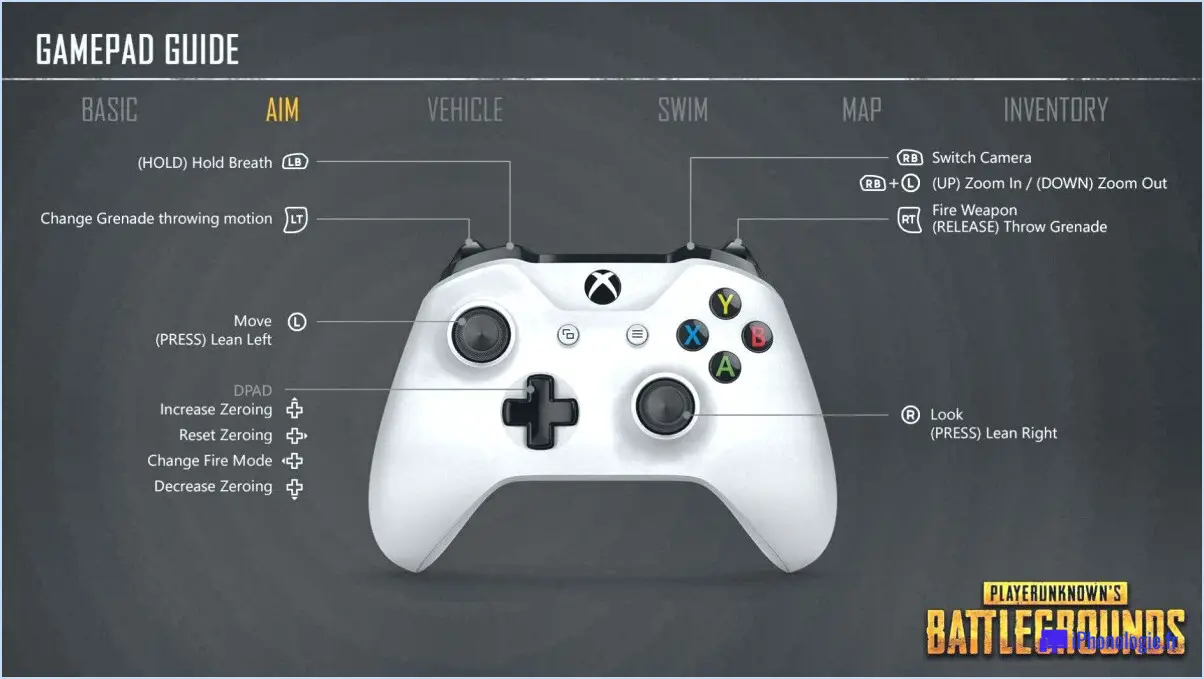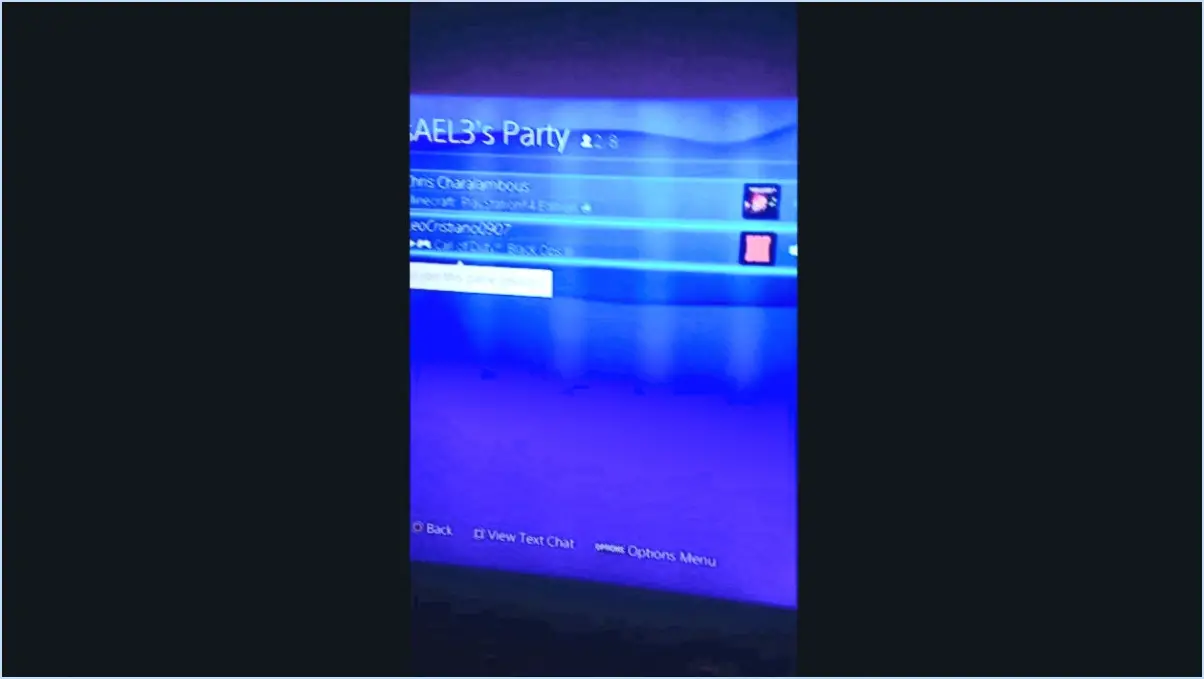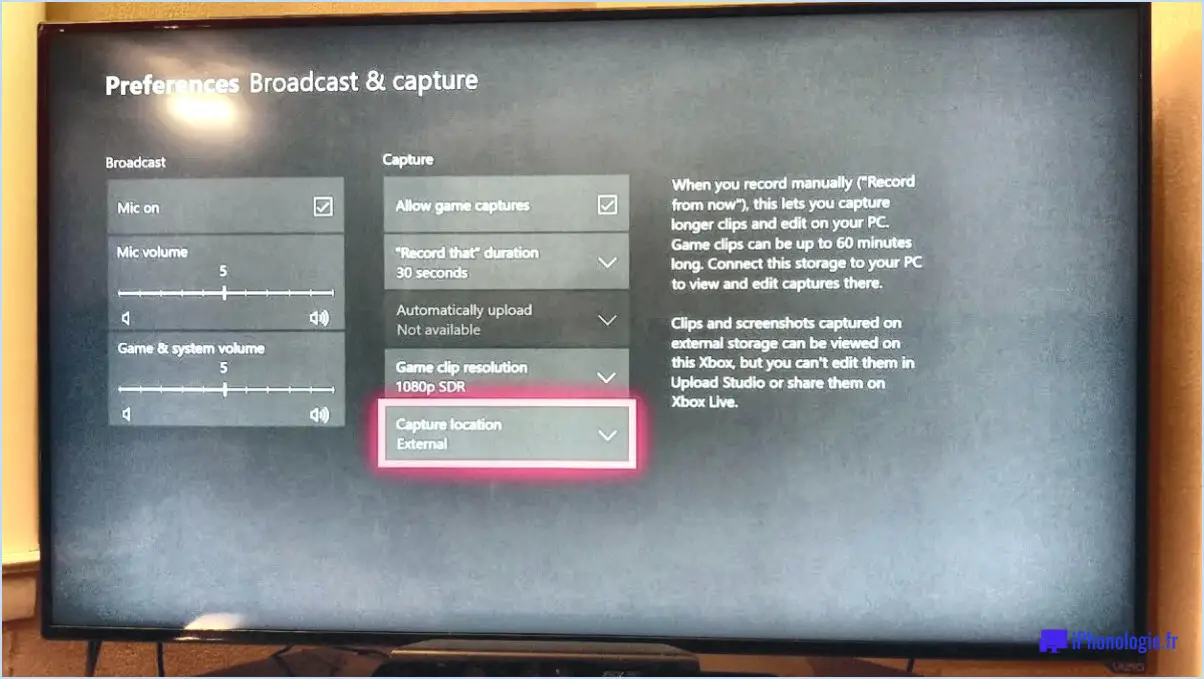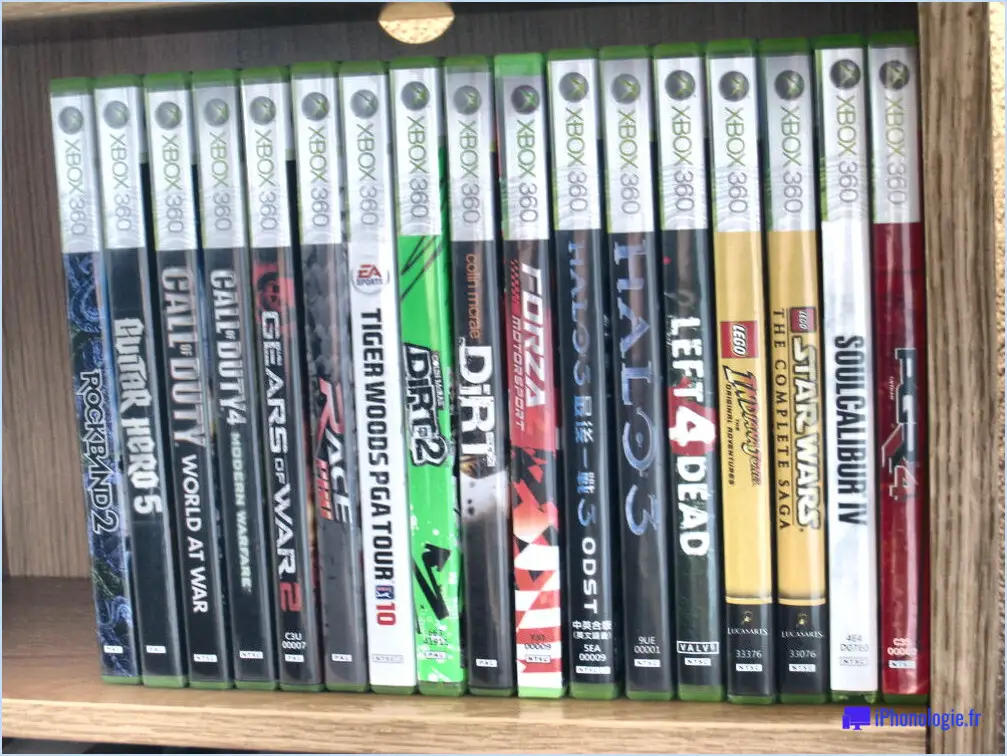Comment réparer l'absence de notifications sur la xbox one?
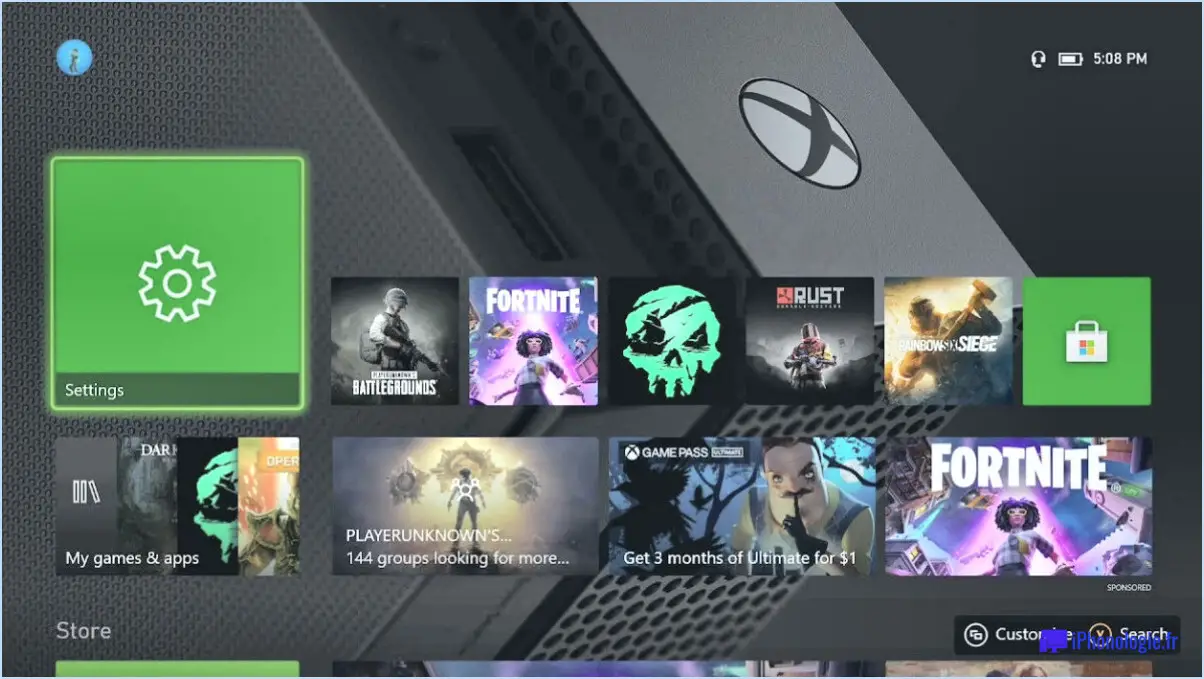
Si vous rencontrez le problème frustrant de ne pas recevoir de notifications sur votre Xbox One, il existe plusieurs mesures à prendre pour résoudre le problème. Vous trouverez ci-dessous un guide complet pour vous aider à résoudre ce problème et à retrouver ces notifications importantes.
- Vérifier les mises à jour de la console: Commencez par vérifier que les dernières mises à jour sont installées sur votre Xbox One. Les mises à jour comprennent souvent des corrections de bogues et des améliorations qui peuvent résoudre des problèmes liés aux notifications. Pour vérifier la présence de mises à jour, procédez comme suit :
- Appuyez sur le bouton Xbox de votre manette pour ouvrir le guide.
- Naviguez jusqu'à l'onglet Système et sélectionnez "Paramètres".
- Dans le menu Paramètres, sélectionnez "Système" puis "Mises à jour". & téléchargements".
- Si des mises à jour sont disponibles, téléchargez-les et installez-les.
- Vérifier la connexion au réseau: Une connexion réseau stable est cruciale pour la réception des notifications. En fonction de votre type de connexion, suivez les étapes appropriées :
- Connexion filaire: Assurez-vous que le câble Ethernet reliant votre Xbox One au routeur est bien branché aux deux extrémités. Confirmez que le câble n'est pas endommagé ou effiloché.
- Connexion sans fil: Vérifiez que votre Xbox One est correctement connectée à votre réseau Wi-Fi. Pour ce faire :
- Naviguez jusqu'à l'onglet Système dans le guide et sélectionnez "Paramètres".
- Choisissez "Réseau" puis "Paramètres réseau".
- Sélectionnez "Configurer le réseau sans fil" ou "Réseau sans fil" pour configurer votre connexion Wi-Fi si nécessaire.
- Activer les notifications: Il est crucial de s'assurer que les notifications sont activées sur votre Xbox One. Suivez ces étapes pour vérifier et ajuster vos paramètres de notification :
- Ouvrez le guide en appuyant sur le bouton Xbox de votre manette.
- Allez dans l'onglet Système et sélectionnez "Paramètres".
- Choisissez "Préférences" puis "Notifications".
- Assurez-vous que la case à cocher "Notifications Xbox" est activée.
- Effacer le cache persistant: L'effacement du cache persistant peut aider à résoudre divers problèmes sur votre Xbox One, notamment des problèmes de notification. Pour effacer le cache persistant, procédez comme suit :
- Maintenez enfoncé le bouton d'alimentation situé à l'avant de votre console Xbox One jusqu'à ce qu'elle s'éteigne complètement.
- Débranchez le cordon d'alimentation à l'arrière de la console et attendez au moins 10 secondes.
- Rebranchez le cordon d'alimentation et redémarrez votre Xbox One.
Si les étapes ci-dessus n'ont pas permis de résoudre le problème, vous pouvez envisager de contacter l'assistance Xbox pour obtenir de l'aide. Ils pourront vous fournir des conseils personnalisés en fonction de votre situation spécifique.
Comment réparer les invitations de la Xbox?
Pour résoudre le problème des invitations Xbox, suivez les étapes suivantes :
- Sur votre Xbox One, accédez au menu "Paramètres".
- Sélectionnez "Système", puis "Info console".
- Faites défiler vers le bas jusqu'à la section "Invites" sous "Console ID".
- Localisez l'invitation spécifique que vous souhaitez corriger.
- Sélectionnez l'invitation et choisissez "Réinitialiser la console".
- Si vous y êtes invité, entrez le mot de passe de votre compte Xbox Live pour l'authentification.
- Attendez que la réinitialisation de la console soit terminée.
Une fois la réinitialisation terminée, votre invitation devrait être résolue et prête à être utilisée. Ces étapes garantissent que tous les problèmes ou pépins associés à l'invitation sont résolus, ce qui permet une expérience plus fluide lors de la connexion avec d'autres personnes sur Xbox Live.
Comment puis-je écouter ma Xbox One sur mon moniteur sans haut-parleurs?
Pour écouter votre Xbox One sur votre écran sans haut-parleurs, vous pouvez tirer parti de la prise audio de 3,5 mm disponible sur la console. Voici un guide étape par étape pour vous aider à démarrer :
- Vérifiez votre moniteur : Assurez-vous que votre moniteur dispose d'une sortie audio ou de haut-parleurs intégrés. De nombreux moniteurs modernes sont équipés de haut-parleurs, mais il est toujours bon de vérifier.
- Procurez-vous un câble audio de 3,5 mm : Achetez un câble audio de 3,5 mm avec des connecteurs mâles aux deux extrémités. Ce câble servira à établir une connexion entre votre Xbox One et le moniteur.
- Branchez le câble : Insérez une extrémité du câble audio de 3,5 mm dans la prise audio de votre manette ou console Xbox One, selon le modèle. Ensuite, connectez l'autre extrémité du câble à l'entrée audio ou à la prise casque de votre moniteur.
- Ajustez les paramètres audio : Sur votre Xbox One, accédez au menu des paramètres et sélectionnez "Audio". De là, assurez-vous que la sortie audio est réglée sur "Casque" ou "Haut-parleurs".
- Testez la connexion : Lancez une lecture audio ou un jeu sur votre Xbox One pour vérifier que le son passe bien par les haut-parleurs de votre moniteur.
En suivant ces étapes, vous devriez être en mesure d'écouter le son de votre Xbox One directement sur votre moniteur, sans avoir recours à des haut-parleurs externes. Profitez de votre expérience de jeu !
Comment effectuer un cycle d'alimentation complet sur la Xbox One?
Pour effectuer un cycle d'alimentation complet sur votre Xbox One, suivez les étapes suivantes :
- Localisez le bouton Bouton Xbox à l'avant de votre console. Il s'agit d'un bouton circulaire portant le logo Xbox.
- Trouvez le bouton bouton d'alimentation qui se trouve généralement près du lecteur de disque, à l'avant de la console.
- Appuyez sur et maintenez les deux boutons enfoncés simultanément pendant environ 10 secondes.
- Relâchez les boutons une fois la durée de 10 secondes écoulée.
En effectuant ces étapes, vous lancez un cycle d'alimentation complet pour votre Xbox One. Ce processus peut aider à résoudre certains problèmes, car il efface le cache du système et redémarre tous les composants. N'oubliez pas d'enregistrer votre progression et de fermer toutes les applications actives avant de lancer un cycle d'alimentation.
Comment activer les rapports d'activité sur la Xbox?
Pour activer les rapports d'activité sur votre Xbox, suivez ces étapes simples :
- Appuyez sur le bouton Xbox de votre manette pour ouvrir le Guide.
- Sélectionnez "Paramètres" dans le menu.
- Choisissez "Compte" suivi de "Confidentialité". & sécurité en ligne".
- Recherchez la section "Rapport d'activité".
- Sélectionnez "Rapport d'activité Xbox Live" parmi les options disponibles.
- Enfin, mettez l'interrupteur en position "On".
En suivant ces étapes, vous aurez réussi à activer le rapport d'activité sur votre Xbox. Cette fonction vous permet de surveiller et de suivre vos activités de jeu, améliorant ainsi votre expérience de jeu globale.
Que sont les bannières de notification sur la Xbox?
Les bannières de notification sur la Xbox sont une fonction pratique qui fournit des informations importantes en un coup d'œil. Ces bannières servent de notifications rapides, permettant aux utilisateurs de rester informés sans interrompre leur expérience de jeu. Elles vous informent de divers événements, tels que les invitations à une fête, les nouveaux messages et les mises à jour de jeux disponibles. En affichant ces notifications à l'écran, Xbox s'assure que les utilisateurs sont au courant des interactions et des mises à jour importantes sans avoir à quitter leur activité en cours. Cette fonction améliore le confort de l'utilisateur et facilite le multitâche tout en profitant de la plateforme Xbox.
Comment puis-je voir mes invitations Xbox sur PC?
Pour voir vos invitations Xbox sur PC, plusieurs options s'offrent à vous. Tout d'abord, vous pouvez vous rendre sur Xbox.com et naviguer jusqu'à la page de votre compte. Une fois sur cette page, cliquez sur l'onglet "Invitations" pour afficher tous vos codes d'invitation et les jeux associés. Une autre méthode consiste à ouvrir l'application Xbox sur votre ordinateur et à accéder à l'onglet "Jeux" sous "Mes jeux". & Apps". Enfin, vous pouvez effectuer une recherche sur "Xbox invite" sur Google ou sur le site web de Microsoft pour trouver des informations pertinentes. Ces méthodes vous aideront à accéder et à gérer facilement vos invitations Xbox sur votre ordinateur.
Comment réparer mon application de jeu Xbox sur mon PC?
Pour réparer votre application de jeu Xbox sur votre PC, suivez les étapes suivantes :
- Désinstallez: Allez dans le menu "Paramètres" de votre PC et sélectionnez "Applications". Localisez l'application Xbox game dans la liste des applications installées et cliquez dessus. Choisissez l'option "Désinstaller" pour la supprimer de votre appareil.
- Réinstaller: Visitez le Microsoft Store sur votre PC et recherchez l'application Xbox game. Une fois que vous l'avez trouvée, cliquez sur le bouton "Installer" pour télécharger et installer à nouveau l'application.
En désinstallant et en réinstallant l'application Xbox Game, vous pouvez souvent résoudre divers problèmes et vous assurer que vous disposez de la dernière version de l'application sur votre PC.
N'oubliez pas de vérifier si des mises à jour sont disponibles pour votre système d'exploitation et assurez-vous que votre PC répond à la configuration requise pour l'application de jeu Xbox. Cela vous permettra de garantir des performances et une compatibilité optimales.
Comment surveiller mon temps de jeu sur la Xbox?
Pour surveiller le temps passé sur votre Xbox, plusieurs options s'offrent à vous. Bien qu'il n'y ait pas de méthode intégrée pour suivre vos heures de jeu sur Xbox, vous pouvez toujours garder un œil sur votre temps de jeu en utilisant d'autres approches. Voici deux méthodes efficaces :
- Applications tierces : Utilisez des applications telles que xbox360dashboardtimer, qui peuvent vous fournir des informations précieuses sur votre utilisation de la Xbox. Ces applications offrent généralement des fonctions telles que le suivi du temps de jeu, la définition de limites de temps de jeu et la création de rapports d'utilisation.
- Script de minuterie : Créez un script de minuterie qui s'exécute automatiquement chaque fois que vous démarrez votre Xbox. Ce script peut vous aider à suivre la durée de vos sessions de jeu en enregistrant les heures de début et de fin.
En adoptant ces méthodes, vous comprendrez mieux l'utilisation que vous faites de votre Xbox et vous aurez la possibilité de gérer votre temps de manière efficace. Bon jeu !
Comment ouvrir la barre de jeu de la Xbox?
Pour accéder à la barre de jeu Xbox sur votre ordinateur Windows, il vous suffit d'appuyer sur la touche Touche Windows + G simultanément. Cette combinaison de touches sert de raccourci pour lancer la barre de jeu rapidement et facilement. La barre de jeu offre toute une série de fonctions utiles, notamment la possibilité d'enregistrer des parties, de prendre des captures d'écran, de discuter avec des amis et d'accéder à des informations sur les performances du système. Que vous soyez un joueur occasionnel ou un passionné, l'ouverture de la barre de jeu Xbox à l'aide de la touche Touche Windows + G est la porte d'entrée vers une expérience de jeu transparente. Découvrez ses fonctionnalités et améliorez vos sessions de jeu !
Comment savoir si quelqu'un vous a mis dans ses favoris sur Xbox?
Pour savoir si quelqu'un vous a ajouté en tant que favori sur Xbox, il existe quelques indicateurs que vous pouvez prendre en compte. Commencez par examiner votre liste d'amis et voyez si la personne est classée comme "favorite". Cette désignation indique qu'il préfère votre profil. En outre, prêtez attention aux messages récents qu'il vous a envoyés, car cela pourrait indiquer qu'il souhaite maintenir une connexion. En outre, si la personne est actuellement en ligne, vérifiez si elle fait partie du même groupe que vous, ce qui suggère un statut de favori potentiel. Gardez à l'esprit que si ces observations peuvent suggérer un favoritisme, il n'existe pas de méthode définitive pour le confirmer.