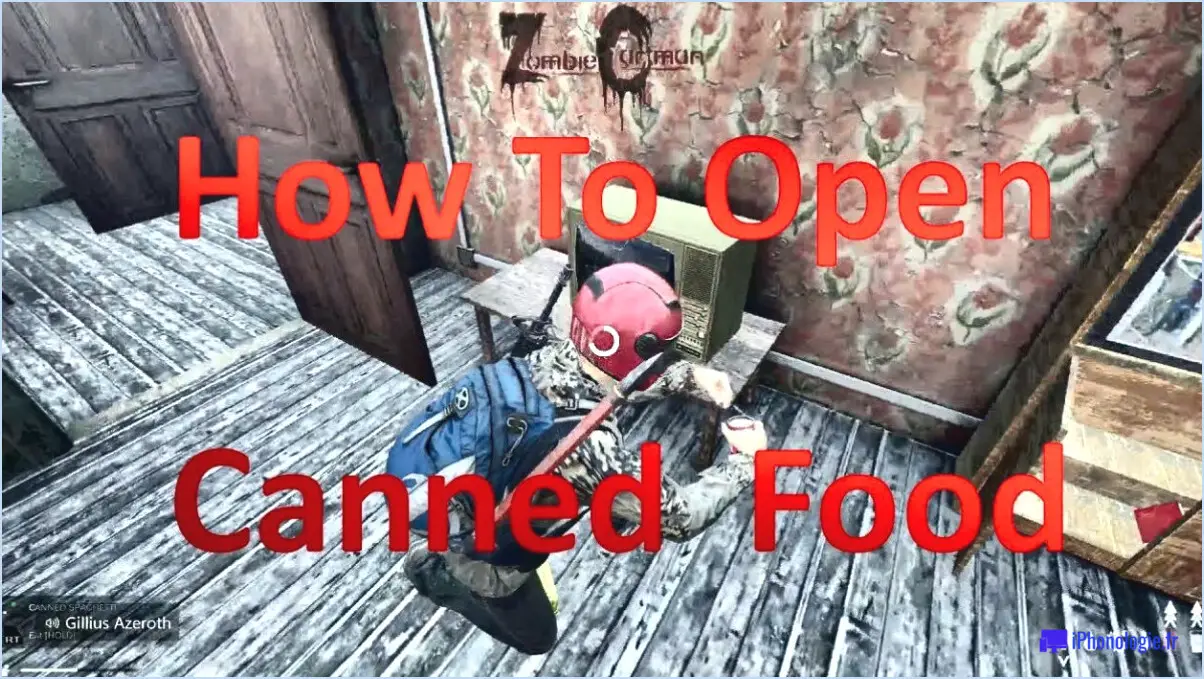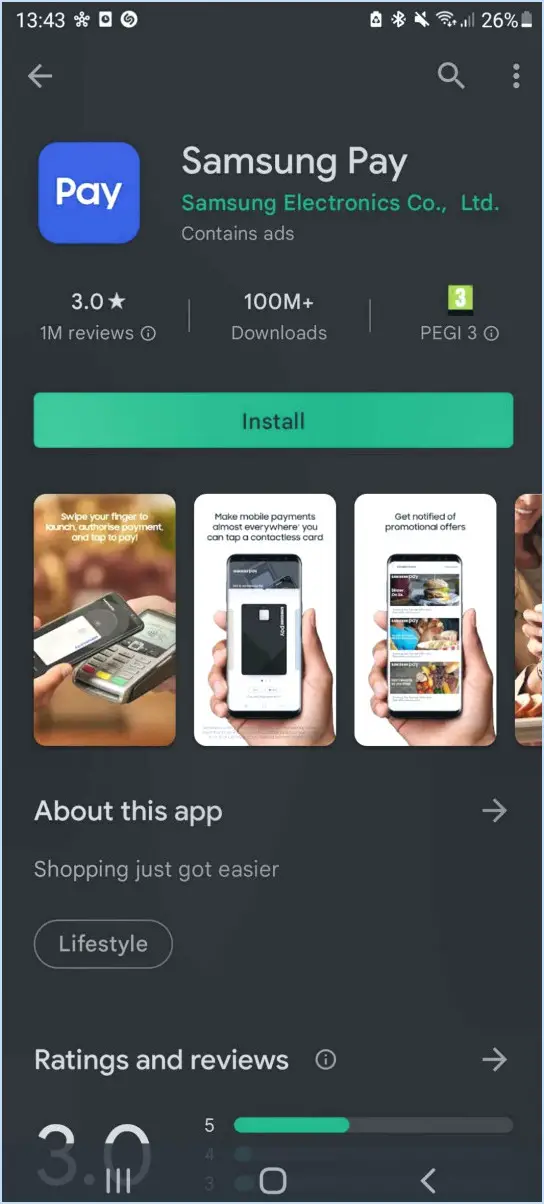Comment réparer l'erreur minecraft 0x803f8001 windows 11 étapes?
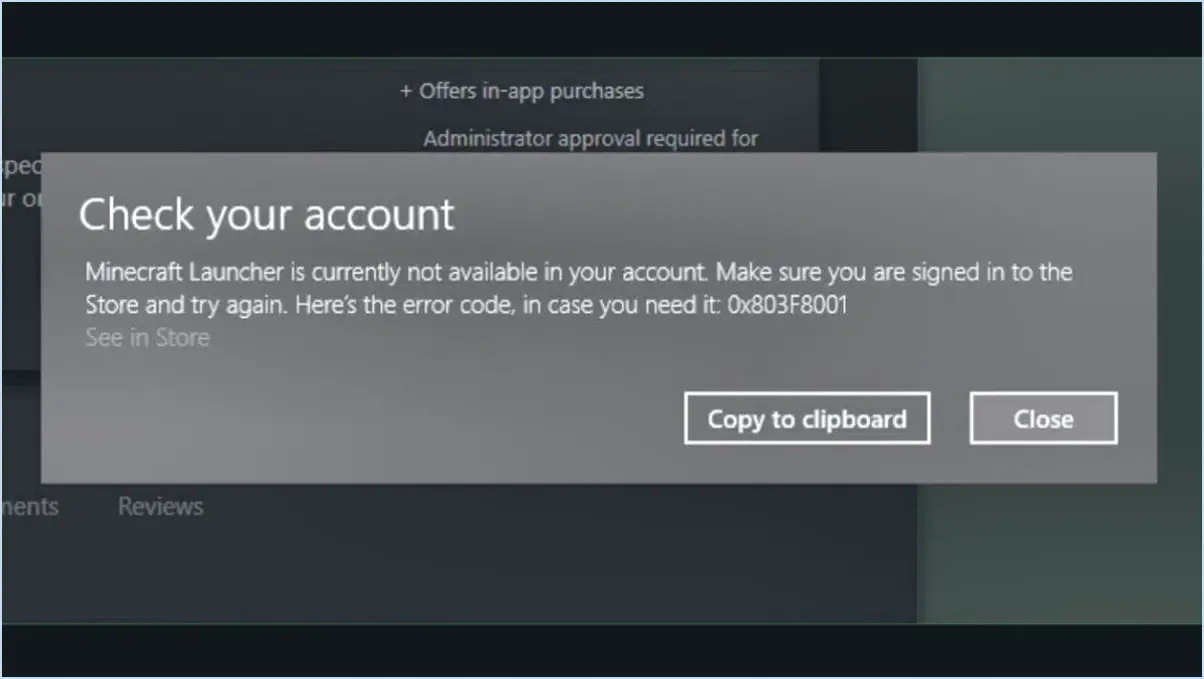
Si vous rencontrez l'erreur "Minecraft Error 0x803f8001" sur votre ordinateur Windows 11, il y a plusieurs étapes à suivre pour résoudre le problème :
- Mettre à jour Java: Assurez-vous que votre installation Java est à jour. Si vous utilisez l'installation Windows par défaut, elle devrait déjà disposer de la dernière version de Java. Si ce n'est pas le cas, téléchargez et installez la dernière version à partir du site web d'Oracle.
- Exécuter le lanceur Minecraft en mode de compatibilité: Cliquez avec le bouton droit de la souris sur l'icône du lanceur Minecraft, sélectionnez "Propriétés" et naviguez jusqu'à l'onglet "Compatibilité". Cochez la case "Exécuter ce programme en mode de compatibilité pour :" et choisissez une version antérieure de Windows dans le menu déroulant. Cliquez sur "Appliquer", puis sur "OK".
- Désactiver les mods et les Resource Packs: Supprimez temporairement tous les mods ou packs de ressources que vous pourriez avoir installés, car ils peuvent parfois provoquer des conflits avec le jeu. Exécutez Minecraft sans eux pour voir si l'erreur persiste.
- Vérifiez les paramètres du pare-feu et de l'antivirus: Assurez-vous que Minecraft et son lanceur disposent d'exceptions dans les paramètres de votre pare-feu et de votre antivirus. Parfois, ces mesures de sécurité peuvent empêcher le jeu d'accéder aux ressources nécessaires.
- Réinitialiser le cache du magasin Minecraft: Ouvrez le Microsoft Store, cliquez sur les trois points dans le coin supérieur droit et sélectionnez « Téléchargements et mises à jour ». Choisissez « Obtenir des mises à jour » pour vous assurer que Minecraft est à jour. Ensuite, cliquez à nouveau sur les trois points, sélectionnez « Paramètres de l'application » et cliquez sur « Réinitialiser ». Cette opération effacera le cache de la boutique, ce qui pourrait résoudre les problèmes liés au téléchargement.
- Réinstaller Minecraft: Si l'erreur persiste, envisagez de désinstaller Minecraft, puis de le réinstaller. Cela permet souvent de résoudre les fichiers corrompus ou les problèmes liés à l'installation.
- Mettre à jour les pilotes graphiques: Assurez-vous que vos pilotes graphiques sont à jour. Visitez le site web du fabricant de votre GPU (NVIDIA, AMD ou Intel) et téléchargez les derniers pilotes pour votre modèle spécifique.
- Vérifiez la configuration requise: Vérifiez que votre ordinateur répond à la configuration minimale requise pour faire fonctionner Minecraft sous Windows 11. Un matériel insuffisant peut entraîner des problèmes de performance et des erreurs.
N'oubliez pas de redémarrer votre ordinateur après chaque étape pour que les modifications soient prises en compte. Si l'erreur se produit toujours après avoir essayé toutes ces étapes, vous pouvez demander de l'aide sur les forums d'assistance officiels de Minecraft ou contacter directement Mojang pour obtenir de l'aide supplémentaire.
Qu'est-ce que le code d'erreur 0x803f8001?
Code d'erreur 0x803f8001 est un problème de rapport d'erreur Windows (WER) fréquemment rencontré lors de l'ouverture d'un fichier sur votre ordinateur. L'erreur se produit lorsque le fichier auquel vous essayez d'accéder est déjà utilisé par une autre application ou un autre utilisateur. Ce conflit empêche l'ouverture du fichier.
Causes possibles du code d'erreur 0x803f8001:
- Un autre programme ou utilisateur accède au fichier.
- Le fichier est verrouillé ou en lecture seule.
- Les autorisations d'accès au fichier sont insuffisantes.
- Fichier ou fichiers système corrompus.
Étapes de dépannage:
- Assurez-vous que le fichier n'est pas utilisé par une autre application ou un autre utilisateur.
- Vérifiez les autorisations du fichier et accordez les droits d'accès nécessaires.
- Redémarrez votre ordinateur pour débloquer les éventuels verrous de fichiers.
- Exécutez une vérification des fichiers système pour corriger les fichiers corrompus.
Gardez à l'esprit que ces étapes peuvent varier en fonction de la configuration spécifique de votre système.
Comment corriger l'erreur d'activation de Windows?
Pour corriger l'erreur d'activation de Windows, vous avez plusieurs options à votre disposition. Voici ce que vous pouvez faire :
- Réinstallez le système d'exploitation Windows : Parfois, l'erreur peut être causée par un fichier système corrompu. La réinstallation de Windows peut aider à résoudre de tels problèmes.
- Rétablir un point précédent : Utilisez la fonction de restauration du système pour ramener votre ordinateur à un moment où il fonctionnait correctement. Cela permet d'annuler les modifications récentes susceptibles d'avoir déclenché le problème d'activation.
- Contactez l'assistance Microsoft : Si les méthodes précédentes ne fonctionnent pas, vous pouvez contacter le service d'assistance Microsoft. Ils peuvent vous fournir des conseils spécifiques et vous aider à résoudre le problème d'activation.
Essayez ces étapes dans l'ordre présenté, et avec un peu de chance, vous réussirez à résoudre l'erreur d'activation de Windows.
Pourquoi Minecraft indique-t-il qu'il n'est pas disponible sur mon compte?
Minecraft peut indiquer qu'il n'est pas disponible sur votre compte parce que vous l'avez supprimé ou désactivé. Si vous ne voyez plus Minecraft sur votre compte, il est possible que vous ou une personne ayant accès à votre compte ayez supprimé le jeu. En outre, certains paramètres ou restrictions de votre compte peuvent vous empêcher d'accéder à Minecraft. Il est important de vérifier les paramètres de votre compte et de vous assurer que Minecraft n'est pas désactivé ou bloqué. Si vous rencontrez toujours des problèmes, vous pouvez contacter l'équipe d'assistance de Minecraft pour obtenir de l'aide.
Comment puis-je activer mon Windows 11 gratuitement?
Pour activer votre Windows 11 gratuitement, envisagez les méthodes suivantes :
- Clé d'activation Windows: Obtenez une clé d'activation Windows 11 valide auprès d'un revendeur agréé ou sur le site officiel de Microsoft. Saisissez la clé dans les paramètres d'activation pour activer votre système d'exploitation.
- Clé de produit Windows précédente: Si vous avez effectué une mise à niveau à partir d'une copie authentique de Windows 7, 8 ou 10, vous pouvez utiliser cette clé de produit pour activer Windows 11.
- Transfert de licence numérique: Si votre PC actuel disposait d'une licence numérique pour Windows 10, la mise à niveau vers Windows 11 devrait l'activer automatiquement.
- Dépannage de l'activation: Si vous rencontrez des problèmes, utilisez le dépanneur d'activation intégré pour résoudre les problèmes d'activation.
N'oubliez pas que l'utilisation de méthodes non vérifiées ou illégales pour l'activation constitue une violation des conditions de service de Microsoft et n'est pas recommandée. Il est essentiel d'utiliser des moyens légitimes pour un processus d'activation transparent et légal.
La mise à niveau de Windows 11 supprime-t-elle le filigrane?
Non, la mise à jour vers Windows 11 ne supprime pas le filigrane. Le filigrane apparaît généralement sur l'arrière-plan du bureau lorsque vous installez une version non activée ou non authentique de Windows. Même après la mise à niveau vers Windows 11, le filigrane restera présent si le système d'exploitation n'est pas correctement activé. Pour supprimer le filigrane, vous devez activer votre copie de Windows 11 à l'aide d'une clé de licence valide.
Windows 11 est-il lancé en Inde?
Oui, Windows 11 n'a pas été lancé en Inde selon les dernières informations disponibles.
Quel est le coût de Windows 11?
Le coût de Windows 11 varie en fonction de l'édition. Windows 11 Home Basic est gratuit pour les utilisateurs de Windows 7 et 8.1. D'autre part, Windows 11 Home Basic est gratuit pour les utilisateurs de Windows 7 et 8.1, Windows 11 Pro est proposé au prix de $1199.
Win 10 est-il gratuit?
Win 10 est-il gratuit? Non, Windows 10 n'est pas gratuit. Cependant, il offre un excellent rapport qualité-prix. Vous avez deux possibilités pour l'obtenir :
- Passer à la version complète pour 99 $/an.
- Acheter la version complète pour $199.