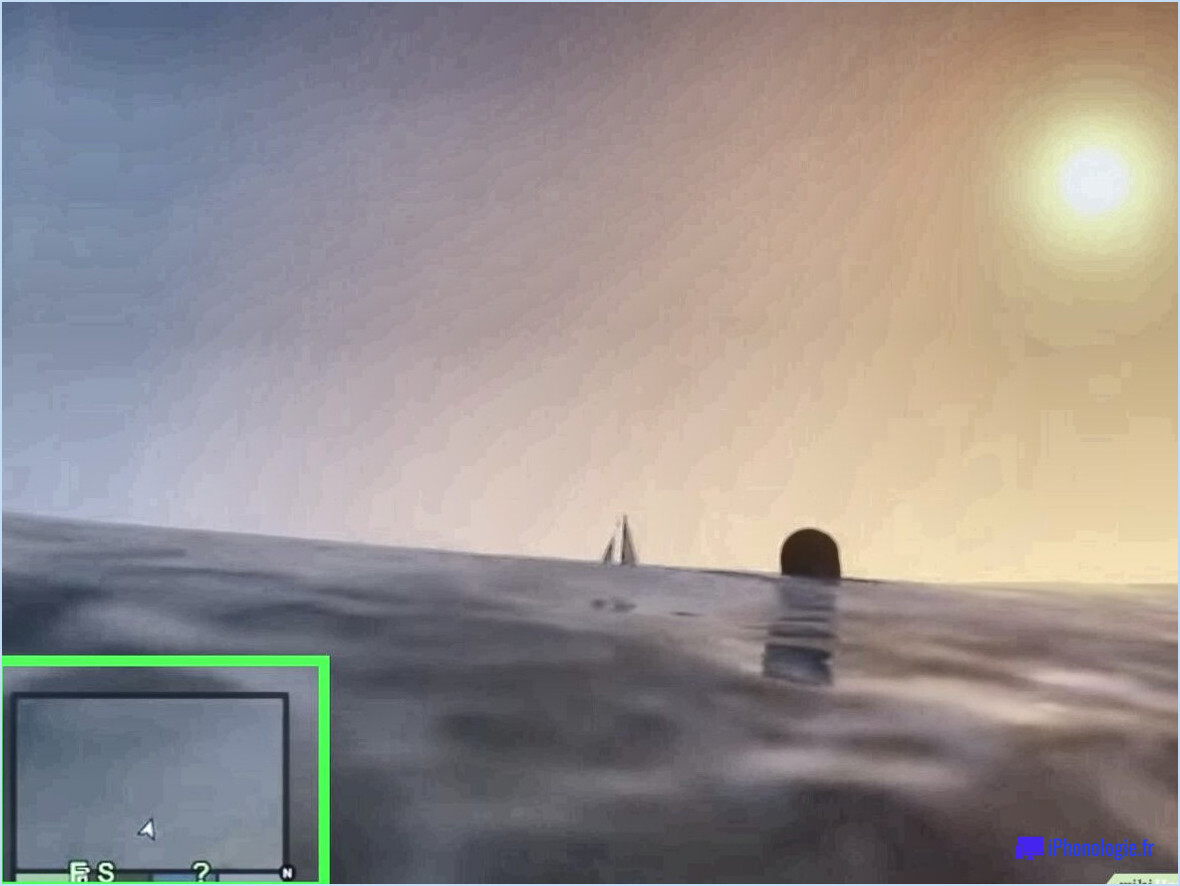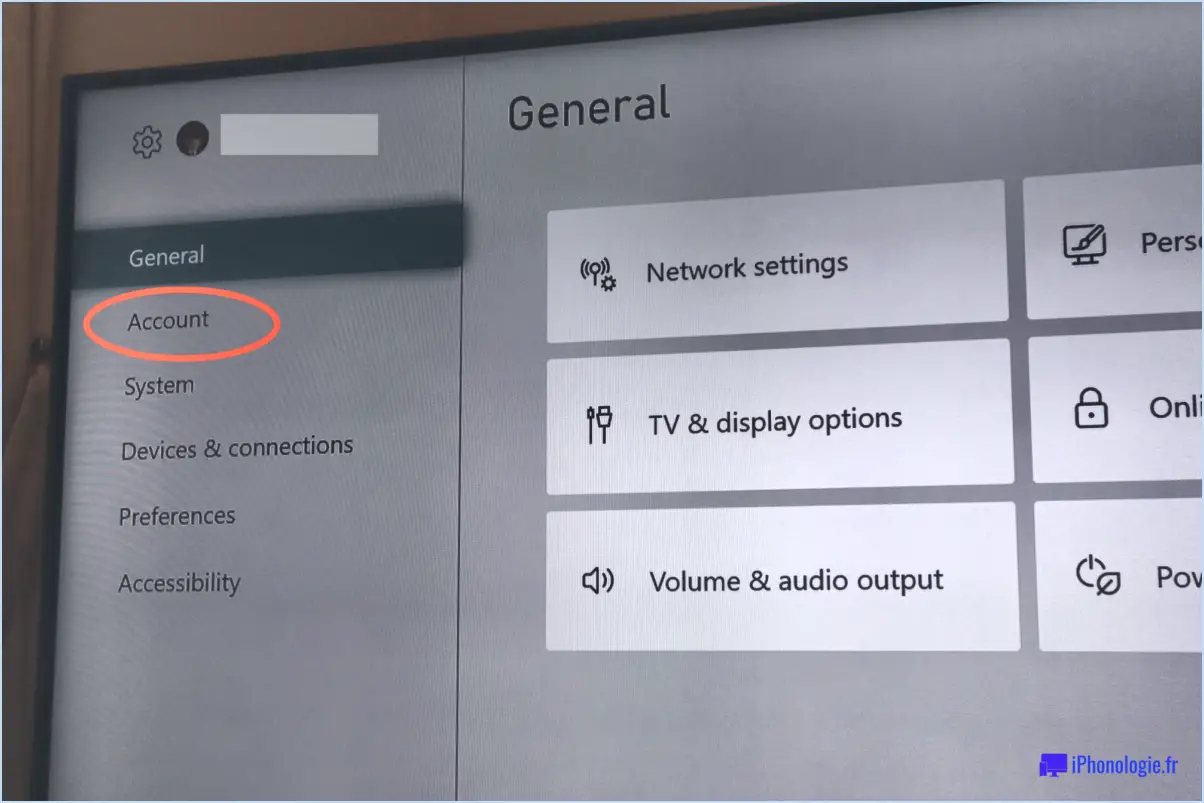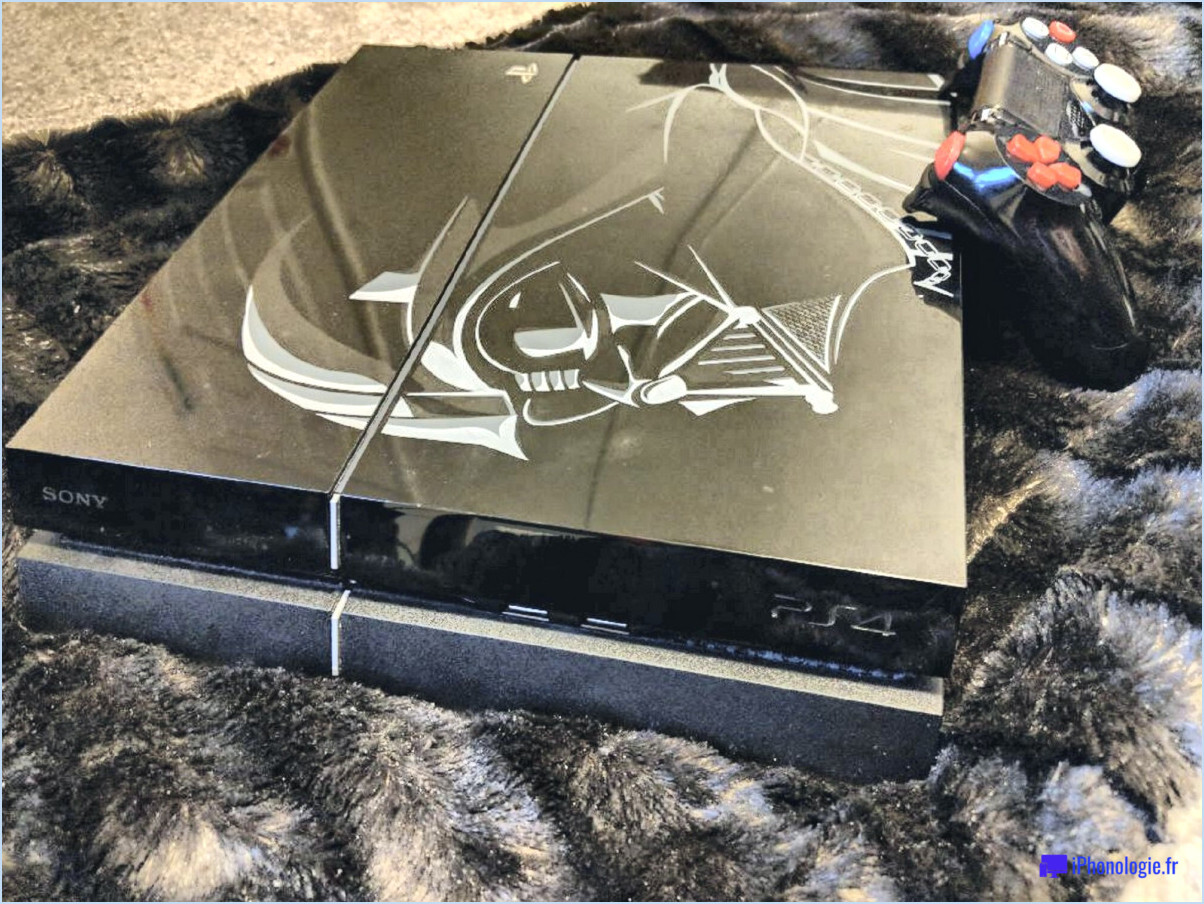Comment réparer valorant ne s'ouvre pas windows 11 étapes?
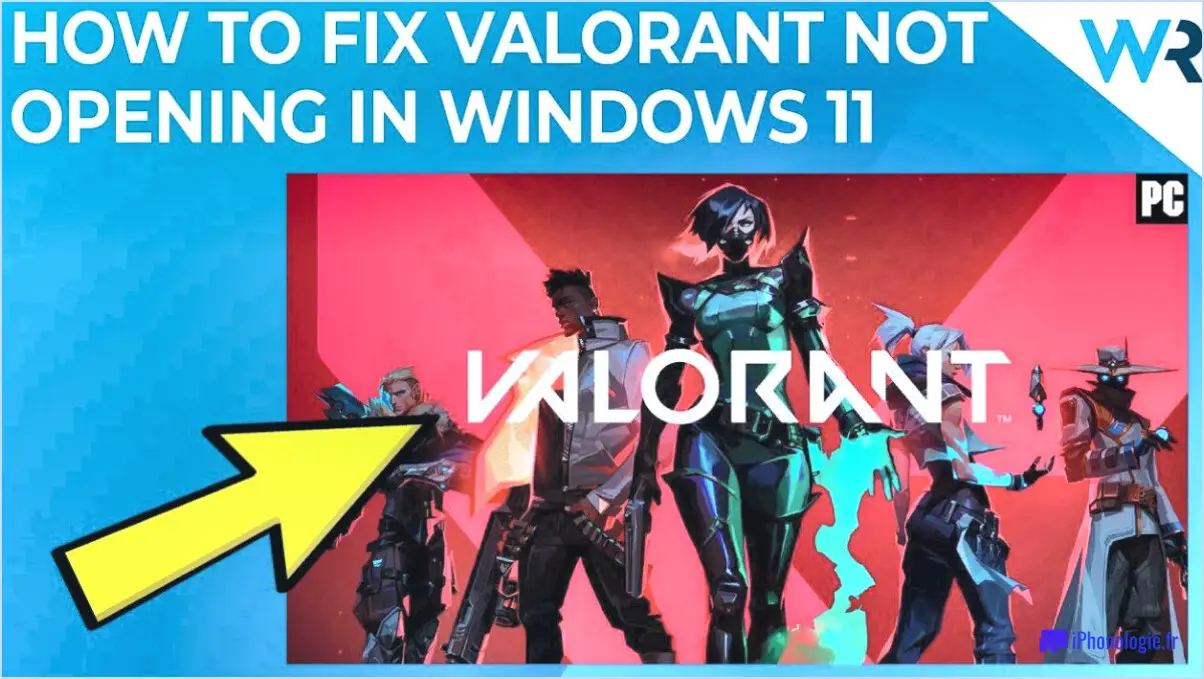
Si vous rencontrez des problèmes avec Valorant qui ne s'ouvre pas sur Windows 11, il y a plusieurs étapes que vous pouvez prendre pour dépanner et résoudre le problème. N'oubliez pas de suivre ces étapes afin de résoudre efficacement le problème :
Étape 1 : Réinstaller Valorant
La première étape, et souvent la plus efficace, consiste à réinstaller le programme Valorant. Désinstallez-le complètement de votre système, puis téléchargez et installez la dernière version à partir du site Web officiel. Ce processus peut résoudre de nombreux problèmes courants liés au lancement.
Étape 2 : Vérifiez les paramètres du pare-feu
Parfois, les paramètres de votre pare-feu peuvent empêcher Valorant de s'ouvrir. Pour garantir un bon fonctionnement, vous devez vérifier et ajuster les paramètres de votre pare-feu afin d'autoriser les ports nécessaires à Valorant. Vous éviterez ainsi que le programme ne soit bloqué et augmenterez ses chances de se lancer avec succès.
Étape 3 : Mise à jour de Windows et des pilotes graphiques
Il est essentiel de maintenir votre système d'exploitation Windows et vos pilotes graphiques à jour pour assurer le bon fonctionnement d'applications telles que Valorant. Assurez-vous que votre Windows 11 est mis à jour avec la dernière version, et mettez également à jour vos pilotes graphiques à partir du site officiel du fabricant.
Étape 4 : Exécutez Valorant en tant qu'administrateur
L'exécution de Valorant avec des privilèges administratifs peut parfois résoudre des problèmes liés aux permissions ou à l'accès restreint. Pour ce faire, cliquez avec le bouton droit de la souris sur le raccourci ou l'exécutable de Valorant et sélectionnez "Exécuter en tant qu'administrateur" dans le menu contextuel.
Étape 5 : Vérifier la présence d'applications en arrière-plan
Certaines applications d'arrière-plan peuvent interférer avec le lancement de Valorant. Désactivez tous les programmes inutiles qui s'exécutent en arrière-plan, en particulier ceux qui comportent des superpositions ou des fonctionnalités conflictuelles.
Étape 6 : Effectuer un démarrage propre
L'exécution d'un démarrage propre de votre système peut vous aider à identifier si un logiciel tiers est à l'origine de conflits avec le lancement de Valorant. Ce processus démarrera votre ordinateur avec un ensemble minimal de pilotes et de programmes de démarrage, éliminant ainsi les interférences potentielles.
Étape 7 : Réinitialisation des paramètres Windows
Si tout le reste échoue, vous pouvez envisager de réinitialiser les paramètres de Windows 11 à leurs valeurs par défaut. Cela peut résoudre tous les problèmes sous-jacents liés au système qui peuvent empêcher Valorant de se lancer.
En suivant ces étapes, vous augmentez les chances de résoudre le problème de non-ouverture de Valorant sous Windows 11. N'oubliez pas d'aborder chaque étape avec soin et méthode, et veillez à tester Valorant après chaque action pour vérifier si le problème a été résolu.
Comment résoudre le problème d'ouverture de Valorant sous Windows 11?
Pour résoudre le problème de Windows 11 lors du lancement de Valorant, procédez comme suit :
- Désactiver l'UAC: Panneau de configuration -> Système et sécurité -> Outils administratifs -> Comptes d'utilisateurs, puis choisissez le compte d'utilisateur et désactivez l'UAC pour éviter les demandes d'autorisation inutiles.
- Vérifier les pilotes graphiques: Assurez-vous que vos pilotes graphiques sont à jour pour éviter les problèmes de compatibilité. Visitez le site web du fabricant ou utilisez Windows Update pour les mettre à jour.
- Exécutez en tant qu'administrateur: Cliquez avec le bouton droit de la souris sur le raccourci Valorant, choisissez "Exécuter en tant qu'administrateur" pour lui accorder les autorisations nécessaires.
- Vérifier les paramètres de l'antivirus/du pare-feu: Désactivez temporairement ou ajoutez des exceptions pour Valorant dans les paramètres de votre antivirus et de votre pare-feu.
- Réparer Valorant: Utilisez le client Riot Games pour réparer les fichiers du jeu, en corrigeant les éventuelles données corrompues.
- Mise à jour de Windows: Maintenez votre système Windows 11 à jour pour accéder aux corrections de bugs et aux améliorations.
Si le problème persiste, pensez à contacter l'assistance de Riot Games pour obtenir de l'aide.
Comment réparer le client Valorant?
Pour améliorer les performances du client Valorant, suivez les étapes suivantes :
- Mettre à jour le jeu: Assurez-vous d'avoir installé la dernière version du jeu pour accéder aux corrections de bugs et aux optimisations.
- Vérifier la configuration requise: Vérifiez que votre ordinateur dispose de la configuration minimale requise pour exécuter Valorant sans problème.
- Fermer les applications en arrière-plan: Fermez les programmes d'arrière-plan inutiles qui pourraient consommer des ressources système.
- Mettre à jour les pilotes graphiques: Maintenez vos pilotes graphiques à jour pour améliorer la compatibilité et les performances des jeux.
- Ajuster les paramètres du jeu: Réduisez les paramètres graphiques dans le jeu pour alléger la charge sur votre système.
- Effacer le cache: Occasionnellement, vider le cache peut aider à résoudre les problèmes de performance.
- Réinstaller le jeu: En dernier recours, essayez de réinstaller Valorant pour garantir une installation propre.
N'oubliez pas que les performances peuvent varier en fonction du matériel et des conditions du réseau, il peut donc être nécessaire d'expérimenter.
Comment corriger le code d'erreur Val 29?
Pour corriger le code d'erreur Val 29, procédez comme suit :
- Vérifiez la connexion électrique: Assurez-vous que l'appareil est correctement branché et qu'il est alimenté en électricité.
- Inspecter l'appareil: Si le problème persiste, envisagez de remplacer l'appareil.
- Demander l'aide d'un professionnel: Si les problèmes persistent, apportez l'appareil à un centre de service pour un diagnostic plus approfondi.
Pourquoi Valorant est-il bloqué sur l'écran de chargement?
Valorant rencontre un problème d'écran de chargement, que nous sommes en train de résoudre. Les raisons de ce problème peuvent varier, notamment :
- Surcharge du serveur: Une augmentation du nombre de joueurs peut entraîner des retards de chargement.
- Connectivité Internet: Une mauvaise connexion internet peut entraver le processus de chargement.
- Limitations matérielles: Des spécifications inadéquates du système peuvent ralentir le chargement.
- Mises à jour du jeu: Des correctifs récents peuvent entraîner des problèmes de compatibilité.
- Applications d'arrière-plan: L'exécution simultanée d'autres programmes peut avoir un impact sur le chargement.
Soyez assurés que notre équipe travaille avec diligence pour résoudre cet inconvénient. Nous vous remercions de votre compréhension et de votre soutien.
Lorsque je clique sur play sur Valorant, rien ne se passe?
Si le fait de cliquer sur "play" sur Valorant ne donne aucune réponse, envisagez les étapes suivantes :
- Assurez-vous d'avoir le dernière version de Valorant installée.
- Pour les utilisateurs d'ordinateurs de bureau, mettez à jour Adobe Flash et Java à leurs dernières versions.
- Pour les utilisateurs de téléphones portables, vérifiez que votre appareil utilise la version dernière version d'Android et que votre connexion de données est stable.
En suivant ces conseils, vous devriez être en mesure de résoudre le problème et de profiter d'une expérience Valorant fluide.
Comment faire fonctionner Valorant?
Pour exécuter Valorant, suivez les étapes suivantes :
- Créez un compte : Inscrivez-vous à Valorant en fournissant les informations et les références nécessaires.
- Téléchargez l'application : Installez l'application Valorant sur votre appareil à partir de la plateforme officielle.
- Enregistrement : Complétez le processus d'enregistrement pour obtenir l'accès à la plateforme.
- Explorer les biens et services : Une fois connecté, commencez à explorer les articles et services disponibles à l'achat et à la vente.
- Faire du commerce : Commencez à négocier en utilisant les crypto-monnaies comme principal mode de paiement.
N'oubliez pas de vous tenir au courant des directives et des mesures de sécurité de la plateforme pour garantir une expérience sûre et agréable.
Pourquoi le client Riot ne s'ouvre-t-il pas?
Le client Riot ne s'ouvre pas. Riot client peut ne pas s'ouvrir pour diverses raisons. Voici quelques causes possibles :
- Problèmes de compatibilité: Assurez-vous que votre système répond à la configuration minimale requise pour le client et le jeu Riot.
- Processus d'arrière-plan: Vérifiez si des applications conflictuelles s'exécutent en arrière-plan.
- Fichiers corrompus: Essayez de réparer ou de réinstaller le client Riot pour corriger une éventuelle corruption de fichiers.
- Pare-feu/antivirus: Vérifiez que votre pare-feu ou votre antivirus ne bloque pas l'accès au client.
- Mises à jour: Assurez-vous que le client Riot est à jour, ainsi que votre système d'exploitation et vos pilotes.
Dépannez à l'aide de ces étapes pour que le client fonctionne sans problème sur votre installation Windows 11.
Puis-je revenir à Windows 10 à partir de Windows 11?
Oui, vous pouvez revenir à Windows 10 à partir de Windows 11. Cependant, vous devrez suivre certaines étapes :
- Sauvegardez vos données: Veillez à disposer d'une sauvegarde récente de vos fichiers importants.
- Paramètres: Ouvrez Paramètres, allez à "Système", puis sélectionnez "Récupération".
- Options de récupération: Sous "Revenir à Windows 10", cliquez sur "Commencer".
- Raison du retour en arrière: Choisissez une raison pour revenir en arrière, puis cliquez sur "Suivant".
- Confirmation: Cliquez sur "Suivant" pour lancer le processus de retour en arrière.
Gardez à l'esprit qu'il y a un limite de temps pour revenir à Windows 10 après une mise à niveau vers Windows 11.