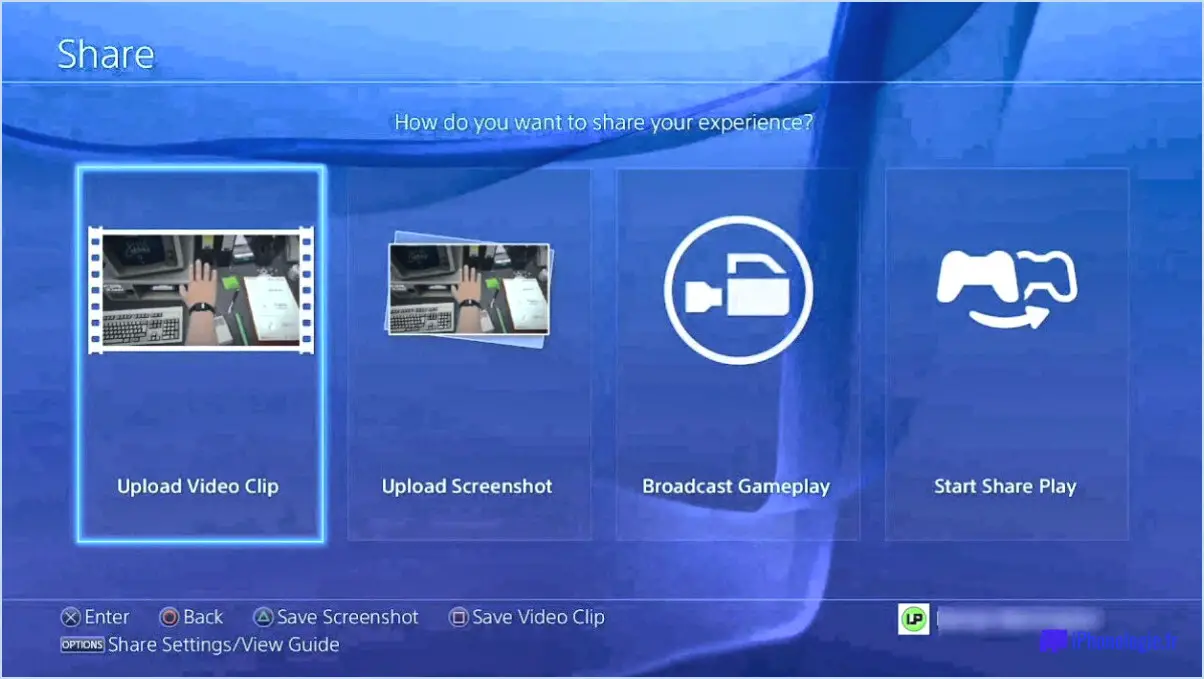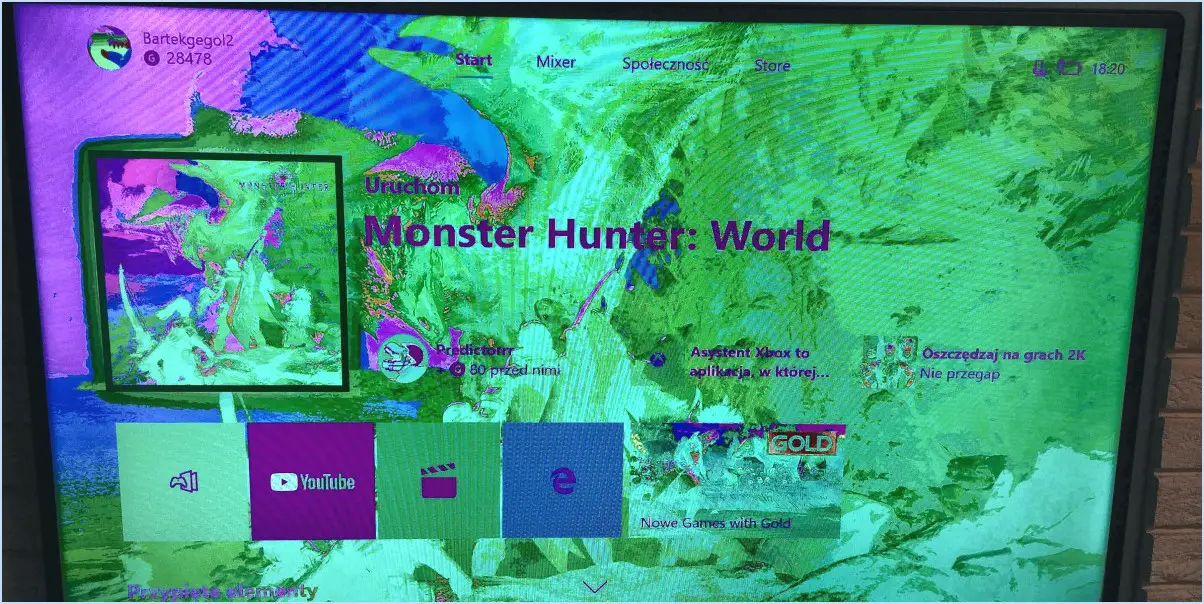Comment résoudre le problème de l'installateur de minecraft qui ne fonctionne pas sur un pc windows 11?
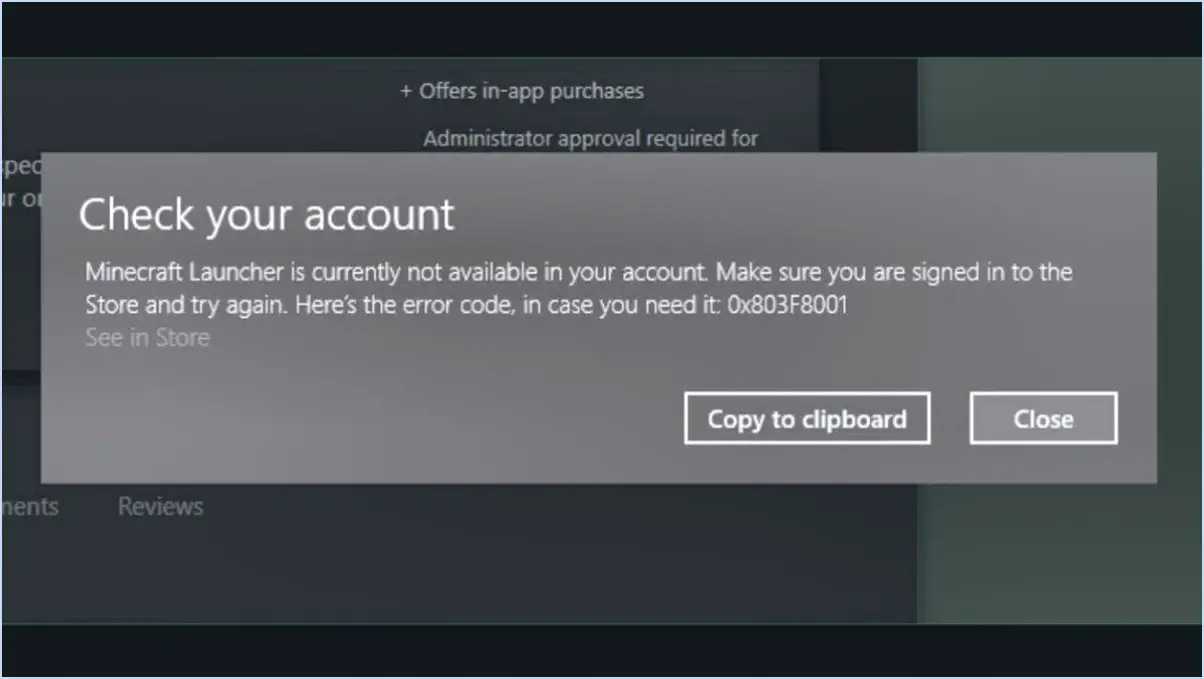
Pour résoudre le problème du programme d'installation de Minecraft qui ne fonctionne pas sur votre PC Windows 11, suivez les étapes suivantes :
- Mettez à jour Java: Assurez-vous que la dernière version de Java est installée sur votre ordinateur. Visitez le site java.com pour télécharger la dernière version. Si Java est déjà installé, envisagez de le réinstaller pour résoudre tout conflit potentiel.
- Redémarrez votre ordinateur: Parfois, un simple redémarrage peut faire des merveilles. Redémarrez votre PC Windows 11 et essayez d'installer Minecraft à nouveau après le redémarrage. Cette étape peut aider à éliminer les pépins temporaires qui pourraient être à l'origine du problème d'installation.
- Vérifier la compatibilité: Vérifiez que votre ordinateur répond à la configuration minimale requise pour exécuter Minecraft sous Windows 11. Consultez le site officiel de Minecraft pour connaître les spécifications recommandées et assurez-vous que votre ordinateur les respecte ou les dépasse.
- Exécutez le programme d'installation en tant qu'administrateur: Cliquez avec le bouton droit de la souris sur le programme d'installation de Minecraft et sélectionnez "Exécuter en tant qu'administrateur". L'exécution du processus d'installation avec des privilèges d'administrateur permet de surmonter certains problèmes de permissions qui pourraient entraver l'installation.
- Désactiver l'antivirus/le pare-feu: Il arrive que des logiciels antivirus ou des pare-feu surprotecteurs interfèrent avec le processus d'installation. Désactivez-les temporairement avant d'exécuter le programme d'installation de Minecraft pour voir si cela résout le problème.
- Effacer les fichiers temporaires: Supprimez les fichiers temporaires et videz le cache de votre ordinateur. Cette étape peut aider à éliminer les conflits potentiels qui pourraient affecter le processus d'installation.
- Vérifier l'espace disque: Assurez-vous que vous disposez de suffisamment d'espace disque libre sur votre disque système pour l'installation. Un manque d'espace disponible peut empêcher le programme d'installation de fonctionner correctement.
- Recherche de logiciels malveillants: Effectuez une recherche approfondie de logiciels malveillants sur votre PC à l'aide d'un logiciel antivirus réputé. Les logiciels malveillants peuvent parfois perturber l'installation de logiciels, y compris Minecraft.
- Mise à jour de Windows 11: Assurez-vous que votre système d'exploitation est à jour avec les dernières mises à jour et les derniers correctifs. Parfois, la mise à jour de Windows peut résoudre des problèmes de compatibilité et fournir un meilleur support pour l'installation de logiciels.
- Vérification du registre: Si tout le reste échoue, il se peut qu'il y ait un problème avec le registre de votre ordinateur. Nous vous recommandons de demander l'aide d'un professionnel qualifié pour effectuer un contrôle approfondi du registre et corriger toute erreur potentielle.
En suivant ces étapes, vous devriez être en mesure de dépanner et de résoudre le problème du programme d'installation de Minecraft qui ne fonctionne pas sur votre PC Windows 11. Bon jeu !
Comment installer Minecraft sur Windows 11?
Pour installer Minecraft sur Windows 11, suivez les étapes suivantes :
- Allez à la page d'accueil de site web de Minecraft et cliquez sur l'icône "Télécharger et cliquez sur le bouton "Télécharger".
- Sélectionnez l'option "Windows" option "Windows".
- Cliquez sur l'option "Installer" pour télécharger le programme d'installation.
- Une fois le programme d'installation téléchargé, exécutez-le.
- Suivez les instructions à l'écran à l'écran pour terminer le processus d'installation.
Et voilà ! Vous devriez maintenant avoir Minecraft installé sur votre système Windows 11 et prêt à explorer son monde virtuel.
Pourquoi ne puis-je pas installer Minecraft sur Windows 11?
La raison pour laquelle vous ne pouvez pas installer Minecraft sur Windows 11 est la suivante Windows 11 n'est pas un système d'exploitation compatible pour le jeu. En tant que système d'exploitation officiel publié par Microsoft, Minecraft nécessite un système d'exploitation authentique et pris en charge pour fonctionner correctement. Windows 11 n'étant pas un véritable système d'exploitation, le jeu ne fonctionnera pas avec lui. Pour une expérience fluide, vous devez utiliser une version de Windows prise en charge, comme Windows 10 ou tout autre système d'exploitation officiellement reconnu. L'installation de Minecraft sur des systèmes non pris en charge peut entraîner des problèmes de compatibilité et de performances. Pour profiter du jeu sans problème, il est préférable d'utiliser un système d'exploitation vérifié qui répond aux exigences du jeu.
Pourquoi le message d'erreur apparaît-il lorsque j'essaie de télécharger Minecraft?
Il n'est pas rare de rencontrer un message d'erreur lors du téléchargement de Minecraft en raison de son immense popularité et de la forte demande dont il fait l'objet. Les serveurs hébergeant le jeu peuvent être surchargés, ce qui entraîne le message d'erreur. Cependant, il existe de nombreuses méthodes alternatives pour acquérir Minecraft, ce qui vous permet de continuer à profiter du jeu en toute tranquillité.
Windows 11 prend-il en charge Minecraft Java Edition?
Oui, Windows 11 ne prend pas en charge Minecraft Java Edition.
Minecraft Java Edition est-il gratuit?
Oui, Minecraft Java Edition est gratuite. Vous pouvez le télécharger sur le site Minecraft.
Combien coûte MC Java?
MC Java est un service payant. Vous pouvez trouver le informations tarifaires sur le site web de MC Java.