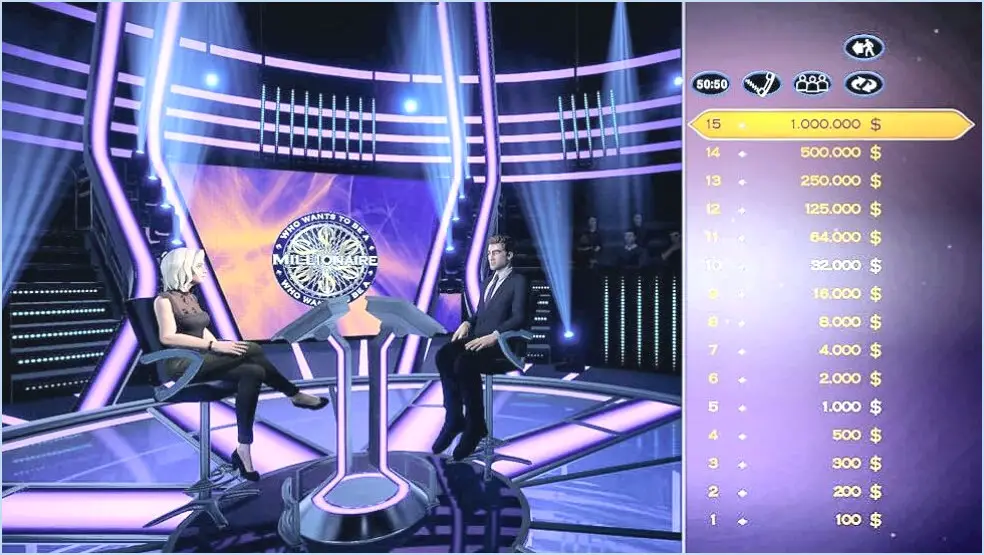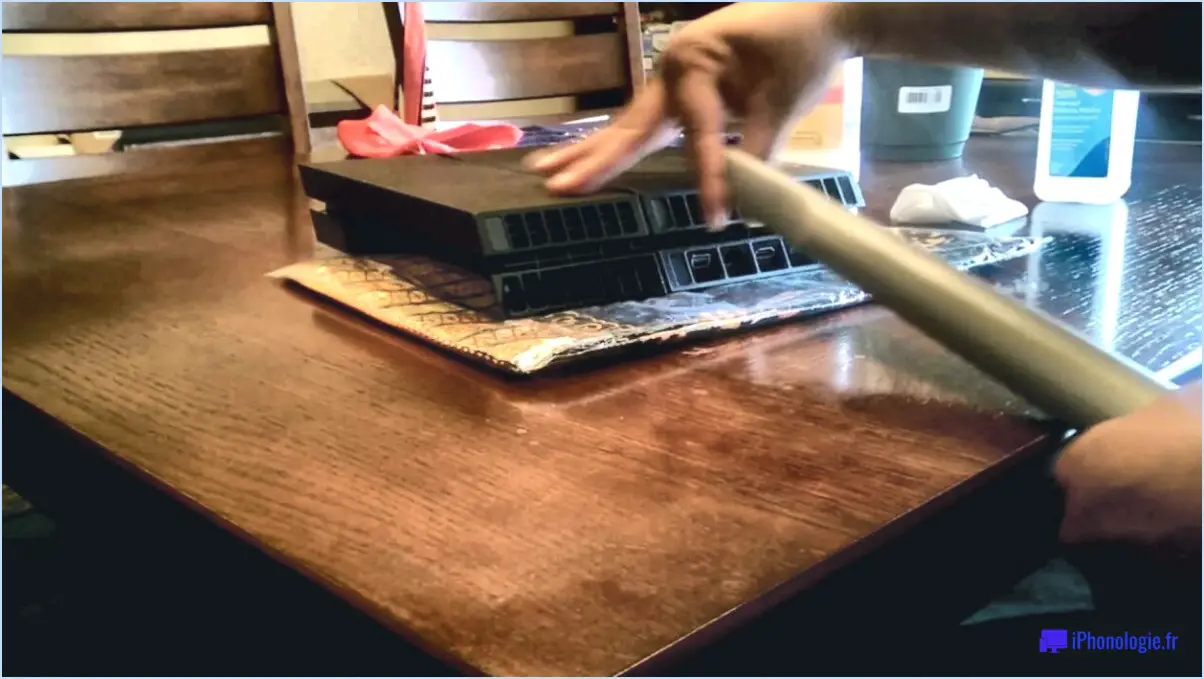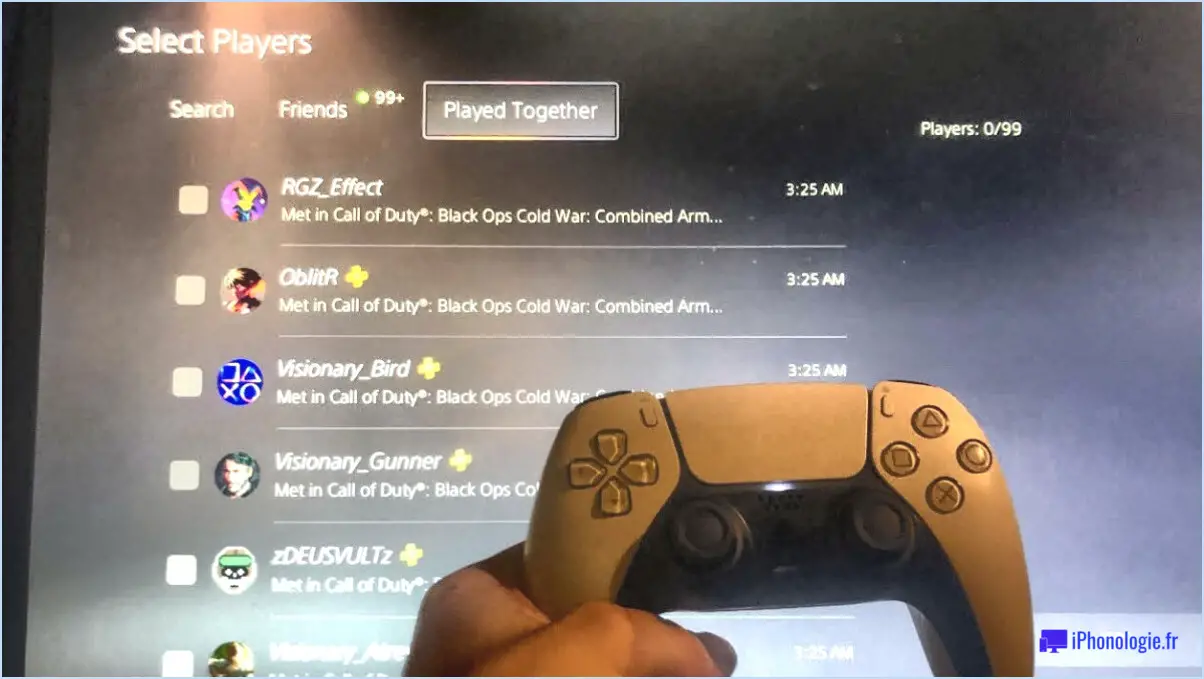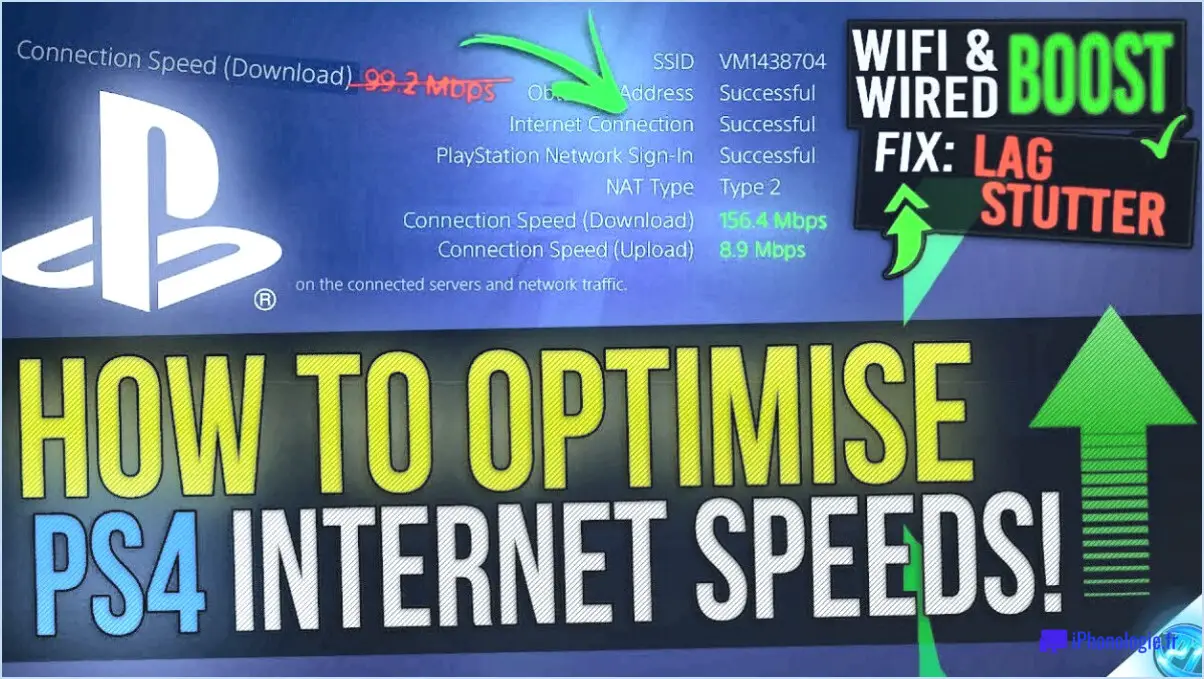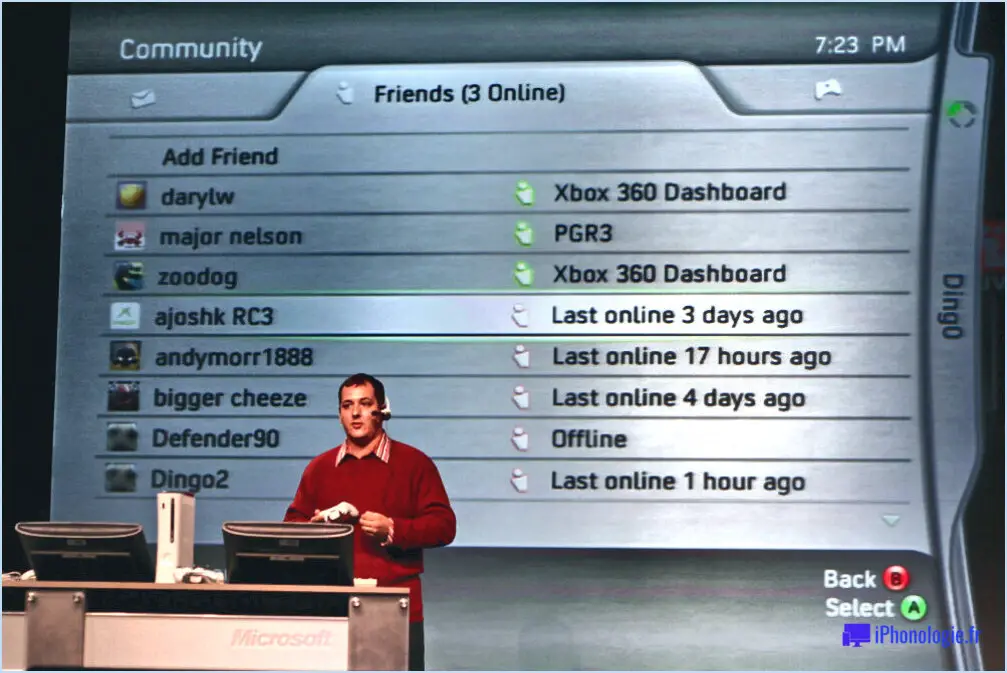Comment sauvegarder les rediffusions de fortnite sur ps4?
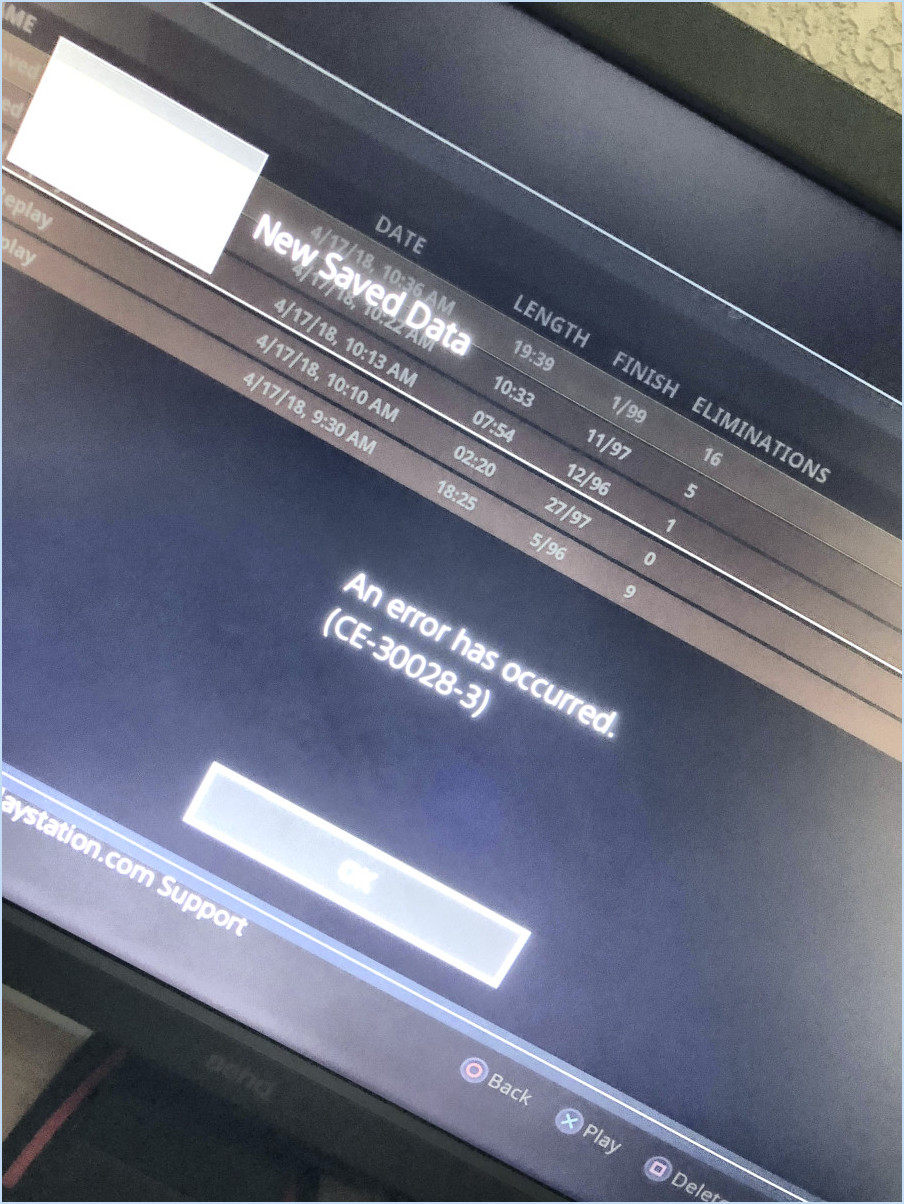
Pour préserver vos replays Fortnite sur votre PS4, suivez ces étapes simples :
- Accédez à « Sauver le monde »: Commencez par naviguer vers le menu principal de Fortnite sur votre PS4. Sélectionnez le mode de jeu « Sauver le monde ».
- Ouvrez « Replay Gallery »: Une fois que vous êtes dans le mode de jeu « Sauver le monde », passez à la section « Galerie des rediffusions ». C'est là que vous pouvez gérer et sauvegarder vos rediffusions.
- Choisissez la rediffusion souhaitée: Dans la liste des rediffusions disponibles dans la « Galerie des rediffusions », sélectionnez la rediffusion spécifique que vous souhaitez sauvegarder. Mettez le replay en surbrillance et préparez-vous à l'enregistrer.
- Appuyez sur le bouton Options: Sur votre manette PS4, localisez et appuyez sur le bouton « Options ». Cela ouvrira un menu d'options supplémentaires pour le replay sélectionné.
- Sélectionnez « Enregistrer la relecture »: Dans le menu « Options », vous trouverez plusieurs choix. Recherchez et sélectionnez l'option « Enregistrer la relecture ». En choisissant cette option, vous indiquez votre intention de sauvegarder la rediffusion sélectionnée.
- Confirmer et sauvegarder: Après avoir sélectionné « Save Replay », la PS4 vous demandera de confirmer votre décision. Confirmez que vous souhaitez sauvegarder la relecture, et elle sera stockée sur votre PS4.
- Accès aux rediffusions sauvegardées: Maintenant que vous avez sauvegardé la reprise, vous pouvez y accéder à tout moment à partir de la « Galerie des reprises » dans le mode de jeu « Sauver le monde ».
Il convient de noter que ces étapes concernent la sauvegarde des rediffusions de Fortnite dans le mode de jeu « Sauver le monde » sur la PS4. Si vous souhaitez sauvegarder des rediffusions d'autres modes, le processus peut être légèrement différent.
N'oubliez pas que ce processus vous permet de sauvegarder vos moments de jeu mémorables, vos stratégies et vos victoires, afin de pouvoir les revivre et les partager avec d'autres quand vous le souhaitez.
Comment retrouver une vidéo sauvegardée sur PS4?
Pour trouver des vidéos sauvegardées sur votre PS4, suivez les étapes suivantes :
- Écran d'accueil: Naviguez vers l'écran d'accueil et sélectionnez l'option Bibliothèque . Cette section affiche les jeux, les applications, les captures d'écran et les vidéos que vous avez installés.
- Paramètres: Vous pouvez également accéder au menu Réglages et choisissez Gestion des données enregistrées dans l'application. Ici, vous trouverez une liste d'applications avec des données sauvegardées, y compris des vidéos.
En suivant ces méthodes, vous pouvez facilement trouver et accéder à vos vidéos sauvegardées sur votre PS4.
Pourquoi ne puis-je pas enregistrer des clips vidéo sur la PS4?
La PlayStation 4 ne dispose pas d'une fonction native permettant d'enregistrer directement des clips vidéo. Cependant, il existe des solutions de rechange efficaces pour enregistrer vos clips. Vous pouvez utiliser le bouton Partager pour charger le clip sur YouTube et le télécharger ensuite sur votre ordinateur. Par ailleurs, l'utilisation d'une clé USB constitue un autre moyen d'enregistrer facilement vos clips vidéo.
Comment enregistrer le gameplay d'une ps4 sans carte de capture?
Pour enregistrer le gameplay de la PS4 sans carte d'acquisition, vous avez plusieurs options. Tout d'abord, vous pouvez utiliser des logiciels tels que ShareFactory ou Filmora. Ces outils vous permettent de capturer votre gameplay directement depuis votre PS4 et offrent des fonctionnalités d'édition de base. En outre, envisagez d'utiliser l'outil Elgato HD60S qui vous permet d'enregistrer votre jeu par le biais d'une connexion directe à votre PS4, puis de le transférer sur votre ordinateur pour l'éditer et le partager. Ces deux méthodes offrent des solutions viables pour capturer et préserver vos moments de jeu sans avoir besoin d'une carte d'acquisition.
Combien de temps puis-je enregistrer sur la PS4?
La durée maximale d'enregistrement sur PS4 est de 10 minutes. Cette durée est la limite pour capturer vos moments de jeu directement sur la console. Si vous souhaitez documenter des segments plus longs, envisagez d'utiliser des périphériques de capture externes ou des logiciels pour prolonger vos sessions d'enregistrement. Gardez à l'esprit qu'il est essentiel de gérer votre espace d'enregistrement, car les enregistrements plus longs consomment plus d'espace de stockage. En outre, en optimisant vos paramètres d'enregistrement, vous pouvez trouver un équilibre entre la préservation d'un gameplay captivant et la gestion efficace de l'espace de stockage disponible. N'oubliez pas que l'utilisation de solutions externes offre une certaine souplesse pour les enregistrements plus longs, au-delà des limites inhérentes à la console.
Comment transférer des vidéos de ma console ps4 vers mon téléphone?
A transférer des vidéos de votre PS4 vers votre téléphone, suivez les étapes suivantes :
- Capturez la carte: Utilisez une carte de capture pour enregistrer le gameplay de la PS4 sur votre ordinateur.
- Connecter des périphériques: Reliez la carte de capture à votre PS4 et à votre ordinateur.
- Enregistrer: Commencez à enregistrer votre gameplay à l'aide de la carte de capture.
- Copier sur l'ordinateur: Après l'enregistrement, transférez les séquences de la carte de capture vers votre ordinateur.
- Editer: Éditez la vidéo sur votre ordinateur comme vous le souhaitez.
- Transfert vers le téléphone: Transférez la vidéo éditée sur votre téléphone à l'aide d'un câble USB ou d'un stockage en nuage.
La PS4 dispose-t-elle d'une carte d'acquisition?
Non, la PS4 n'a pas de carte d'acquisition. carte d'acquisition.
Où se trouve la galerie dans PS4?
La galerie se trouve dans le menu principal de la PS4. Pour y accéder, il suffit d'appuyer sur la touche bouton carré de votre manette.