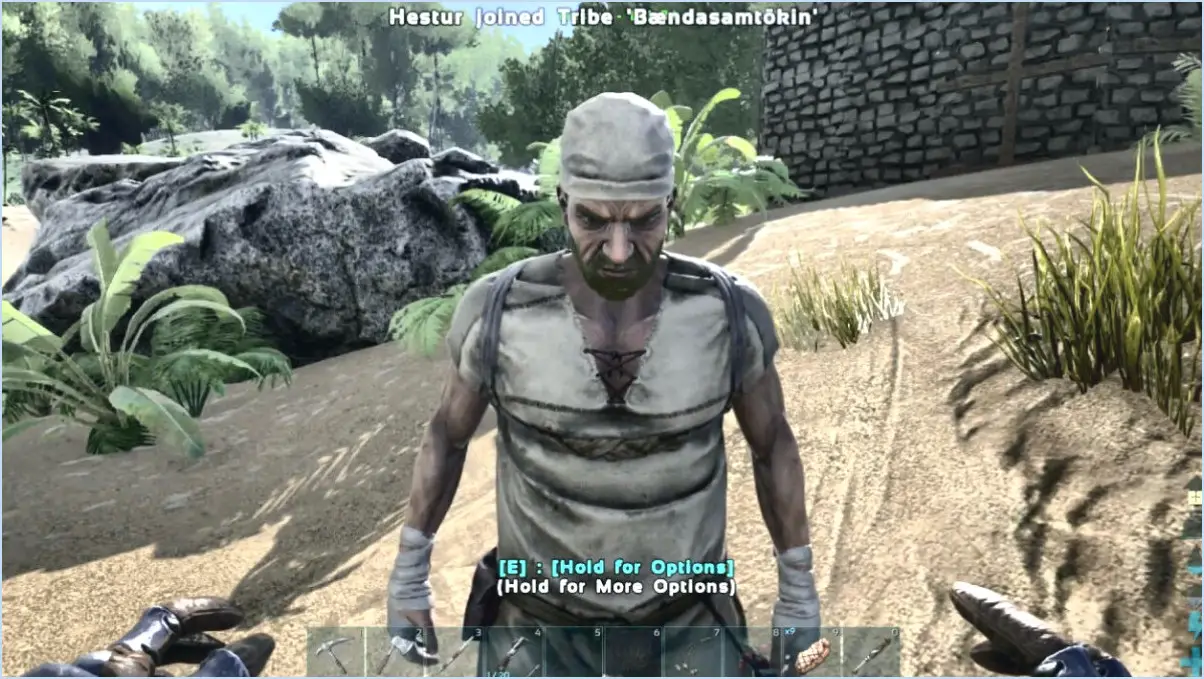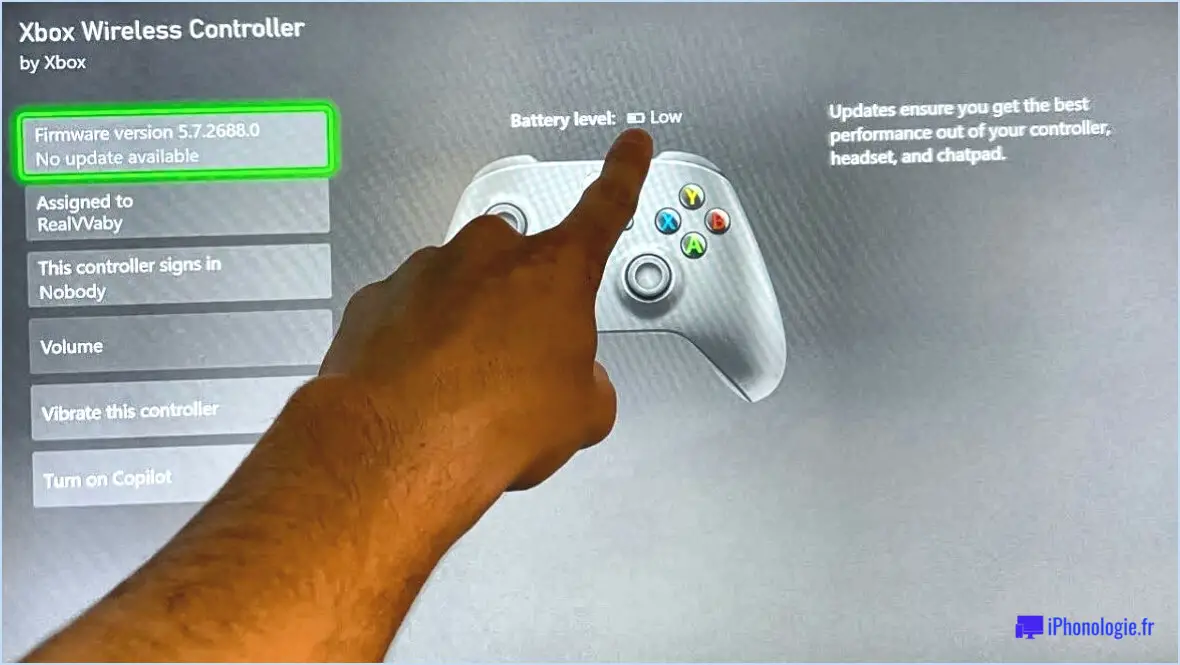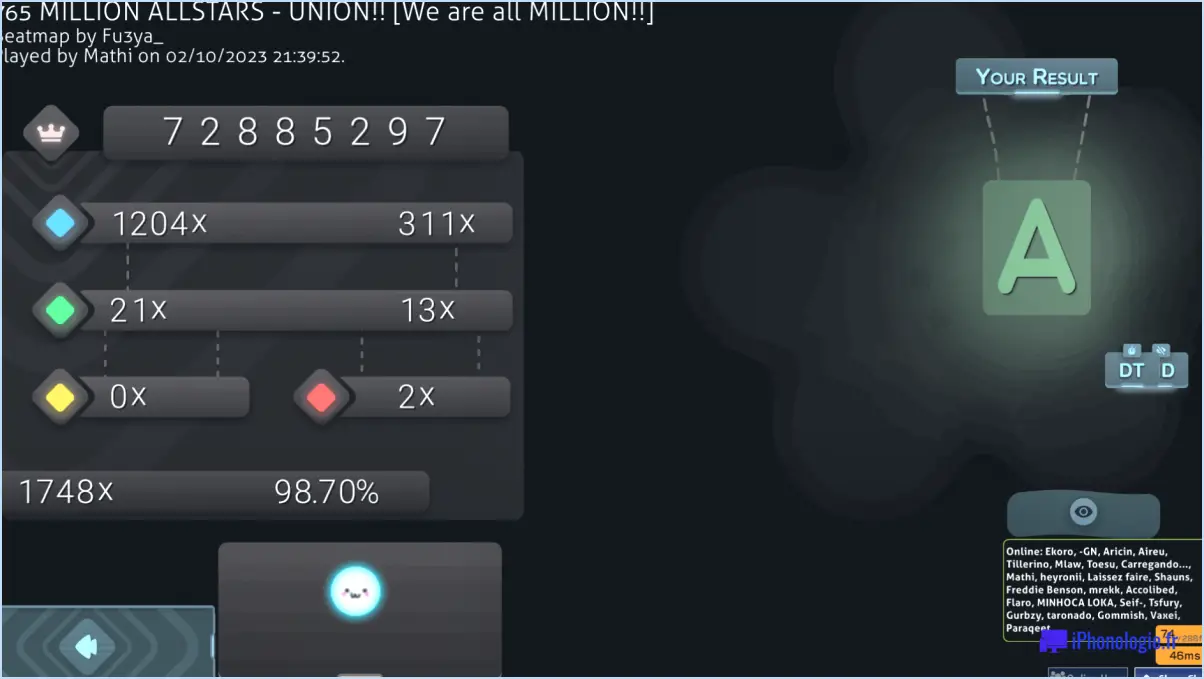Comment supprimer un spectre en cours à la demande?
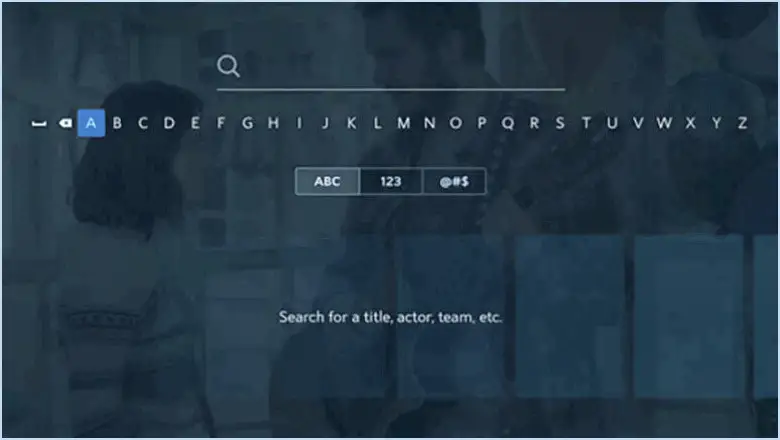
Pour supprimer un spectre en cours, à la demande, suivez les étapes suivantes :
- Accédez au tableau de bord des spectres : Connectez-vous à votre compte Spectrum en utilisant vos identifiants. Si vous n'avez pas de compte, vous devrez en créer un.
- Naviguez vers les services : Une fois que vous êtes connecté, localisez la section « Services » ou « Gérer les services ». Elle se trouve généralement dans le menu supérieur ou dans la barre latérale du tableau de bord.
- Sélectionnez le service Internet : Recherchez votre service Internet dans la liste des services associés à votre compte. Cliquez dessus pour accéder à plus de détails.
- Affichez les canaux de spectre actifs : Dans les détails du service internet, vous devriez voir une liste des chaînes ou paquets de fréquences actifs. Trouvez celui que vous voulez annuler ou supprimer, qui devrait être étiqueté comme « en cours » ou « à la demande ».
- Modifiez ou annulez : A côté du paquet de spectre en cours ou à la demande, il doit y avoir une option de modification ou d'annulation. Cliquez sur cette option.
- Confirmation : Spectrum peut vous demander de confirmer votre décision de supprimer le spectre en cours. Suivez les invites à l'écran pour continuer.
- Conditions de révision : Spectrum peut également vous fournir des informations concernant les termes, conditions ou frais associés à l'annulation du spectre en cours. Veillez à prendre connaissance de ces informations avant de confirmer.
- Confirmer la suppression : Une fois que vous avez pris connaissance des informations et que vous êtes prêt à poursuivre, confirmez la suppression du spectre en cours. Cette action devrait le supprimer de votre compte.
- Email de confirmation : Spectrum peut vous envoyer un courriel de confirmation détaillant l'annulation du spectre en cours. Conservez ce courriel pour vos dossiers.
- Vérifier les modifications apportées au compte : Après une courte période, déconnectez-vous de votre compte et reconnectez-vous pour vérifier que le spectre en cours a bien été supprimé.
Veuillez noter que les étapes et les options spécifiques peuvent varier légèrement en fonction de votre emplacement et de la version du portail en ligne de Spectrum. Si vous rencontrez des difficultés ou si vous avez des questions, il est conseillé de contacter le service clientèle de Spectrum pour obtenir de l'aide.
Comment faire une capture d'écran sur ps4 sans USB?
Pour réaliser une capture d'écran sur votre PS4 sans avoir recours à un câble USB, vous disposez de quelques options simples :
- Méthode du bouton de partage :
- Appuyez sur le bouton Partager de votre manette PS4.
- Appuyez simultanément sur le bouton Capture d'écran (situé sur le côté gauche du pavé tactile).
- Votre capture d'écran sera enregistrée dans la galerie de capture.
- Méthode des paramètres du système :
- Naviguez jusqu'à l'écran Paramètres du système de votre PS4.
- Faites défiler vers le bas et sélectionnez Partage et diffusion.
- Choisissez Paramètres de capture d'écran.
- Sous « Prendre une capture d'écran », attribuez un raccourci personnalisé ou laissez-le par défaut (généralement le bouton Partager).
- Il vous suffit maintenant d'appuyer sur le bouton désigné (Partager, par exemple) pour prendre une capture d'écran sans câble USB.
Ces méthodes constituent un moyen simple de capturer vos moments de jeu sans avoir recours à des périphériques externes.
Comment faire un clic droit sur la ps4?
Pour effectuer un clic droit sur une PS4, utilisez le stick droit de la manette et appuyez sur le bouton X. Contrairement à un clavier standard où la touche Windows et le bouton gauche de la souris sont utilisés, la manette de la PS4 utilise le stick droit pour la navigation et le bouton X pour exécuter l'action du clic droit. Il suffit de déplacer le stick droit pour mettre en surbrillance l'élément sur lequel vous souhaitez effectuer un clic droit, puis d'appuyer sur le bouton X pour accéder aux menus contextuels et exécuter les fonctions du clic droit. Il s'agit d'un processus simple pour naviguer et interagir avec l'interface de la PS4.
Où sont mes captures d'écran PS4?
Pour accéder à vos captures d'écran sur PS4, vous aurez besoin d'un périphérique de stockage USB. Malheureusement, il n'existe pas d'autre méthode pour y accéder directement sur la console. Il vous suffit de connecter votre périphérique de stockage USB à votre PS4, puis de suivre les étapes suivantes :
- Accédez au menu Galerie de capture sur votre PS4.
- Sélectionnez la Captures d'écran .
- Mettez en surbrillance la capture d'écran que vous souhaitez transférer.
- Appuyez sur la touche Options de votre contrôleur.
- Choisissez Copier sur un périphérique de stockage USB et sélectionnez le périphérique USB connecté.
Votre capture d'écran sera alors copiée sur le périphérique de stockage USB et vous pourrez y accéder sur un ordinateur ou un autre appareil pour la visualiser ou la partager.
Comment sauvegarder des images sur la PS4?
Pour enregistrer des images sur votre PlayStation 4 (PS4), procédez comme suit :
- Captures d'écran:
- Lorsque vous êtes dans un jeu ou sur l'écran d'accueil, appuyez sur le bouton « Partager » de votre manette PS4.
- Un menu s'affiche. Sélectionnez « Enregistrer une capture d'écran » pour capturer l'écran actuel.
- Sauvegarde des captures d'écran sur le stockage interne:
- Accédez à la « Galerie de capture » dans le menu principal.
- Choisissez la capture d'écran que vous souhaitez sauvegarder.
- Appuyez sur le bouton « Options » de votre contrôleur.
- Sélectionnez « Copier sur un périphérique de stockage USB » si vous souhaitez l'enregistrer sur une clé USB ou « Enregistrer la capture d'écran » pour la conserver sur le stockage interne de la PS4.
- Sauvegarde des captures d'écran sur un lecteur USB:
- Branchez une clé USB dans l'un des ports USB disponibles sur votre PS4.
- Allez dans « Galerie de capture ».
- Choisissez la capture d'écran.
- Sélectionnez « Copier vers un périphérique de stockage USB » et choisissez votre clé USB comme destination.
Vous pouvez maintenant facilement enregistrer et accéder à vos images sur votre PS4 ou les transférer sur un lecteur USB pour un stockage externe.
Pourquoi ma PS4 ne prend-elle pas de captures d'écran?
Si votre PS4 ne prend pas de captures d'écran, voici quelques raisons potentielles :
- Connexion électrique: Assurez-vous que votre PS4 est sous tension et correctement connectée. Vérifiez que le câble d'alimentation est bien branché et qu'il n'est ni plié ni endommagé.
- Installation de la caméra: Vérifiez que votre caméra est correctement installée sur votre PS4. Assurez-vous qu'elle est bien fixée et reconnue par le système.
- Espace de stockage: Vérifiez si votre PS4 dispose d'un espace de stockage suffisant pour les captures d'écran. Si votre espace de stockage est plein, il ne sera pas possible d'enregistrer de nouvelles captures d'écran.
- Logiciel système: Assurez-vous que votre PS4 utilise le logiciel système le plus récent. Un logiciel obsolète peut entraîner des problèmes lors de la réalisation de captures d'écran.
- Paramètres: Passez en revue les paramètres de votre PS4. Assurez-vous que la capture d'écran n'est pas désactivée ou restreinte dans les paramètres du système.
En tenant compte de ces facteurs, vous devriez être en mesure de dépanner et de résoudre le problème lié au fait que votre PS4 ne prend pas de captures d'écran.
Comment obtenir des captures d'écran de ma PS4 sur mon téléphone?
Pour transférer des captures d'écran de votre PS4 vers votre téléphone, suivez les étapes suivantes :
- Bouton de partage: Lorsque vous êtes dans un jeu ou sur l'écran d'accueil, appuyez sur le bouton Partager de votre manette. Sélectionnez « Prendre une capture d'écran » pour capturer le moment souhaité.
- Paramètres Méthode: Naviguez vers les « Paramètres » sur votre PS4. Allez dans « Système » et appuyez sur le bouton « Capture d'écran » pour afficher et gérer vos captures d'écran.
- Partage dans le jeu: Accédez au menu principal de votre jeu en appuyant sur le bouton PS. Ensuite, utilisez le bouton « Partager » pour effectuer une capture d'écran.
- Clé USB: Pour les lots plus importants, copiez vos captures d'écran sur une clé USB. Branchez-la sur votre ordinateur, transférez les images, puis synchronisez-les avec votre téléphone.
- Application mobile: Téléchargez l'application PlayStation sur votre téléphone et connectez-vous. Vous pouvez afficher et télécharger vos captures d'écran PS4 directement à partir de l'application.
Choisissez la méthode qui vous convient le mieux pour profiter de vos captures d'écran PS4 sur votre téléphone.
Où se trouve le bouton R3 sur la PS4?
Le Bouton R3 sur le bouton PS4 peut être trouvé sur la DualShock 4. Il s'agit d'une fonction cliquable sur la manette DualShock 4.bâton analogique droit du contrôleur, généralement indiquée par une pression sur le manche lui-même.