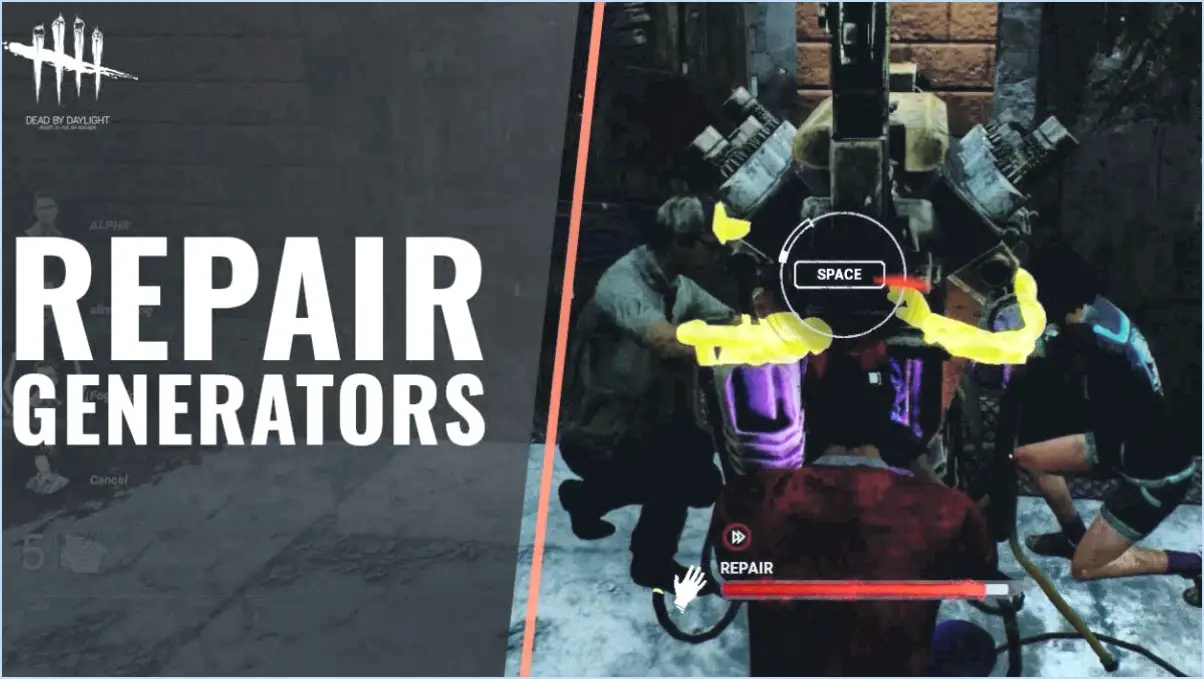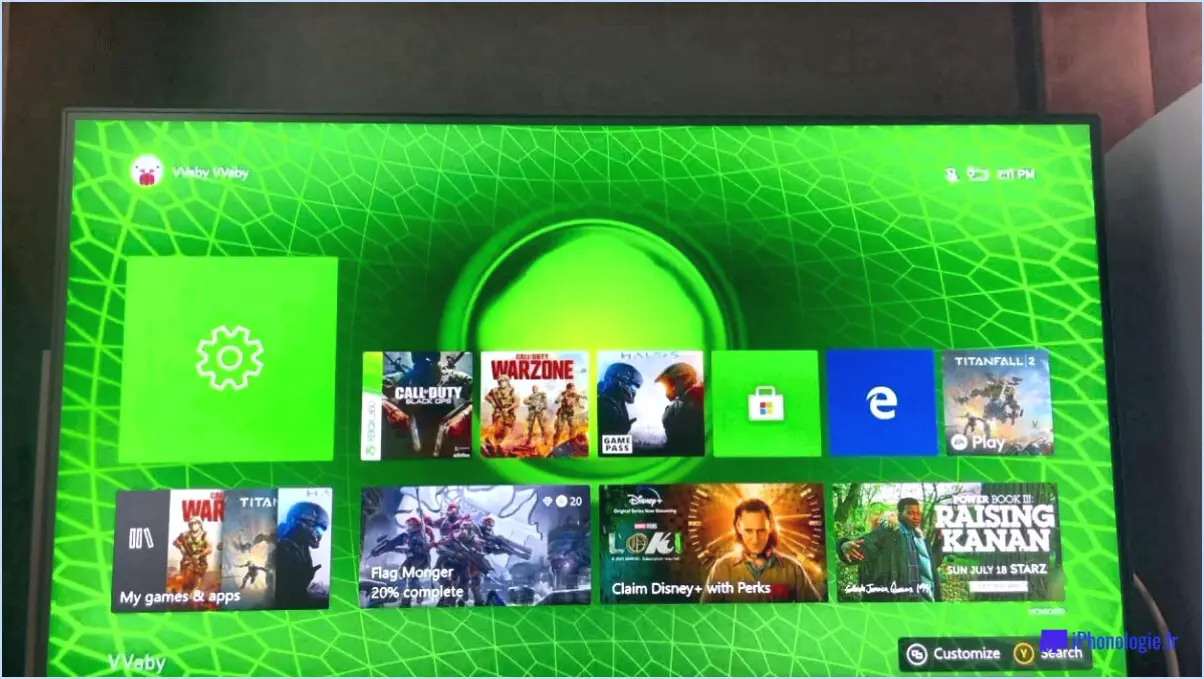Comment télécharger des captures d'écran de ps4?
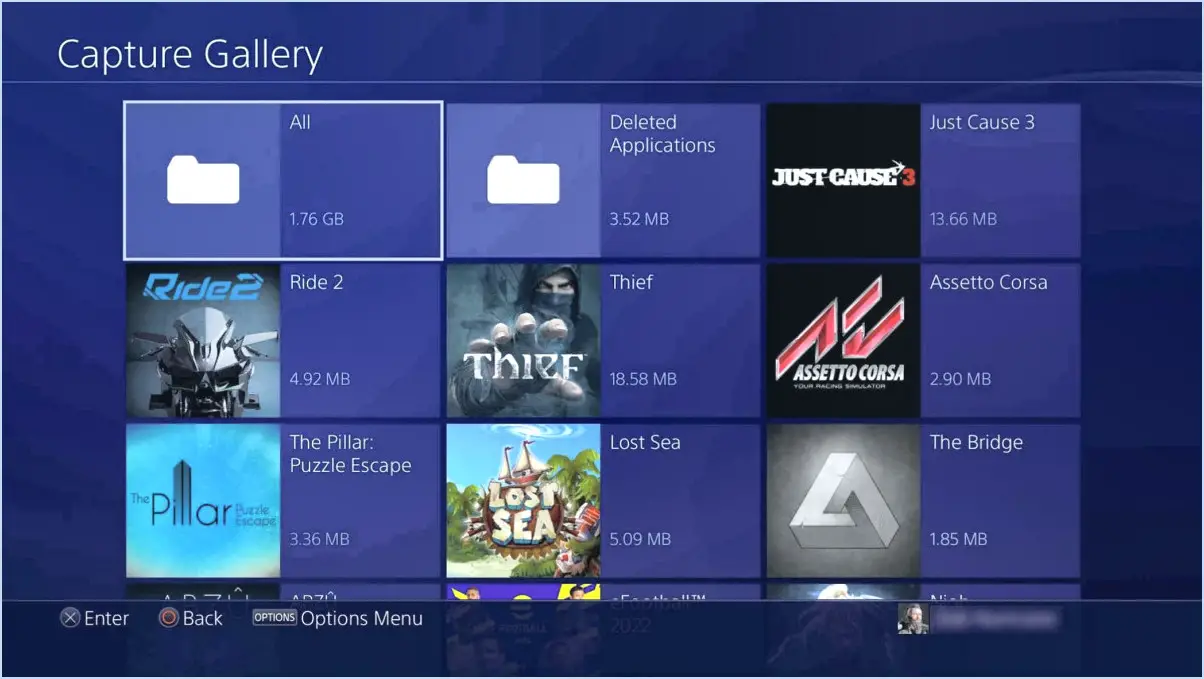
Pour télécharger des captures d'écran de PS4, suivez ces étapes simples pour vous assurer de capturer ces moments de jeu chéris :
- Connectez-vous à votre compte PS4 :
Commencez par vous connecter à votre compte PS4 à l'aide de vos identifiants.
- Accédez au menu système :
Une fois connecté, naviguez jusqu'au menu principal et sélectionnez l'option « Système ».
- Sélectionnez l'option de capture d'écran :
Dans le menu « Système », localisez et cliquez sur l'option « Capture d'écran ». Vous accédez alors à l'écran de gestion des captures d'écran.
- Téléchargez votre capture d'écran :
Sur l'écran de gestion des captures d'écran, choisissez l'option « Télécharger une capture d'écran ». Cette action vous invitera à sélectionner la capture d'écran spécifique que vous souhaitez télécharger.
- Choisissez l'emplacement de stockage :
Après avoir sélectionné la capture d'écran souhaitée, vous aurez la possibilité de choisir l'emplacement où vous souhaitez l'enregistrer. Vous pourrez choisir parmi différents emplacements de stockage, tels que le stockage interne de votre PS4 ou un périphérique de stockage externe.
- Sélectionnez Préférences de partage :
Outre l'enregistrement de la capture d'écran, vous pouvez également décider de la manière dont vous souhaitez la partager. Vous pouvez avoir des options pour la partager sur les plateformes de médias sociaux, l'envoyer à des amis ou la garder privée.
- Confirmez et téléchargez :
Une fois que vous avez sélectionné l'emplacement de stockage et les préférences de partage, confirmez vos choix. Votre PS4 téléchargera alors la capture d'écran à l'emplacement désigné.
En suivant ces étapes, vous pourrez télécharger et conserver sans effort vos captures d'écran PS4, en veillant à ce que vos souvenirs de jeu soient toujours à portée de main.
N'oubliez pas que ce processus peut varier légèrement en fonction des mises à jour logicielles ou des modifications apportées à l'interface utilisateur de la PS4. Mais rassurez-vous, les étapes fondamentales de connexion, d'accès au menu système, de sélection de l'option de capture d'écran, de téléchargement de la capture d'écran, de choix du stockage et de partage des préférences devraient rester cohérentes.
Puis-je voir des captures d'écran sur l'application PS4?
Tout à fait ! Malheureusement, les captures d'écran ne peuvent pas être visualisées directement sur l'application PlayStation 4. Bien que l'application offre diverses fonctionnalités telles que le jeu à distance et l'accès au PlayStation Store, les captures d'écran ne peuvent pas être visualisées directement sur l'application PlayStation 4, la visualisation des captures d'écran n'est pas prise en charge actuellement. Pour accéder à vos captures d'écran, vous devez le faire directement sur votre console PS4. Gardez à l'esprit que l'application se concentre principalement sur le jeu à distance et les interactions sociales. Si la visualisation des captures d'écran est un aspect crucial pour vous, envisagez d'utiliser la console elle-même ou de transférer les captures d'écran sur un appareil compatible pour les visualiser.
Comment récupérer des photos et des vidéos sur la PS4?
Pour récupérer les photos et les vidéos de votre PS4, envisagez les méthodes suivantes :
- L'application Media Transfer Wizard : Utilisez cet outil intégré pour transférer des fichiers multimédias vers un périphérique de stockage USB. Connectez le périphérique à votre PS4, allez dans « Paramètres » > « Système » > « Sauvegarde et restauration » > « Données du lecteur multimédia », puis suivez les invites pour copier vos fichiers.
- Application PlayStation Network : Partagez vos fichiers multimédias sur le réseau PlayStation Network. Sélectionnez le média, appuyez sur le bouton « Options », choisissez « Partager » et téléchargez sur la plateforme de votre choix.
Ces deux méthodes constituent des moyens simples d'extraire vos médias de votre PS4, ce qui vous offre une certaine souplesse dans la gestion et le partage de vos moments mémorables.
Comment définir le fond d'écran sur la PS4?
Jusqu'à définir le fond d'écran sur votre PS4, naviguez jusqu'à l'écran « Paramètres » et choisissez « Affichage ». A l'intérieur du menu « Arrière-plan » sélectionnez une gamme de ou d'images pour l'arrière-plan souhaité.
Comment visualiser les captures PlayStation sur un PC?
Pour visionner des captures PlayStation sur PC, envisagez les méthodes suivantes :
- Cartes de capture: Optez pour la carte de capture Elgato HD60 Pro ou Hauppauge HDPVR pour un enregistrement sans faille du jeu.
- Logiciel d'édition: Utiliser Sony Vegas ou Adobe Premiere pour capturer et éditer vos séquences PlayStation sans effort.
Comment transférer des photos de la ps4 vers l'ordinateur sans USB?
Pour transférer des photos de votre PS4 vers votre ordinateur sans câble USB, pensez à ces méthodes :
- Réseau PlayStation: Téléchargez des photos sur le stockage en ligne de votre PS4 via le réseau PlayStation Network. Accédez-y sur votre ordinateur en vous connectant au même compte PSN.
- Application Media Player: Utilisez l'application Media Player sur votre ordinateur. Activez la connexion au serveur multimédia sur votre PS4, puis accédez aux photos et téléchargez-les sur votre ordinateur.
Ces deux méthodes constituent des alternatives pratiques aux transferts USB.
Puis-je visionner des clips PlayStation sur mon téléphone?
Oui, vous pouvez visionner des clips PlayStation sur votre téléphone. Voici comment procéder :
- Téléchargez l'application PlayStation Clip Viewer : Rendez-vous sur l'App Store ou le Google Play Store de votre téléphone et recherchez l'application « PlayStation Clip Viewer ». Téléchargez-la et installez-la.
- Lancez l'application : Après l'installation, ouvrez l'application.
- Sélectionnez un clip : Dans l'application, vous trouverez une bibliothèque de vos clips PlayStation. Choisissez celui que vous voulez regarder.
- Profitez du plein écran : Le clip sélectionné sera lu en mode plein écran sur votre téléphone. Vous pouvez contrôler la lecture à l'aide des boutons de volume et des boutons de navigation de votre téléphone.
- En option : Utilisez Chromecast : Si vous préférez regarder sur un écran plus grand, vous pouvez utiliser Chromecast pour envoyer le clip sur votre téléviseur.
Avec ces étapes, vous pouvez facilement profiter de vos clips PlayStation directement sur votre téléphone, que ce soit pour les partager avec vos amis ou pour revivre vos moments de jeu.
Où puis-je télécharger des fonds d'écran en direct?
Vous pouvez facilement trouver fonds d'écran en direct sur diverses plateformes. Envisagez d'explorer les options sur Google Play, le Apple App Store et l'App Store Microsoft Store pour un éventail de choix.