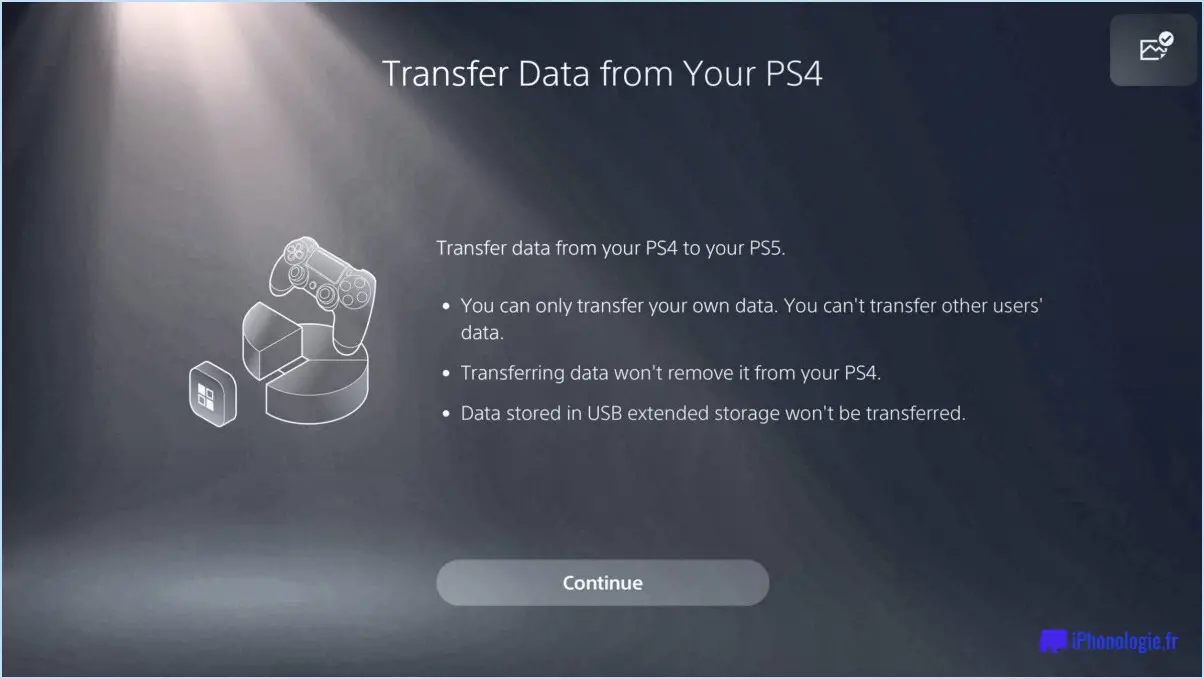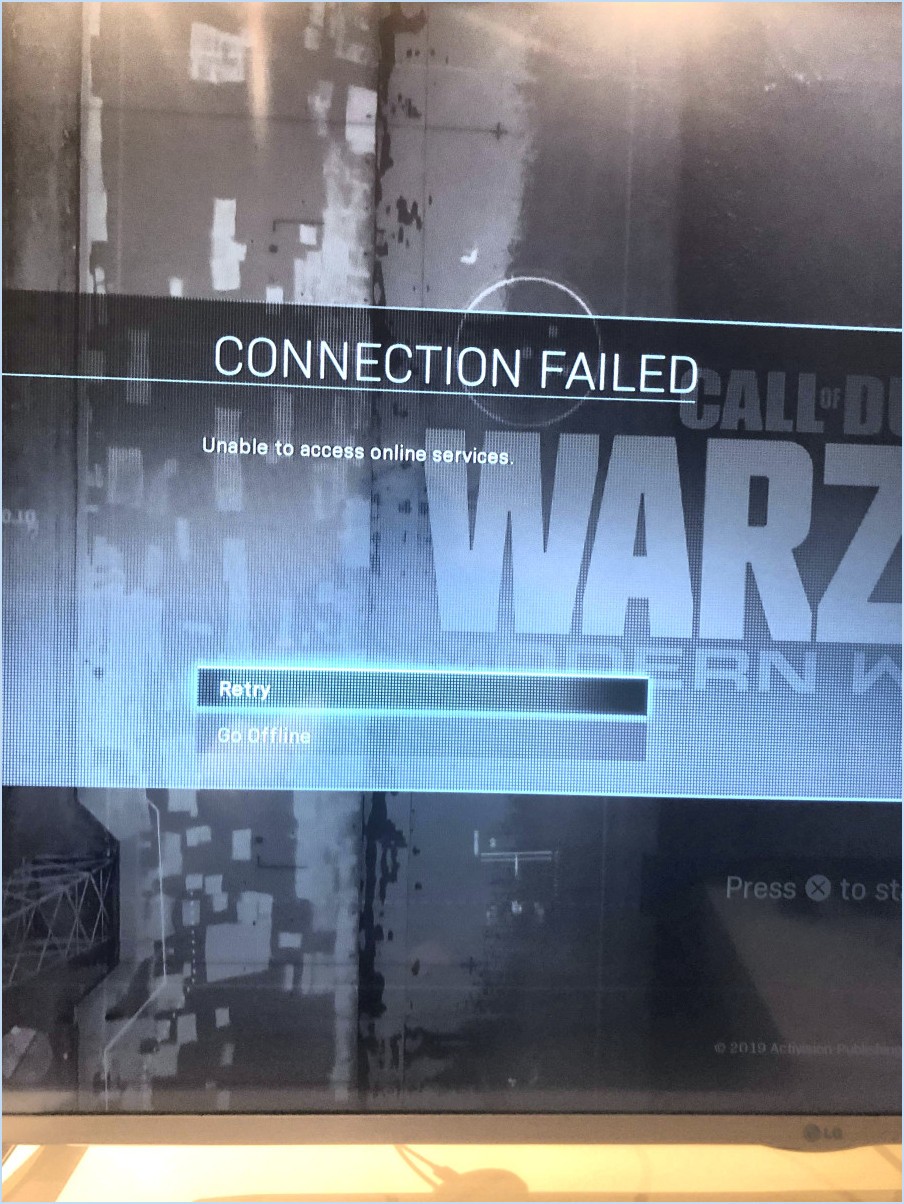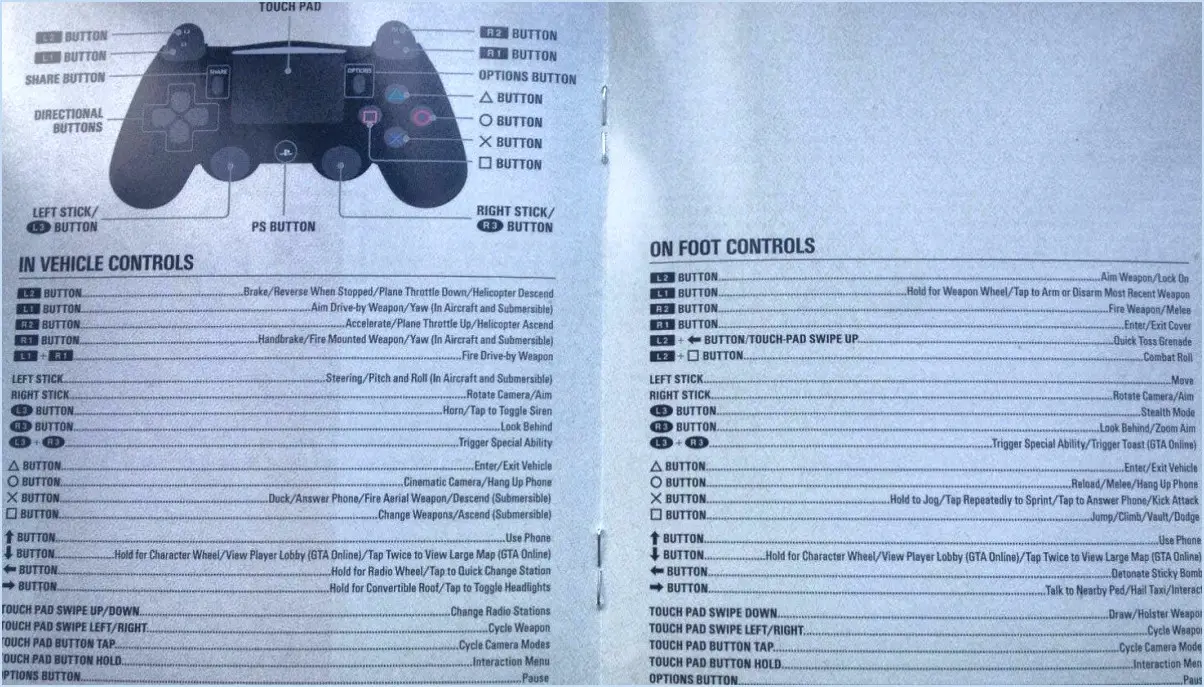Comment utiliser discord sur ps4 sans pc?
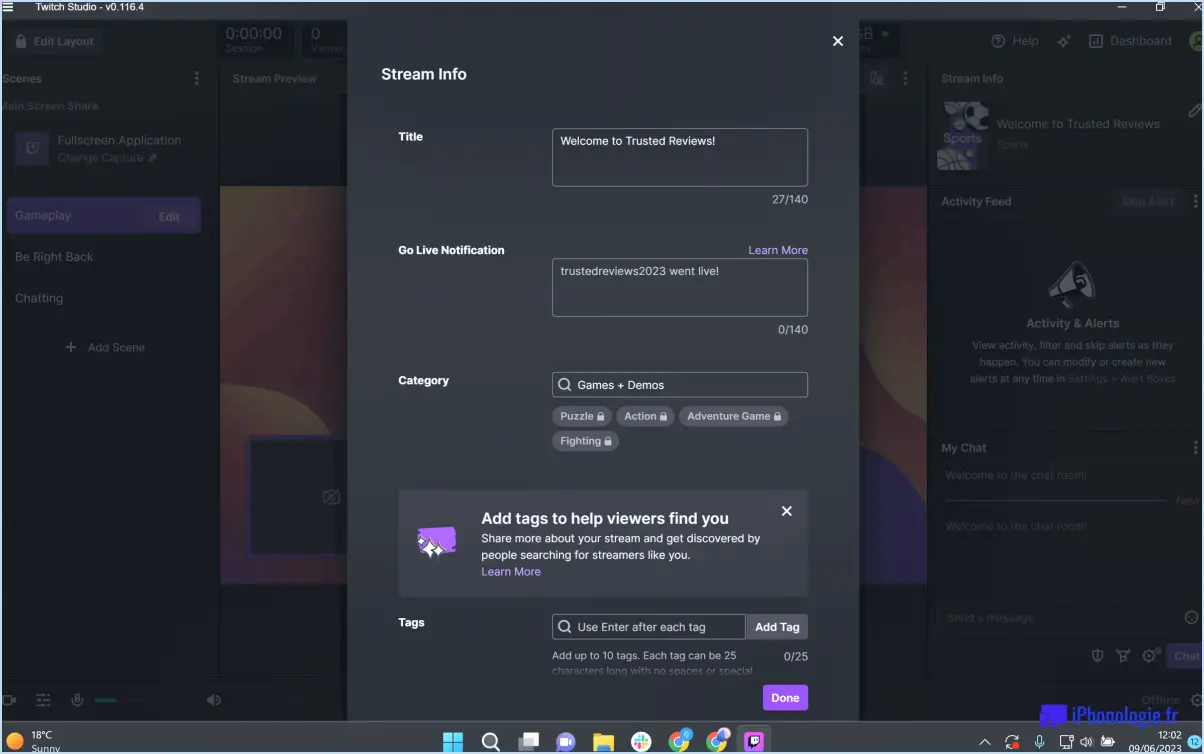
Pour utiliser Discord sur votre PS4 sans PC, suivez les étapes suivantes :
- Téléchargez l'application Discord: Tout d'abord, rendez-vous sur le PlayStation Store de votre PS4 et recherchez l'application Discord. Téléchargez-la et installez-la sur votre console.
- Créez un compte Discord: Si vous n'avez pas encore de compte Discord, vous devrez en créer un. Lancez l'application Discord sur votre PS4, et vous serez invité à vous inscrire avec un nouveau compte.
- Lier votre compte PS4: Une fois que vous avez un compte Discord, vous devez le lier à votre PS4. Pour ce faire, ouvrez l'application Discord sur votre console et allez dans "Paramètres". Cherchez l'onglet "Connexions" et sélectionnez "PlayStation Network". Suivez les instructions pour relier vos comptes.
- Discuter avec d'autres joueurs: Après avoir réussi à lier vos comptes, vous pouvez commencer à utiliser Discord sur votre PS4. Vous pouvez rejoindre ou créer des serveurs pour discuter avec d'autres joueurs, rejoindre des canaux vocaux pour communiquer en jeu et envoyer des messages à vos amis.
- Chat textuel et vocal: Avec Discord sur votre PS4, vous pouvez profiter des fonctionnalités de chat textuel et vocal. Taper des messages à vos amis est facile grâce au clavier à l'écran, et le chat vocal vous permet de communiquer en temps réel pendant les sessions de jeu.
- Partagez des captures d'écran et des activités de jeu: Discord sur PS4 vous permet également de partager des captures d'écran et des activités de jeu avec vos amis et les communautés de joueurs. Il renforce l'aspect social du jeu et permet à tout le monde de rester connecté.
- Utiliser des robots Discord: Discord propose une large gamme de bots qui peuvent être ajoutés à vos serveurs pour offrir diverses fonctionnalités et divertissements. Bien que vous ne puissiez pas ajouter de bots directement sur la PS4, vous pouvez le faire sur un PC ou un appareil mobile et profiter de leurs avantages sur la PS4.
N'oubliez pas que si Discord sur PS4 offre un moyen pratique de communiquer avec d'autres joueurs, il n'a peut-être pas le même ensemble de fonctionnalités que la version de bureau. Cependant, il offre toujours une plateforme fantastique pour se connecter avec des amis et des communautés de joueurs directement depuis votre PlayStation 4.
Puis-je utiliser des AirPods avec la PS4?
Oui, Les AirPods peuvent être utilisés avec la PS4. Pour ce faire, suivez les étapes suivantes :
- Activez le Bluetooth sur votre PS4: Allez dans "Paramètres" sur le tableau de bord de votre PS4, puis sélectionnez "Périphériques", suivi de "Périphériques Bluetooth". Activez le Bluetooth s'il n'est pas déjà activé.
- Mettez vos AirPods en mode d'appairage: Ouvrez l'étui des AirPods et appuyez sur le petit bouton situé à l'arrière jusqu'à ce que le voyant d'état se mette à clignoter.
- Appairer les AirPods: Sur votre PS4, dans le menu Périphériques Bluetooth, sélectionnez "Ajouter un nouveau périphérique". Vos AirPods devraient apparaître dans la liste. Cliquez dessus pour les appairer.
- Paramètres audio: Après l'appairage, allez dans "Réglages", puis "Appareils" et enfin "Appareils audio". Réglez "Dispositif d'entrée" sur "Casque connecté au contrôleur" et "Dispositif de sortie" sur "Casque USB (AirPods)".
Maintenant, vos AirPods sont connectés à votre PS4, et vous pouvez profiter d'un son sans fil pendant vos sessions de jeu !
Comment tester le micro de mon casque sur la PS4?
Pour tester le micro de votre casque sur PS4, suivez les étapes suivantes :
- Jouez à un jeu : Rejoignez une partie ou un chat collectif sur votre PS4 et parlez dans le micro. Vérifiez si vos coéquipiers vous entendent clairement.
- Utilisez un enregistreur vocal : Allez dans "Paramètres" sur votre PS4 et choisissez "Périphériques", puis "Périphériques audio". Sélectionnez "Ajuster le niveau du microphone" et parlez dans le micro. Ajustez le niveau d'entrée pour garantir des performances optimales.
En utilisant ces méthodes, vous pouvez vérifier si le micro de votre casque fonctionne correctement sur votre PS4.
Comment faire pour que ma PS4 émette du son via le casque et la télévision?
Pour que votre PS4 diffuse le son simultanément via le casque et la télévision, vous avez plusieurs options :
- Télécommande TV: Utilisez la télécommande de votre téléviseur pour régler les paramètres de sortie audio. Recherchez une option permettant d'activer la "Sortie audio" ou la "Sortie son" qui permet au son de provenir à la fois des haut-parleurs du téléviseur et du casque connecté.
- Paramètres du système PS4: Accédez aux "Paramètres du système" sur votre PS4 et trouvez le paramètre "Sortie audio". Ici, vous pouvez sélectionner l'option de sortie sonore simultanée vers le casque et le téléviseur.
N'oubliez pas de vous assurer que votre casque est correctement connecté à la manette de la PS4 ou à la console elle-même pour que le son soit transmis efficacement.
Y a-t-il une prise casque sur la console PS4?
Non, il n'y a pas de prise casque sur la console PS4.
Quel casque peut-on utiliser pour la PS4?
Pour la compatibilité avec la PS4, voici ce qu'il faut prendre en compte casques:
- Casque stéréo Sony PS4
- Casque sans fil Sony PS4
- Casque de jeu Turtle Beach Elite Pro.
Pourquoi le micro de mon casque ne fonctionne-t-il pas?
Le micro de votre casque peut ne pas fonctionner pour plusieurs raisons. Tout d'abord, assurez-vous que le micro est correctement branché à la prise casque de votre ordinateur et que le câble est bien branché. Si le problème persiste, il se peut que le microphone soit endommagé et doit donc être remplacé. Vérifiez à nouveau les étapes suivantes pour résoudre le problème et rétablir le fonctionnement de votre microphone.