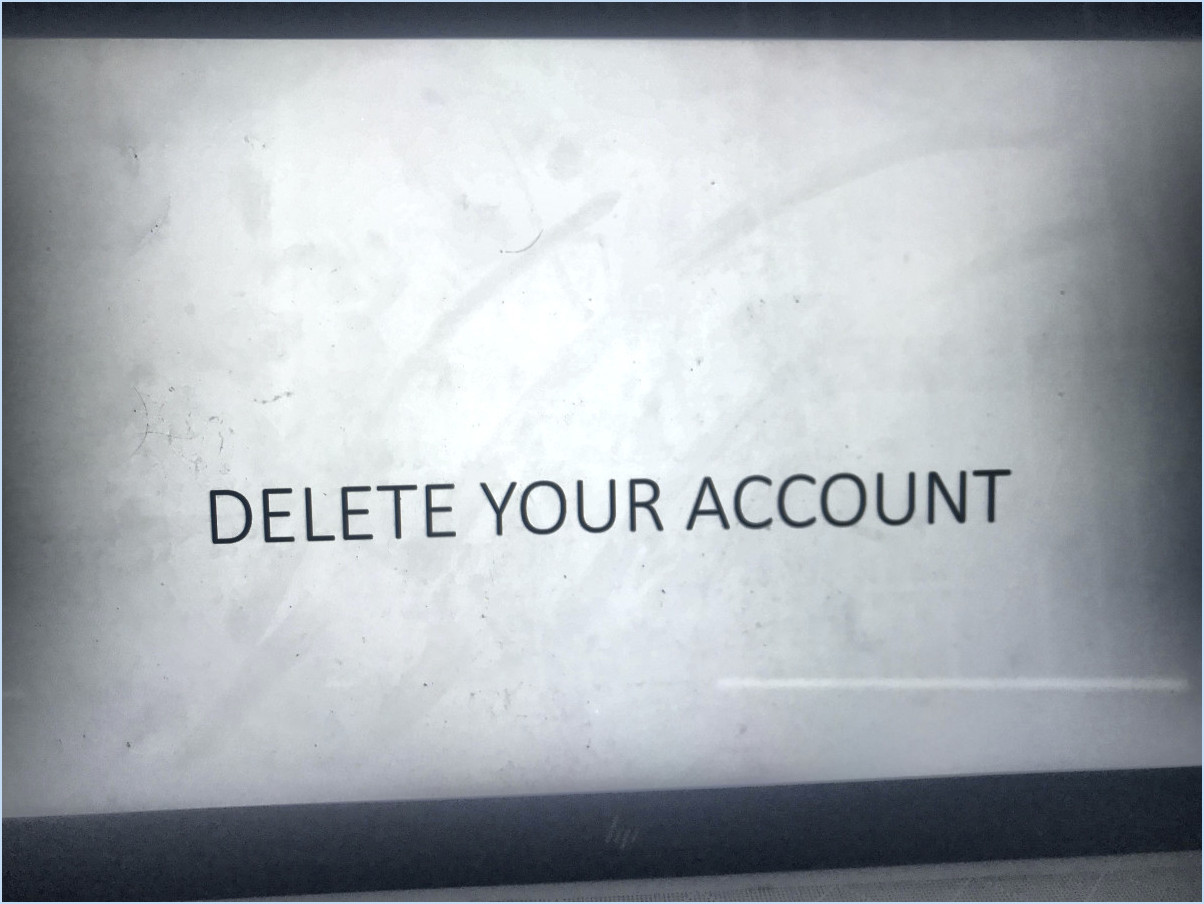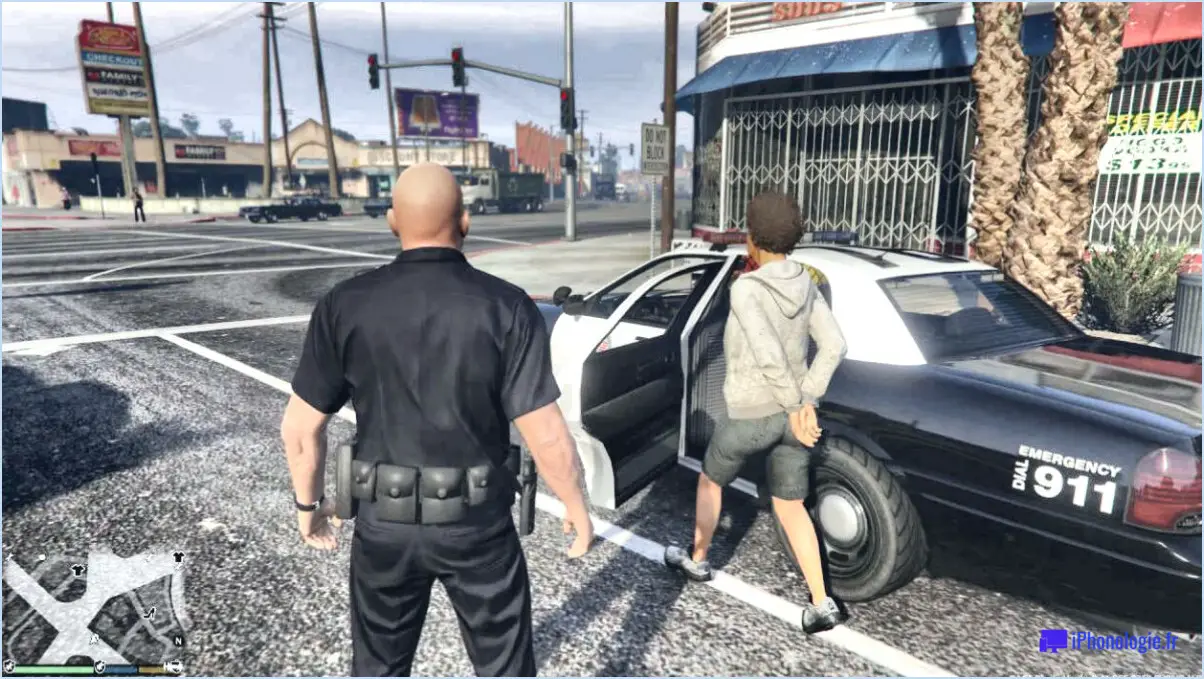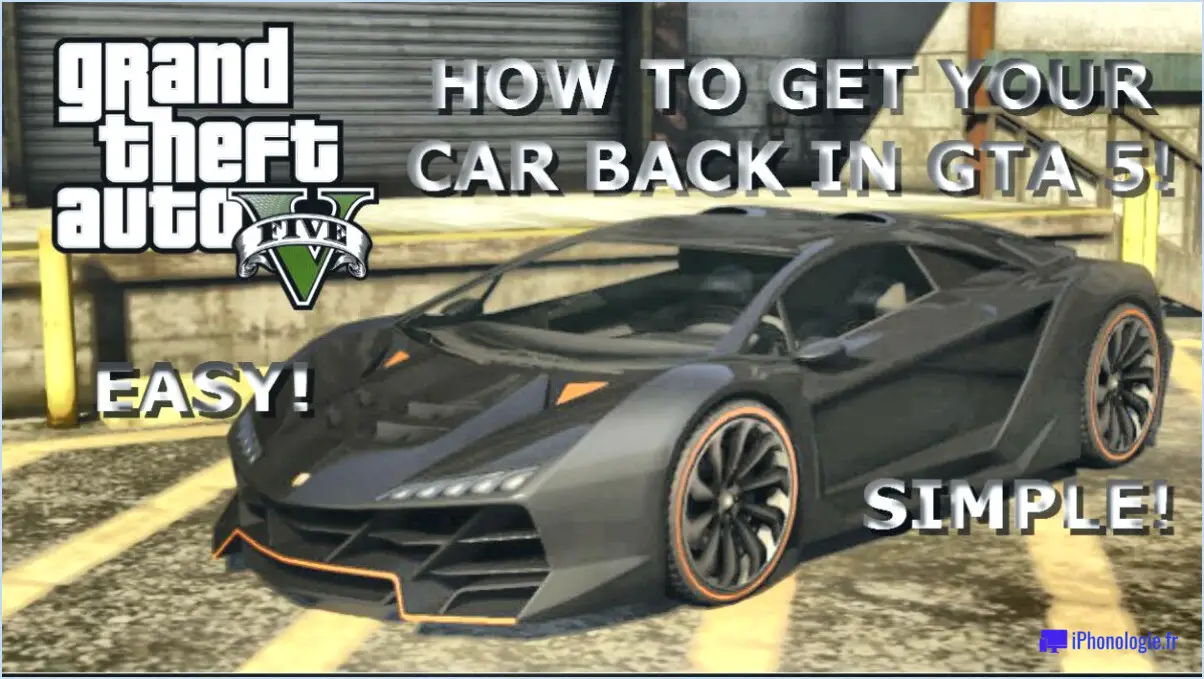Comment utiliser la manette ps4 sur pc mw2?
Pour utiliser de manière transparente une manette PS4 avec Modern Warfare 2 sur votre PC, suivez les étapes suivantes :
- Installer le pilote USB officiel: Commencez par télécharger et installer le pilote USB officiel de Sony pour la manette PS4. Vous pouvez trouver ce pilote sur le site officiel de Sony. Ce pilote est crucial pour assurer une communication correcte entre votre contrôleur et votre PC.
- Télécharger l'application DS4Windows: Après avoir installé le pilote USB, téléchargez l'application DS4Windows. DS4Windows est un outil pratique qui aide votre PC à reconnaître la manette PS4 comme une manette Xbox, ce qui est plus compatible avec les systèmes Windows. Vous pouvez trouver DS4Windows sur différentes plateformes en ligne.
- Lancez DS4Windows: Une fois que vous avez téléchargé DS4Windows, lancez l'application. Elle ne nécessite pas d'installation, vous pouvez simplement exécuter le fichier téléchargé. DS4Windows créera une connexion entre votre manette PS4 et votre PC.
- Connecter la manette: Utilisez un câble micro-USB pour connecter votre contrôleur PS4 à votre PC. Assurez-vous que le câble est fonctionnel et correctement inséré à la fois dans la manette et dans un port USB de votre ordinateur.
- Configuration des paramètres DS4Windows: Une fois la manette connectée, DS4Windows peut vous demander de configurer certains paramètres. Vous pouvez personnaliser la correspondance des boutons, la sensibilité et d'autres préférences pour les adapter à votre style de jeu.
- Tester la manette: Ouvrez un jeu ou une application qui prend en charge la saisie à la manette, comme Modern Warfare 2. Votre manette PS4 devrait maintenant être reconnue et fonctionnelle dans le jeu. Vous pouvez naviguer dans les menus, contrôler votre personnage et profiter d'une expérience de jeu transparente.
N'oubliez pas que DS4Windows peut se lancer automatiquement avec Windows et s'exécuter en arrière-plan pour s'assurer que votre manette PS4 est toujours reconnue lorsque vous la connectez.
Comment puis-je jouer à des jeux Steam avec une manette PS4?
Pour jouer à des jeux Steam avec une manette PS4, vous avez plusieurs options :
- L'application Steam Controller : Utilisez l'application Steam Controller pour configurer votre manette PS4 afin qu'elle soit parfaitement compatible avec les jeux Steam. Cette fonctionnalité intégrée simplifie le processus de configuration et améliore votre expérience de jeu.
- DS4Windows : Optez pour une solution tierce comme DS4Windows. Ce programme permet à votre manette PS4 de fonctionner comme une souris et un clavier de remplacement, assurant une prise en charge complète d'un large éventail de jeux sur Steam.
Ces deux approches vous permettent de profiter de vos jeux Steam préférés tout en bénéficiant du confort et de la familiarité de votre manette PS4.
Les manettes PS4 fonctionnent-elles sur PC?
Absolument ! Les manettes PS4 sont compatibles avec les PC. Pour commencer, il vous suffit d'installer les pilotes nécessaires directement depuis le site officiel de Sony. Cette intégration transparente vous permet de profiter de vos sessions de jeu sur la plateforme PC en utilisant votre manette PS4 habituelle. Pas besoin de configuration complexe, il suffit de suivre les instructions de Sony pour l'installation des pilotes et vous serez prêt à partir !
Comment appairer une manette PS4?
Pour appairer une manette PS4, suivez les étapes suivantes :
- Préparez un câble USB.
- Connectez le câble USB à la manette PS4 et à votre ordinateur.
- Maintenez simultanément le bouton PlayStation et le bouton Share enfoncés jusqu'à ce que la barre lumineuse clignote.
- La manette est maintenant en mode d'appairage.
- Sur votre ordinateur, accédez aux paramètres Bluetooth et choisissez « Ajouter un périphérique ».
Pourquoi ma manette ps4 ne se connecte-t-elle pas à mon ordinateur?
Si votre manette PS4 ne se connecte pas à votre PC, voici ce que vous pouvez faire :
- Vérifiez la compatibilité Bluetooth : Assurez-vous que votre PC prend en charge le Bluetooth et allumez la manette.
- Installez les pilotes du contrôleur : Téléchargez et installez les pilotes de contrôleur nécessaires sur votre PC.
- Connexion USB : Si le Bluetooth ne fonctionne pas, essayez de connecter le contrôleur à votre PC à l'aide d'un câble USB.
Est-ce que mw3 sur PC prend en charge le contrôleur?
Oui, MW3 sur PC prend en charge les contrôleurs. Si vous utilisez un contrôleur PS4 assurez-vous que votre PC dispose de capacités Bluetooth. Allumez la manette et vérifiez si elle est appariée. Si ce n'est pas le cas, installez les nécessaires. Vous pouvez également connecter le contrôleur à votre PC à l'aide d'un câble câble USB. Cela vous permet de profiter de MW3 avec le confort d'une manette sur votre PC.
Pourquoi ma manette PS4 ne fonctionne-t-elle pas dans le jeu?
Si votre manette PS4 ne fonctionne pas en jeu, plusieurs facteurs peuvent être en cause. Le premier coupable est souvent une mauvaise synchronisation entre la manette et la console. Commencez par vous assurer que la manette est suffisamment chargée et essayez de la resynchroniser. En cas d'échec, des ports défectueux sur la console ou la manette peuvent être en cause. Dans ce cas, il est conseillé de contacter Sony pour obtenir une assistance professionnelle.
Pourquoi mon PC ne reconnaît-il pas ma manette?
Si votre PC ne reconnaît pas votre manette, il y a plusieurs raisons à prendre en compte :
- Compatibilité: Assurez-vous que votre contrôleur est compatible avec le système d'exploitation de votre PC. Certains contrôleurs peuvent ne pas fonctionner avec certaines versions de Windows ou d'autres plateformes.
- Logiciels/Pilotes: Il est possible que votre PC ait besoin d'un logiciel ou de pilotes spécifiques pour communiquer avec le contrôleur. Consultez le site web du fabricant pour obtenir les derniers pilotes et mises à jour logicielles.
- Connexion: Si vous utilisez un contrôleur sans fil, vérifiez qu'il est correctement connecté à votre PC. Suivez les instructions d'appairage fournies par le fabricant du contrôleur.
- Ports USB: Essayez d'utiliser différents ports USB sur votre PC. Parfois, certains ports peuvent ne pas fournir une alimentation suffisante ou des capacités de transfert de données.
- Matériel défectueux: Envisagez la possibilité d'un dysfonctionnement du contrôleur lui-même. Testez le contrôleur sur un autre appareil pour exclure tout problème matériel.
- Paramètres: Vérifiez à nouveau les paramètres de votre PC pour les manettes de jeu. Il arrive que l'option de reconnaissance des manettes soit désactivée.
- Mises à jour: Assurez-vous que le système d'exploitation de votre PC et les logiciels pertinents sont à jour, car les systèmes obsolètes peuvent entraîner des problèmes de compatibilité.
- Logiciels contradictoires: Certaines applications en arrière-plan peuvent interférer avec la reconnaissance du contrôleur. Fermez les programmes inutiles et réessayez.
- Câbles: Si vous utilisez un contrôleur câblé, vérifiez que le câble n'est pas endommagé ou que les connexions ne sont pas lâches.
N'oubliez pas de procéder à un dépannage systématique, en commençant par les solutions les plus simples. Si le problème persiste, il peut être nécessaire de contacter le fabricant du contrôleur ou de demander l'aide d'un professionnel.
Pourquoi ma manette fonctionne-t-elle sur Steam mais pas dans le jeu?
Il est possible que votre manette fonctionne sur Steam mais pas dans le jeu, et ce pour plusieurs raisons. La première cause réside souvent dans la compatibilité du jeu - assurez-vous de vérifier si le jeu prend en charge les manettes en consultant sa configuration requise avant de l'acheter. Si votre manette fonctionne sur Steam mais pas dans le jeu, il y a de fortes chances qu'un paramètre spécifique du jeu doive être ajusté pour permettre la fonctionnalité de la manette.