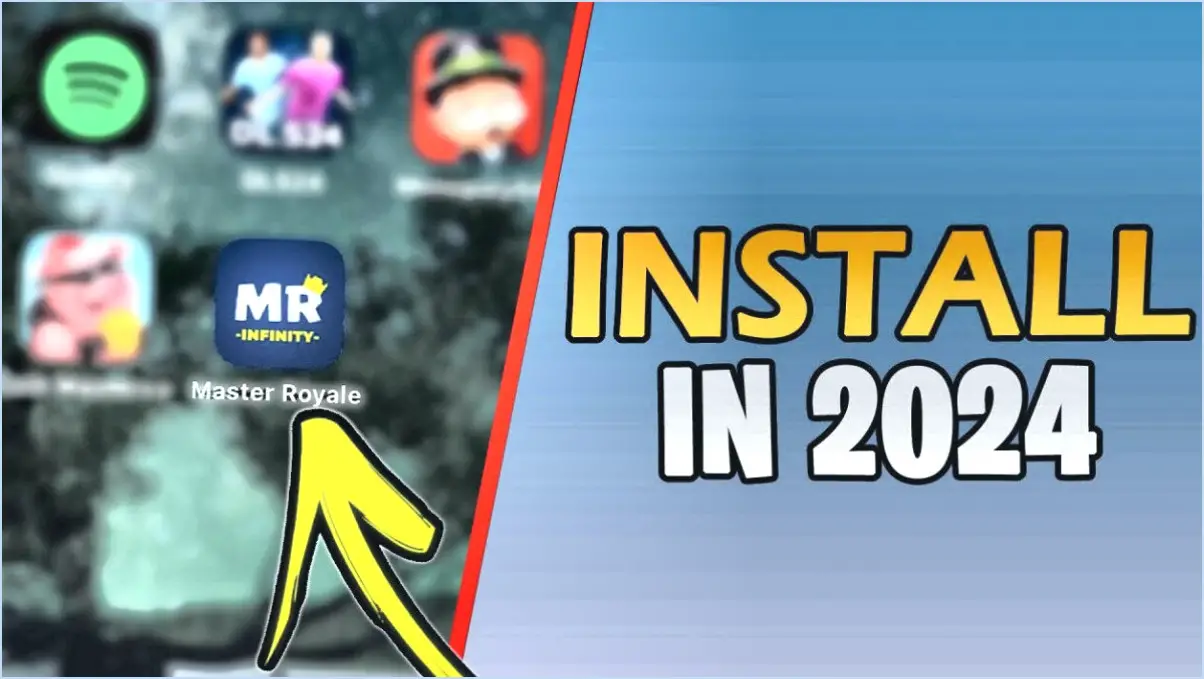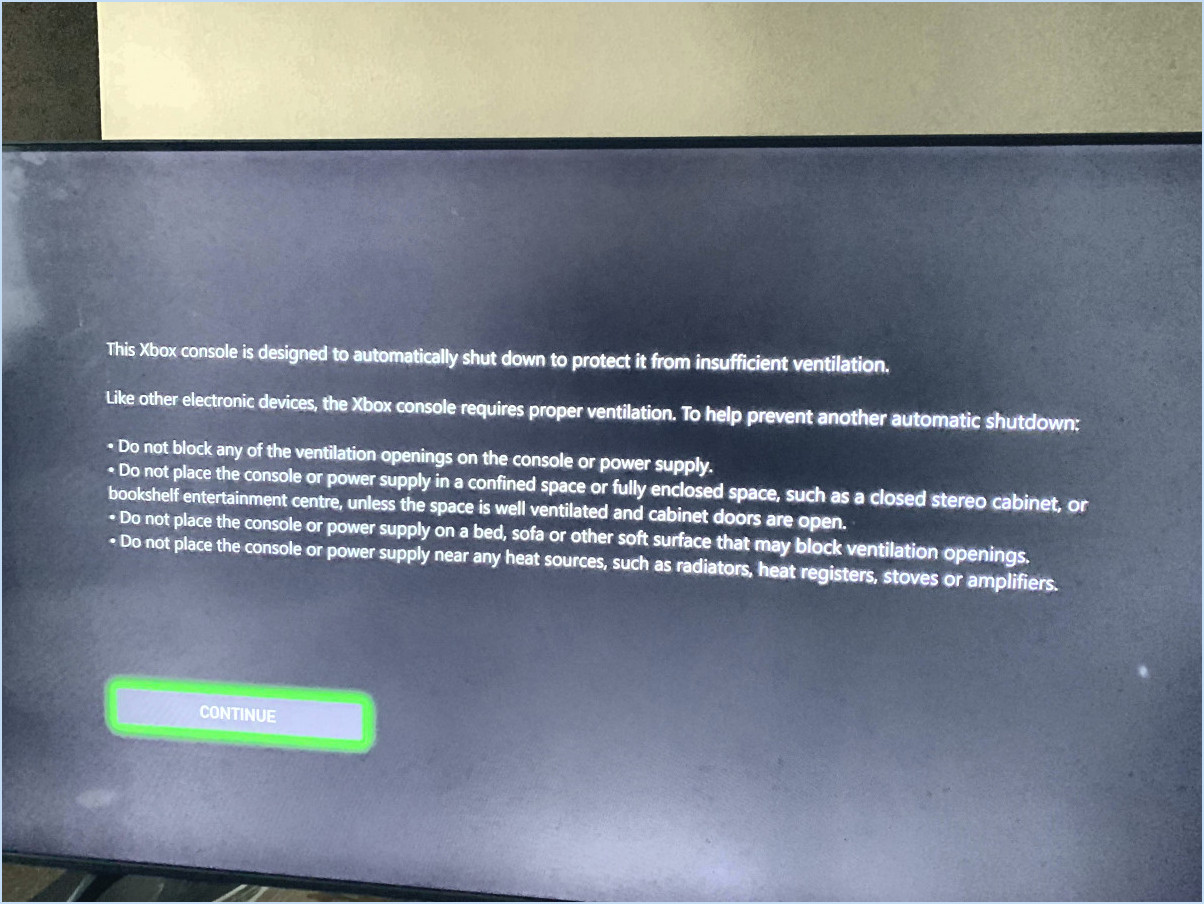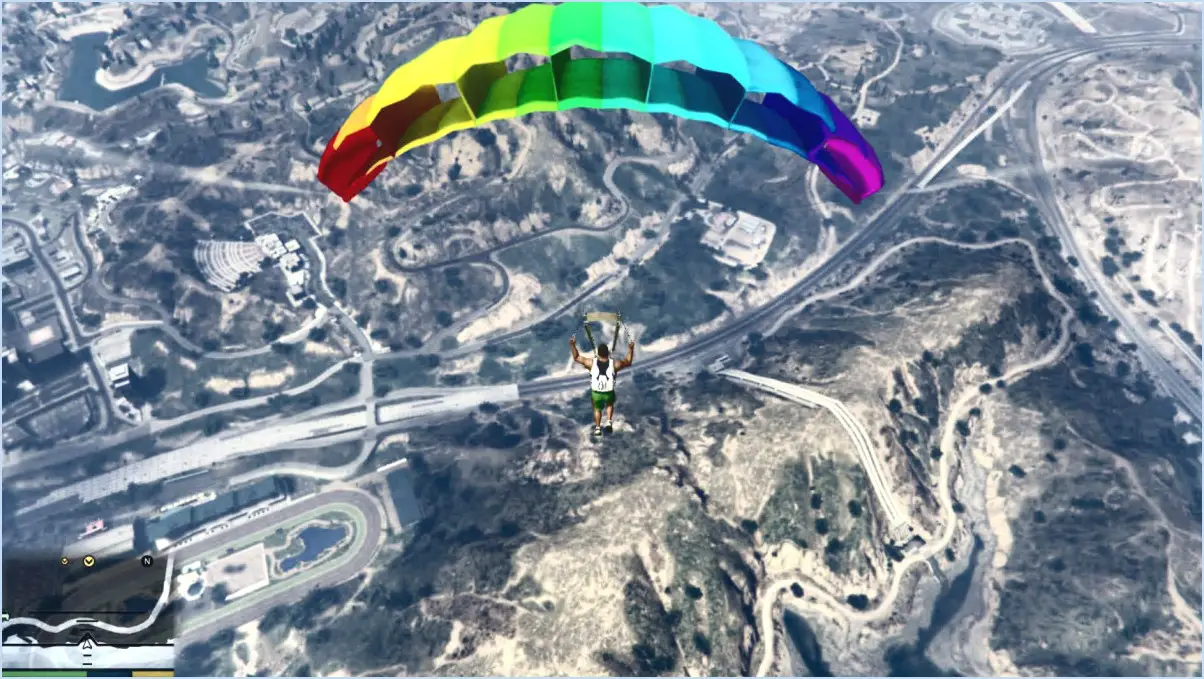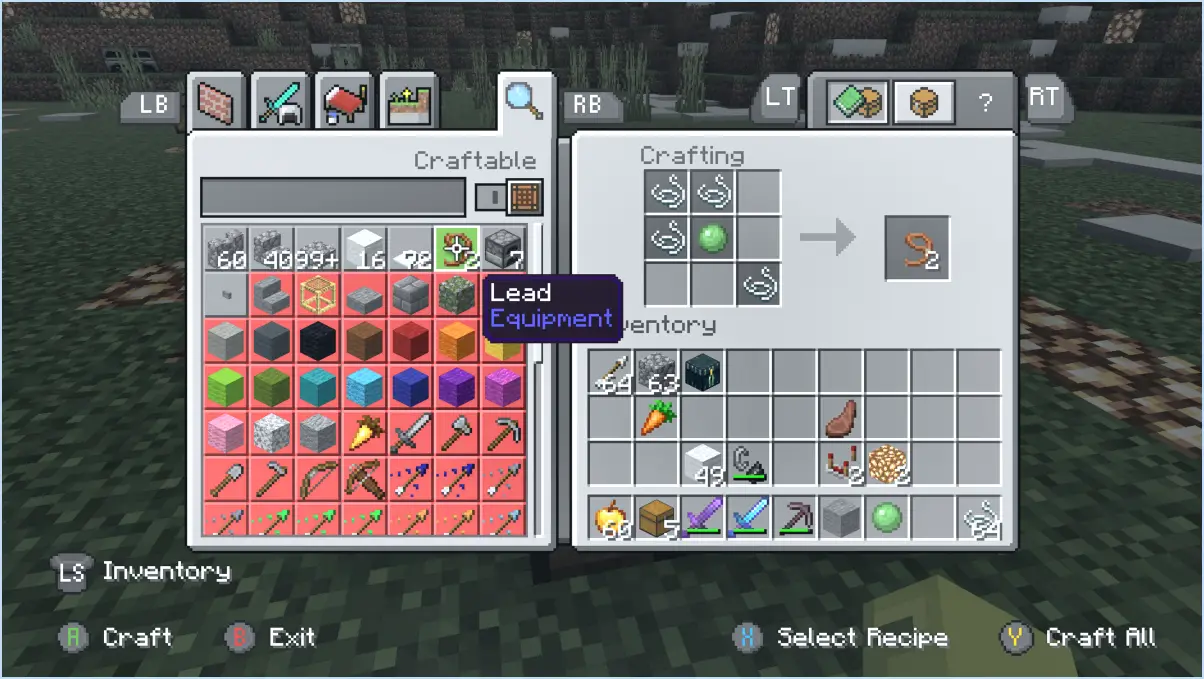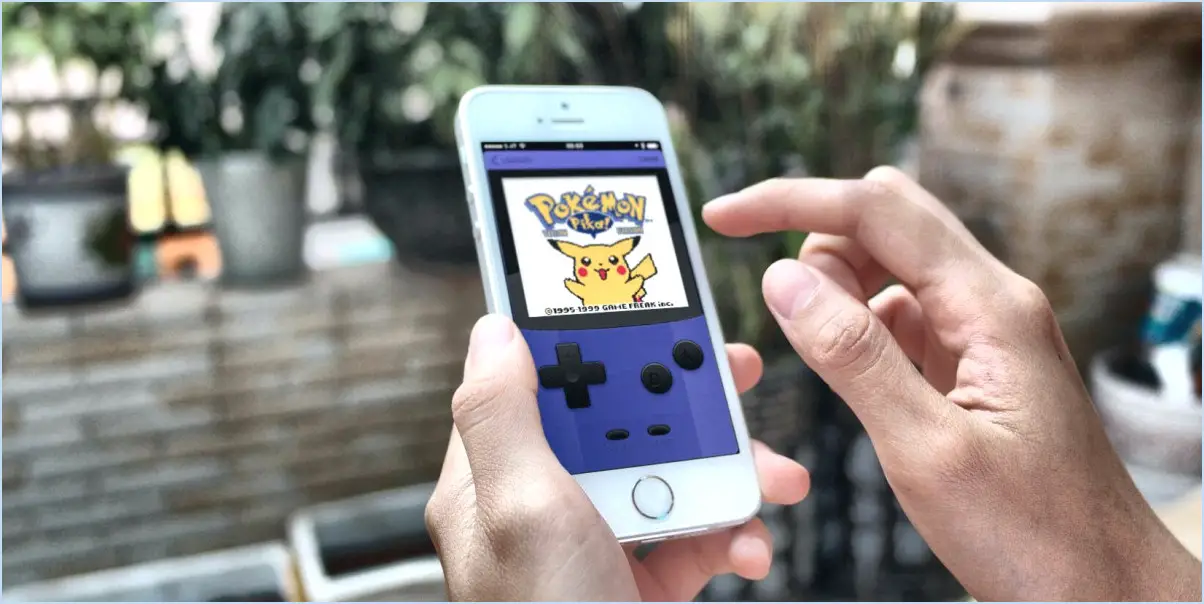La xbox one supporte-t-elle plusieurs moniteurs?

Oui, la Xbox One prend en charge plusieurs moniteurs. Cela signifie que vous pouvez connecter plusieurs moniteurs à votre Xbox One et les utiliser simultanément. Il y a deux façons de procéder :
- Utiliser le port HDMI : La Xbox One est équipée d'un port HDMI-in que vous pouvez utiliser pour connecter un autre moniteur à votre console. Cette fonction est utile si vous souhaitez utiliser votre Xbox One pour regarder la télévision et un autre moniteur pour naviguer sur le web, par exemple. Pour utiliser cette fonctionnalité, il vous suffit de connecter votre moniteur au port HDMI situé à l'arrière de votre Xbox One, puis de sélectionner l'application TV dans le tableau de bord de la Xbox One. Vous pourrez ainsi regarder la télévision sur votre moniteur tout en utilisant votre Xbox One pour d'autres tâches.
- Utilisez la mise en miroir de l'écran : La Xbox One est également dotée d'une fonction intégrée de miroir d'écran qui vous permet d'afficher le contenu de l'écran de votre Xbox One sur un autre moniteur. Pour utiliser cette fonctionnalité, vous devez disposer d'un PC Windows 10 ou d'un appareil compatible Miracast. Une fois que vous disposez de l'appareil requis, vous pouvez utiliser la fonction de mise en miroir de l'écran de la Xbox One pour mettre en miroir l'affichage de votre console sur un autre moniteur.
Il est important de noter que la Xbox One ne prend pas en charge les configurations à deux moniteurs au sens traditionnel du terme. En revanche, elle vous permet d'utiliser plusieurs moniteurs à des fins différentes. Par exemple, vous pouvez utiliser un moniteur pour jouer sur votre Xbox One et un autre pour naviguer sur le web ou regarder la télévision.
En résumé, la Xbox One prend en charge plusieurs moniteurs. Vous pouvez soit utiliser le port HDMI-in pour connecter un autre moniteur à votre Xbox One, soit utiliser la fonction intégrée de mise en miroir de l'écran de la Xbox One pour afficher le contenu de l'écran de votre Xbox One sur un autre moniteur.
Peut-on jouer à la Xbox sur un moniteur sans PC?
Oui, il est possible de jouer à la Xbox sur un écran sans PC. Tout ce dont vous avez besoin, c'est d'une console Xbox 360 ou Xbox One, d'un câble HDMI et d'un moniteur doté d'un port HDMI. Voici les étapes à suivre :
- Connectez une extrémité du câble HDMI au port HDMI de votre console Xbox.
- Connectez l'autre extrémité du câble HDMI au port HDMI de votre moniteur.
- Allumez votre console Xbox et votre moniteur.
- Utilisez le bouton d'entrée ou de source de votre moniteur pour sélectionner HDMI comme source d'entrée.
- Vous devriez maintenant pouvoir voir le tableau de bord de la Xbox sur votre moniteur et jouer à vos jeux.
Il convient de noter que certains moniteurs n'ont pas de haut-parleurs intégrés, vous devrez donc utiliser un système de haut-parleurs séparé ou un casque pour l'audio. En outre, si vous avez une ancienne Xbox 360 sans port HDMI, vous aurez besoin d'un câble VGA ou DVI à la place.
A quoi sert le deuxième port HDMI de la Xbox One?
Le deuxième port HDMI de la Xbox One sert à connecter un autre appareil à votre console, comme un téléviseur ou un moniteur. Cela vous permet de passer de votre Xbox One à un autre appareil sans avoir à débrancher et rebrancher les câbles. Parmi les appareils que vous pouvez connecter au deuxième port HDMI, citons les décodeurs câble ou satellite, les lecteurs Blu-ray ou d'autres consoles de jeu. Le fait de disposer d'un second port HDMI sur votre Xbox One peut rendre plus pratique et plus facile le passage d'une option de divertissement à une autre, et peut également contribuer à réduire l'encombrement en éliminant le besoin de câbles et de commutateurs supplémentaires.
Existe-t-il un répartiteur HDMI pour les moniteurs doubles?
Tout à fait ! Il existe des séparateurs HDMI qui permettent de connecter deux moniteurs à un seul port HDMI. Ces séparateurs vous permettent de profiter de la commodité d'utiliser deux moniteurs simultanément, sans avoir à changer de câble ou à modifier manuellement les entrées. Parmi les modèles les plus populaires, citons le répartiteur HDMI 4K de Cable Matters, le répartiteur HDMI à 2 ports de Fosmon et le répartiteur HDMI numérique de J-Tech. Lorsque vous choisissez un répartiteur, assurez-vous que sa résolution est compatible avec vos moniteurs, ainsi que toutes les autres caractéristiques pertinentes telles que la prise en charge audio, la compatibilité avec les contenus protégés par le protocole HDCP et la facilité d'utilisation. Avec le bon répartiteur, vous pouvez facilement installer deux moniteurs pour le travail ou les loisirs.
Comment puis-je jouer à la Xbox sur deux téléviseurs?
Si vous souhaitez utiliser votre Xbox sur deux téléviseurs, plusieurs options s'offrent à vous. L'une d'entre elles consiste à utiliser un séparateur HDMI, qui vous permet de diviser la sortie HDMI de votre Xbox vers deux téléviseurs différents. Une autre option consiste à utiliser la fonction intégrée de la Xbox pour le multijoueur en écran partagé, qui permet à deux joueurs de jouer sur le même écran. Toutefois, cette option peut ne pas fonctionner si vous souhaitez que chaque joueur dispose de son propre écran. En outre, certains jeux ne prennent pas en charge le multijoueur en écran partagé. L'utilisation d'un répartiteur HDMI est généralement la meilleure option si vous souhaitez que chaque joueur dispose de son propre écran. Veillez simplement à vous procurer un répartiteur compatible avec votre Xbox et vos téléviseurs, et disposant de suffisamment de sorties HDMI pour répondre à vos besoins.
Peut-on utiliser l'écran partagé en multijoueur?
Tout à fait ! Vous pouvez utiliser l'écran partagé en multijoueur, ce qui est une excellente fonction pour ceux qui veulent jouer avec des amis ou des membres de leur famille sur le même écran. C'est un moyen fantastique de vivre ensemble une expérience de jeu amusante et captivante. Le jeu en écran partagé permet à deux joueurs de jouer simultanément et constitue un excellent moyen d'accroître la compétition et la coopération. Cette fonction est disponible dans de nombreux jeux, notamment les jeux de course, les jeux de sport et les jeux de combat. Avec l'écran partagé, vous pouvez profiter d'une expérience multijoueur passionnante et partager l'excitation avec d'autres.
Pouvez-vous jouer à Fortnite en écran partagé?
Oui, Fortnite peut être joué en mode écran partagé sur Xbox One, PS4 et PC. Pour la Xbox One et la PS4, les joueurs auront besoin de deux manettes. Sur PC, deux moniteurs et deux claviers/souris seront nécessaires pour jouer en écran partagé. Il suffit de connecter les appareils requis, de sélectionner l'option écran partagé dans le menu du jeu et de commencer à jouer. L'écran partagé permet aux joueurs de jouer ensemble sur le même écran, ce qui en fait une option idéale pour jouer avec des amis ou des membres de la famille dans la même pièce. Amusez-vous à jouer à Fortnite en écran partagé avec votre partenaire de jeu !
Apex dispose-t-il d'un écran partagé?
Oui, l'Apex dispose d'un écran partagé. Pour l'utiliser, suivez les étapes suivantes :
- Démarrez une partie en mode multijoueur.
- Sélectionnez "écran partagé" dans le menu.
- Choisissez quel joueur utilisera chaque moitié de l'écran.
- Jouez avec un ami sur le même écran !
Cette fonction permet aux joueurs de jouer ensemble sur la même console, ce qui en fait une excellente option pour ceux qui préfèrent le multijoueur local. Que vous jouiez avec un ami ou un membre de votre famille, le mode écran partagé peut ajouter un nouveau niveau de plaisir à votre expérience Apex.
Comment configurer deux moniteurs?
Pour configurer des moniteurs doubles, vous avez plusieurs options. La première consiste à utiliser un séparateur VGA qui divise le signal VGA en deux écrans distincts. Cette méthode fonctionne bien pour les configurations de base, mais les deux moniteurs afficheront la même image. Une autre solution consiste à utiliser une carte vidéo dotée de deux sorties, ce qui permet d'afficher des images différentes sur chaque moniteur. Pour ce faire, vous devez vous assurer que votre ordinateur prend en charge plusieurs écrans et connecter chaque moniteur à la sortie correspondante de la carte vidéo. Vous devrez peut-être ajuster les paramètres d'affichage dans le panneau de configuration de votre ordinateur pour vous assurer que les deux moniteurs sont configurés correctement.
Puis-je utiliser un séparateur HDMI comme carte d'acquisition?
Oui, un répartiteur HDMI peut être utilisé comme carte d'acquisition. Il s'agit d'une solution économique pour capturer du contenu vidéo. La configuration consiste à connecter la sortie HDMI de votre console de jeu ou de votre PC à l'entrée du séparateur, puis à connecter la sortie du séparateur à la carte d'acquisition. Toutefois, il est important de noter que la qualité du répartiteur peut avoir une incidence sur le résultat final. Un répartiteur de haute qualité produira une meilleure image, tandis qu'un répartiteur de faible qualité peut entraîner un décalage, des images perdues ou une mauvaise résolution. En outre, tous les répartiteurs ne prennent pas en charge le protocole HDCP (High-bandwidth Digital Content Protection), ce qui peut vous empêcher de capturer des contenus protégés.
Comment configurer 3 moniteurs pour les jeux?
La configuration de trois moniteurs pour le jeu nécessite quelques considérations importantes. Tout d'abord, tous les moniteurs doivent avoir la même résolution pour s'afficher ensemble de manière transparente. Ensuite, vérifiez le type de connecteurs de chaque moniteur, qui comprennent généralement VGA, DVI et HDMI. Assurez-vous que votre carte graphique dispose de ports compatibles pour connecter chaque moniteur. Enfin, assurez-vous que votre ordinateur peut faire tourner des jeux sur plusieurs moniteurs sans problème. En installant plusieurs moniteurs ayant la même résolution et des ports compatibles, vous pourrez profiter d'une expérience de jeu plus immersive.