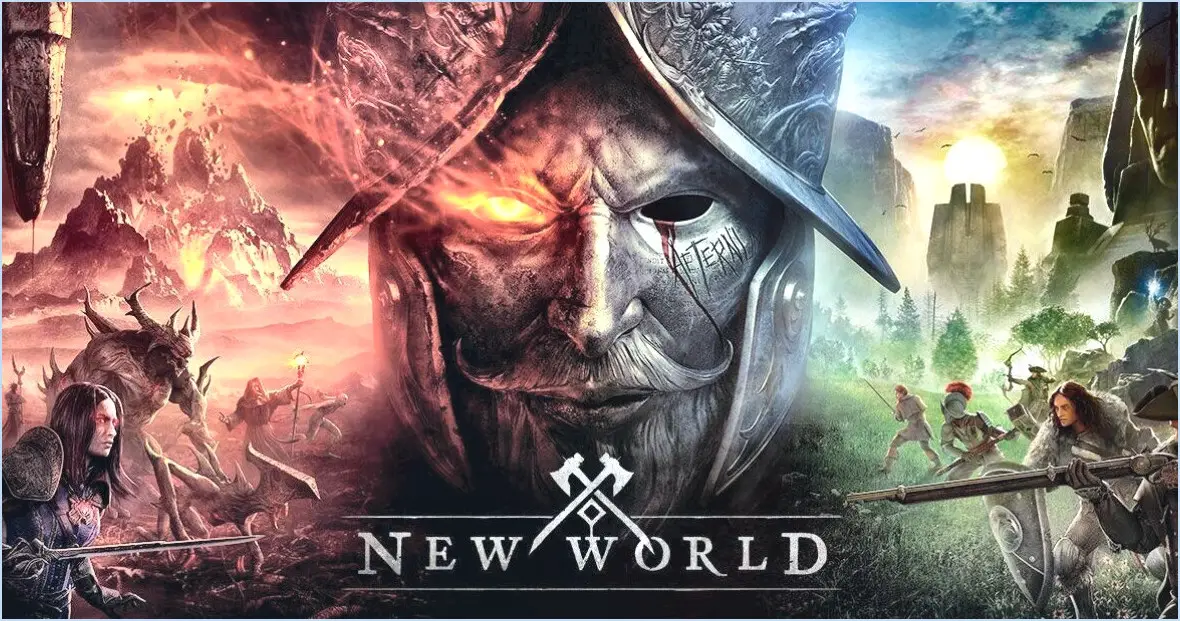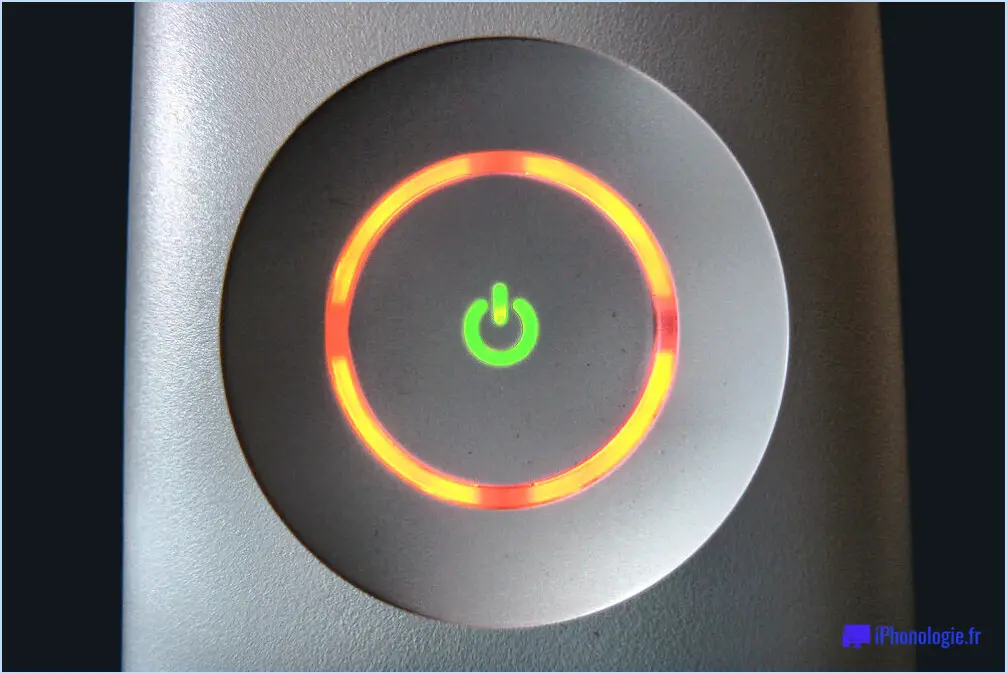Le projet oculus quest peut-il être transféré sur la xbox one?

Absolument, vous avez la possibilité de lancer Oculus Quest sur Xbox One ce qui vous permet d'étendre vos expériences immersives à d'autres appareils. Le processus est assez simple :
- Ouverture de l'application Oculus: Lancez la procédure en en lançant l'application Oculus sur votre casque Oculus Quest. Cette application sert de pont entre votre monde VR et les écrans externes.
- Sélection du bouton Cast: Une fois l'application lancée, localisez et appuyez sur le bouton Cast. Ce bouton sert de conduit pour projeter vos escapades virtuelles sur la Xbox One.
- Sélection de l'appareil: Lorsque vous appuyez sur le bouton Cast, une liste de périphériques disponibles s'affiche à l'écran. Parmi ces options, repérez et choisissez l'appareil Xbox One. Cela permet d'établir la connexion entre votre Oculus Quest et la console de jeu.
- Début de la diffusion en continu: Suite à la sélection du périphérique, l'écran de votre Oculus Quest se matérialise progressivement sur l'écran de votre Xbox One. C'est là que la magie du casting entre en jeu, vous enveloppant dans un amalgame fascinant de réalité virtuelle et de réalité sur console.
Par essence, ce processus donne naissance à un interaction transparente entre l'Oculus Quest et la Xbox One, vous permettant de partager vos exploits VR avec un public plus large. L'élégance du casting réside dans sa capacité à offrir une expérience communautaire, où vos aventures VR peuvent être présentées sur un écran plus grand sans que tout le monde ait besoin d'enfiler un casque.
N'oubliez pas que l'efficacité de l'expérience de casting peut être influencée par des facteurs tels que le la puissance de votre connexion Wi-Fi et les capacités inhérentes à votre modèle de Xbox One. Une connexion réseau solide et stable est essentielle pour minimiser les décalages et assurer une transmission fluide de votre contenu VR.
Ainsi, que ce soit pour des sessions de jeu captivantes ou pour présenter vos efforts créatifs en matière de RV, la diffusion d'Oculus Quest sur Xbox One témoigne de la synergie croissante entre les domaines du virtuel et de la console.
Pouvez-vous connecter la RV à la Xbox?
Certainement ! VR peut être connecté à la Xbox en suivant les étapes suivantes :
- Assurez-vous que vous disposez d'un Xbox One X ou Xbox One S console.
- Assurez-vous que votre PC Windows 10 est à jour.
- Obtenez le Oculus Rift ou HTC Vive VR casque.
- Connectez votre casque VR à l'ordinateur à l'aide des câbles nécessaires.
- Installez le Xbox Console Companion app sur votre PC.
- Lancez l'application et connectez-vous avec votre compte Xbox.
- Activer le streaming dans les paramètres de la Xbox.
- Paire votre manette Xbox avec le PC.
- Démarrer un jeu VR sur votre Xbox.
- Dans l'application Xbox Console Companion, sélectionnez streaming to VR headset.
Vous pouvez désormais profiter de jeux VR immersifs via votre console Xbox. Bon jeu !
Puis-je diffuser Oculus sur Firestick?
Absolument ! Vous pouvez diffuser Oculus sur Firestick en suivant les étapes suivantes :
- Installez l'application Oculus sur votre Firestick.
- Ouvrez l'application Oculus et sélectionnez le contenu que vous souhaitez diffuser.
- Utilisez la fonction Cast de l'application pour envoyer la vidéo sur votre téléviseur.
Profitez de votre expérience immersive Oculus sur le grand écran !
Comment diffuser une quête Oculus sur un téléviseur?
A diffuser votre Oculus Quest sur votre TV, suivez les étapes suivantes :
- Assurez-vous que les deux appareils sont sur le même réseau.
- Sur votre téléviseur, ouvrez le menu Oculus Quest.
- Choisissez l'application "Cast" option.
- Dans la liste des appareils disponibles, sélectionnez votre Oculus Quest.
Comment faire pour diffuser sur ma Xbox One?
A diffuser sur votre Xbox One, suivez les étapes suivantes :
- Ouvrez la fenêtre menu casting sur votre appareil.
- Choisissez "Xbox One" dans la liste des appareils disponibles.
- Connectez-vous avec votre compte Microsoft si vous y êtes invité.
- Une liste des dispositifs disponibles s'affiche ; sélectionnez le dispositif Xbox One sur laquelle vous souhaitez diffuser.
- Le processus de diffusion est lancé et votre contenu commence à être lu sur la Xbox One.
N'oubliez pas de vous assurer que votre appareil et la Xbox One sont tous deux connectés à la même source d'alimentation. réseau Wi-Fi pour une diffusion transparente.
La Xbox est-elle équipée de la VR?
Non, La Xbox n'a pas de VR VR. Malgré sa popularité en tant que console de jeu, la Xbox n'a pas intégré la technologie de réalité virtuelle dans sa plateforme.
Puis-je utiliser un miroir d'écran sur ma Xbox One?
Oui, vous pouvez créer un miroir d'écran sur votre Xbox One. Pour lancer la mise en miroir de l'écran, naviguez vers Paramètres et choisissez Système. Sous Système, optez pour Miroir d'écran et activez la fonction. Ensuite, lancez l'application Xbox sur votre appareil mobile et tapez sur Connecter. Localisez votre Xbox One dans la liste des appareils et tapez sur Connecter pour établir la connexion.
La Xbox One dispose-t-elle d'un chromecast intégré?
Non, la Xbox One n'a pas de chromecast intégré. Chromecast intégré. Chromecast est un appareil séparé qui permet de diffuser du contenu en continu d'un téléphone ou d'un ordinateur vers un téléviseur via HDMI. La Xbox One ne dispose pas de cette fonction intégrée.
Comment diffuser Quest 2 sur mon téléviseur sans Chromecast?
Jusqu'à diffuser Quest 2 à votre téléviseur sans Chromecast, envisagez ces alternatives :
- Connexion filaire: Utilisez un câble HDMI pour connecter directement votre Quest 2 au téléviseur. Accédez aux paramètres d'affichage sur l'oreillette et activez le casting.
- Connexion sans fil: Utilisez des applications tierces comme AirServer, Reflector ou la fonction de diffusion intégrée d'Oculus pour diffuser sans fil le contenu de votre Quest 2 vers le téléviseur.