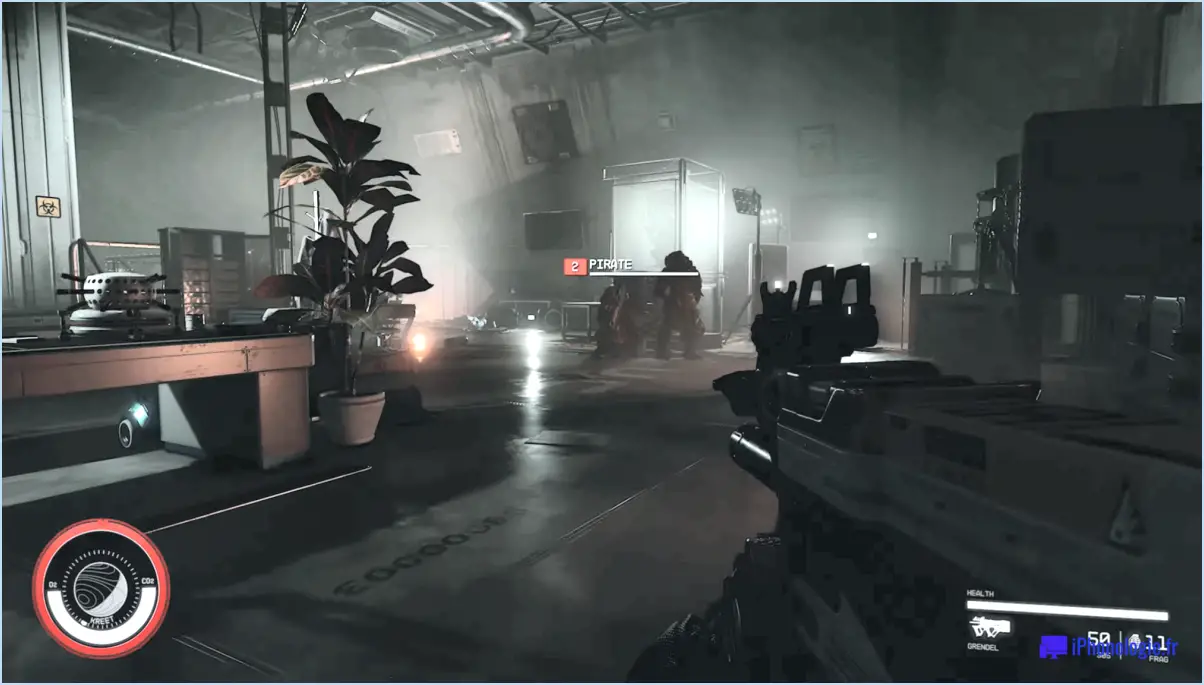Le razer kiyo fonctionne-t-il avec la xbox one?

Oui, Razer Kiyo est compatible avec la Xbox One, offrant aux utilisateurs une excellente option pour capturer des vidéos de haute qualité pendant le jeu ou le streaming sur la console.
La Razer Kiyo est une webcam polyvalente conçue spécifiquement pour les créateurs de contenu et les joueurs. Elle est dotée d'un éclairage annulaire réglable intégré, ce qui vous permet de toujours bénéficier de conditions d'éclairage optimales pour vos enregistrements ou vos diffusions en continu. Elle est particulièrement avantageuse pour les utilisateurs de la Xbox One qui souhaitent améliorer la qualité visuelle de leurs diffusions.
Pour utiliser la Razer Kiyo avec la Xbox One, vous devrez connecter la webcam à la console à l'aide d'un câble USB. Il suffit de brancher une extrémité du câble sur le port USB du Kiyo et l'autre extrémité sur un port USB disponible de votre Xbox One. Une fois connectée, la Xbox One reconnaîtra la webcam et vous pourrez commencer à l'utiliser à diverses fins.
Que vous souhaitiez diffuser votre gameplay, passer des appels vidéo avec vos amis ou enregistrer du contenu pour votre chaîne YouTube, la Razer Kiyo offre une expérience transparente sur la Xbox One. Sa résolution de 1080p et ses 30 images par seconde (ips) garantissent une qualité vidéo nette et fluide, vous permettant de présenter votre contenu de manière professionnelle.
En outre, la lumière circulaire intégrée du Kiyo est réglable, ce qui vous permet de contrôler la luminosité en fonction de vos préférences ou des conditions d'éclairage de votre configuration de jeu. Cette fonction vous permet de conserver une image bien éclairée même dans des environnements peu lumineux, améliorant ainsi l'attrait visuel global de vos enregistrements ou de vos flux.
En résumé, si vous êtes un utilisateur de la Xbox One à la recherche d'une webcam de haute qualité pour améliorer votre expérience de streaming ou d'enregistrement, la Razer Kiyo est un choix fantastique. Sa compatibilité avec la console, ainsi que sa lumière annulaire réglable et son excellente qualité vidéo, en font un outil précieux pour les créateurs de contenu et les joueurs.
Le Razer Kiyo est-il prêt à l'emploi?
Le Razer Kiyo n'est pas un appareil prêt à l'emploi. Pour le configurer, vous devez installer l'application Razer Synapse 3 sur votre ordinateur. L'application Razer Synapse 3 vous permet de configurer et de personnaliser divers paramètres du Kiyo, tels que le réglage de la résolution de la caméra, de la fréquence d'images et des niveaux d'exposition.
Une fois l'application Razer Synapse 3 installée, vous pouvez connecter le Razer Kiyo à votre ordinateur via USB. L'application détectera le Kiyo et vous pourrez alors accéder à ses paramètres et effectuer les ajustements souhaités.
Il est intéressant de noter que l'application Razer Synapse 3 offre des caractéristiques et des fonctionnalités supplémentaires qui vont au-delà de la fonctionnalité plug and play de base. Cela vous permet de personnaliser votre expérience avec le Razer Kiyo et d'optimiser ses performances en fonction de vos préférences.
En résumé, bien que le Razer Kiyo nécessite l'installation de l'application Razer Synapse 3, celle-ci vous offre la possibilité de configurer et de personnaliser les paramètres de la caméra pour une expérience utilisateur améliorée.
Peut-on faire du streaming Twitch sur Xbox?
Tout à fait ! La diffusion en continu sur Xbox via Twitch est en effet possible. Pour commencer, assurez-vous d'avoir un compte Xbox Live et un compte Twitch. Une fois que vous les avez configurés, suivez les étapes suivantes :
- Lancez l'application Twitch sur votre console Xbox.
- Connectez-vous à votre compte Twitch à l'aide de vos identifiants.
- Après vous être connecté, sélectionnez le jeu que vous souhaitez diffuser en streaming parmi les options disponibles.
- Localisez et cliquez sur le bouton « Stream » pour commencer le processus de streaming.
N'oubliez pas qu'avant de commencer le streaming, vous devrez peut-être choisir un emplacement approprié en fonction de vos préférences. Une fois votre sélection effectuée, vous pouvez lancer le processus de diffusion en continu et partager vos expériences de jeu avec la communauté Twitch.
Il est important de noter qu'une connexion Internet stable est essentielle pour une expérience de streaming fluide. Bon streaming sur Twitch avec votre Xbox !
Puis-je utiliser la webcam de mon ordinateur portable pour Twitch sur Xbox?
Tout à fait ! Il est possible d'utiliser la webcam de votre ordinateur portable pour le streaming Twitch sur Xbox. Néanmoins, il y a quelques facteurs importants à garder à l'esprit. Tout d'abord, votre webcam doit être de qualité HD ou supérieure pour obtenir des résultats optimaux. Deuxièmement, assurez-vous que votre ordinateur portable possède un port pour webcam et qu'il est activé dans le système d'exploitation Windows 10. Troisièmement, connectez votre webcam à l'entrée appropriée de votre console Xbox One. Enfin, confirmez que votre application caméra de Windows 10 est à la fois à jour et correctement configurée.
Comment ajouter une Facecam à Twitch sur Xbox One?
Pour ajouter une Facecam à Twitch sur Xbox One, vous pouvez suivre les étapes suivantes :
- Ouvrez la Twitch sur votre Xbox One.
- Cliquez sur l'icône icône d'engrenage dans le coin supérieur gauche de l'application.
- Sélectionnez Paramètres.
- Sous la rubrique « Vidéo et audio » cliquez sur Ajoutez un périphérique.
- A côté de « Facecam, » cliquez sur l'icône menu déroulant.
- Choisissez l'option de l'appareil photo dans la liste.
- Cliquez sur OK pour confirmer votre sélection.
En suivant ces étapes, vous pourrez ajouter une Facecam à votre flux Twitch sur Xbox One et améliorer votre expérience de diffusion.
Comment connecter ma caméra à ma Xbox?
Pour connecter votre caméra à votre Xbox, vous avez plusieurs options.
- Câble USB: Si votre caméra dispose d'un port USB, vous pouvez la connecter directement à votre Xbox à l'aide d'un câble USB compatible. Branchez simplement une extrémité du câble dans la caméra et l'autre extrémité dans un port USB disponible sur votre Xbox. Une fois connecté, vous devriez pouvoir accéder à votre caméra via les paramètres de la Xbox ou les applications compatibles.
- Caméra intégrée de la Xbox: Vous pouvez également utiliser la caméra intégrée de la Xbox, si votre modèle en est équipé. Cette caméra est généralement située près du centre de la console et peut être utilisée pour diverses fonctions, telles que les chats vidéo, la diffusion en continu ou la capture de séquences de jeu.
N'oubliez pas de vérifier la compatibilité de votre caméra avec votre modèle de Xbox afin de garantir une connexion et une fonctionnalité sans faille. Prenez plaisir à capturer des moments et à améliorer votre expérience de jeu !
Pourquoi ma webcam ne fonctionne-t-elle pas sur la Xbox?
Si votre webcam ne fonctionne pas sur la Xbox il peut y avoir plusieurs raisons. Examinons les plus courantes :
- Vérifiez la connexion: Assurez-vous que votre webcam est correctement branchée sur le port USB de votre Xbox. Confirmez qu'elle est bien connectée et essayez de réinstaller le câble si nécessaire.
- Vérifiez l'alimentation et les paramètres: Assurez-vous que votre webcam est sous tension et configurée correctement. Vérifiez à nouveau les paramètres de votre Xbox pour vous assurer que la webcam est activée.
- Redémarrez votre Xbox: Un simple redémarrage permet parfois de résoudre des problèmes mineurs. Éteignez votre Xbox, débranchez-la pendant quelques secondes, puis rebranchez-la. Rallumez-la et vérifiez si la webcam se remet à fonctionner.
- Tenez compte de la compatibilité de la webcam: Assurez-vous que votre webcam est compatible avec la Xbox. Toutes les webcams ne sont pas prises en charge, vérifiez donc le site Web officiel ou la documentation de la Xbox pour obtenir une liste des modèles compatibles.
- Essayez une autre webcam: Si aucune des solutions ci-dessus ne fonctionne, il se peut qu'il y ait un problème avec votre webcam actuelle. Essayez une autre webcam pour voir si elle résout le problème.
N'oubliez pas que si le problème persiste, il peut être utile de consulter l'équipe d'assistance Xbox ou de se référer à la documentation officielle pour obtenir de l'aide.
Comment diffuser de la Xbox One vers 2021?
Pour diffuser des jeux de votre Xbox One vers un autre appareil en 2021, il n'existe pas de méthode spécifique. Cependant, vous avez quelques options à explorer :
- Services de streaming : Envisagez d'utiliser des services de streaming populaires tels que PlayStation Vue ou Sling TV. Même s'ils ne permettent pas de diffuser directement des jeux Xbox One, ils offrent un large éventail d'options de divertissement et de chaînes de télévision en direct.
- Autres consoles de jeu : Une autre option consiste à utiliser des consoles de jeu qui prennent en charge le streaming, comme la Xbox One S ou la Nintendo Switch. Ces consoles intègrent des fonctionnalités de streaming qui vous permettent de profiter des jeux sur différents écrans.
N'oubliez pas de vérifier la compatibilité et les exigences de chaque service ou console avant de procéder.