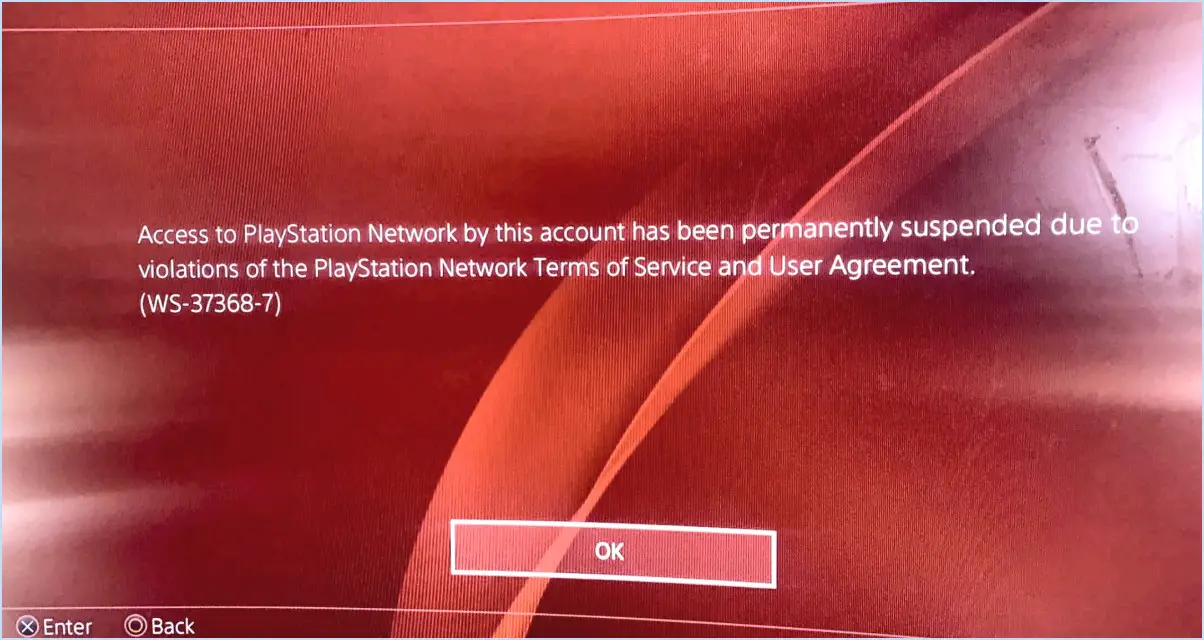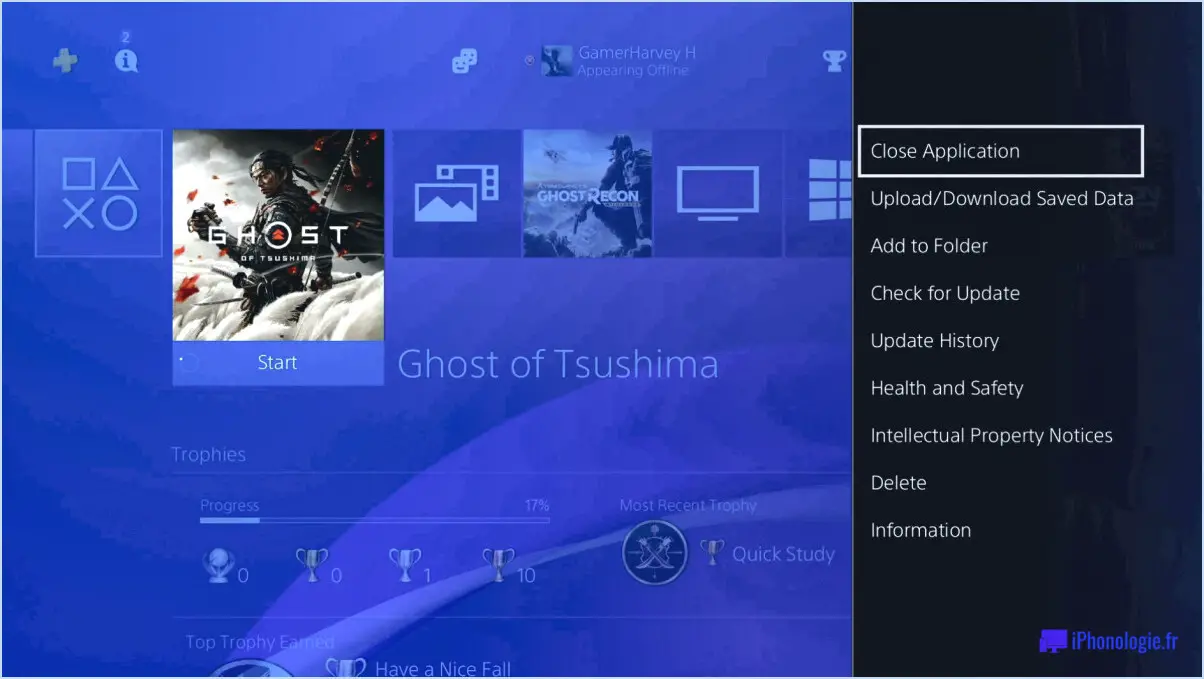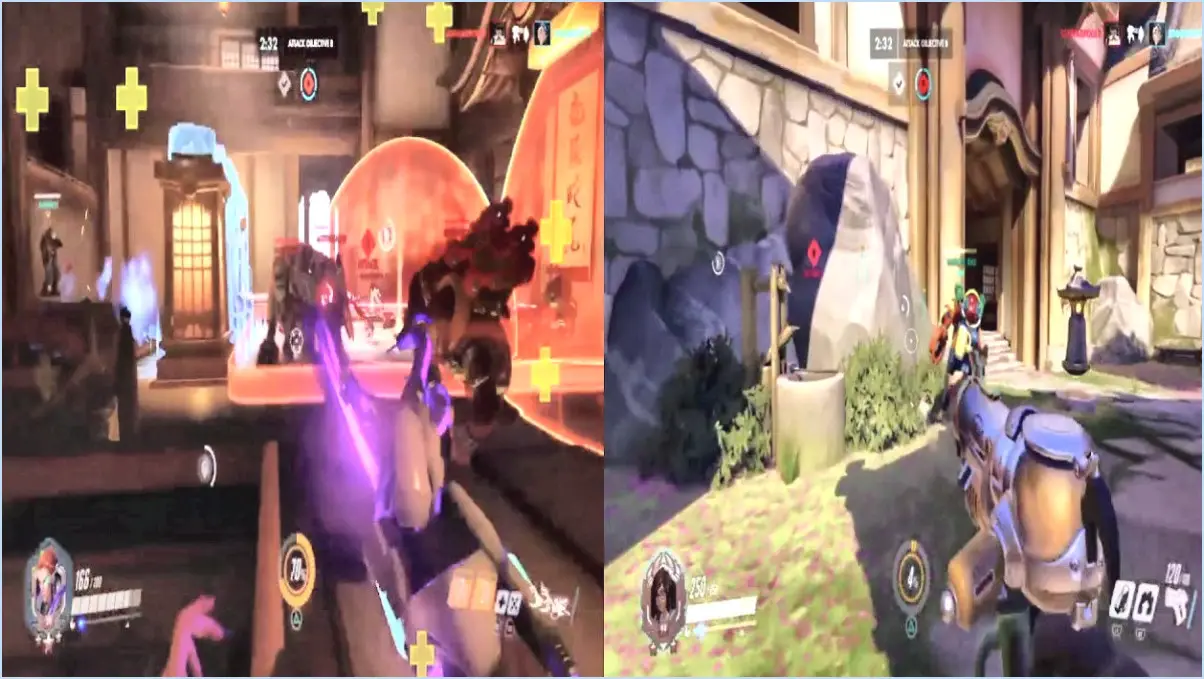Steam comment supprimer les captures d'écran?
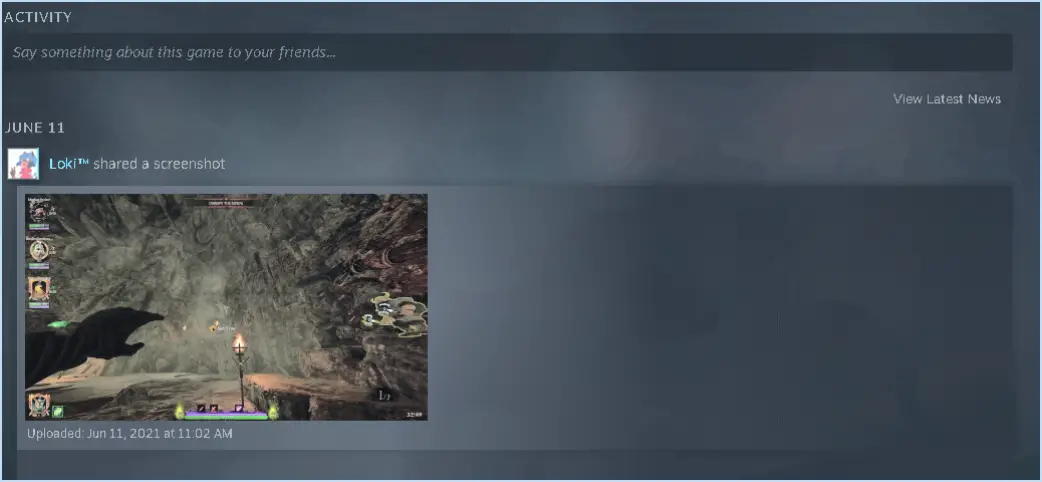
Pour supprimer une capture d'écran sur Steam, suivez les étapes suivantes :
- Ouvrez Steam: Lancez l'application Steam sur votre ordinateur. Assurez-vous que vous êtes connecté à votre compte Steam.
- Accédez à la bibliothèque de captures d'écran: Cliquez sur l'option « Affichage » située dans le coin supérieur gauche de la fenêtre Steam. Dans le menu déroulant, sélectionnez « Captures d'écran ».
- Choisissez la capture d'écran: Dans la bibliothèque de captures d'écran, vous verrez une grille de toutes vos captures d'écran capturées. Parcourez la liste et cliquez sur la capture d'écran que vous souhaitez supprimer pour la sélectionner.
- Supprimer la capture d'écran: Une fois la capture d'écran sélectionnée, recherchez le bouton « Supprimer », qui se trouve généralement près du bas de la fenêtre. Cliquez dessus.
- Confirmer la suppression: Une boîte de dialogue de confirmation s'affiche, vous demandant si vous êtes sûr de vouloir supprimer la capture d'écran sélectionnée. Cliquez sur « Oui » ou « Supprimer » pour confirmer.
- Vider la corbeille (optionnel): La capture d'écran sera maintenant déplacée vers la corbeille ou le dossier des déchets de votre ordinateur. Pour la supprimer complètement de votre système, vous devrez peut-être vider la corbeille ou la poubelle.
Et voilà ! La capture d'écran que vous vouliez supprimer a été supprimée avec succès de votre bibliothèque Steam et de votre ordinateur.
N'oubliez pas que ce processus ne supprime la capture d'écran que de votre bibliothèque Steam et de votre espace de stockage local. Si vous avez partagé la capture d'écran avec des amis ou l'avez téléchargée sur la Communauté Steam, elle sera toujours visible par d'autres personnes, à moins que vous ne la supprimiez également de ces emplacements.
En résumé, la suppression d'une capture d'écran sur Steam est une tâche simple qui consiste à accéder à votre bibliothèque de captures d'écran, à sélectionner la capture d'écran et à confirmer sa suppression. Gardez à l'esprit que cette action est irréversible, donc vérifiez à nouveau votre choix avant de confirmer.
Comment supprimer un message sur Steam?
Pour supprimer un message sur Steam, suivez les étapes suivantes :
- Ouvrez le message: Commencez par localiser le message que vous souhaitez supprimer sur Steam. Il se trouve généralement dans votre flux d'activité ou sur votre page de profil.
- Cliquez sur « Supprimer »: Une fois que vous avez localisé le message, cliquez dessus pour l'ouvrir en plein écran. Dans le coin supérieur droit du message, vous verrez un bouton « Supprimer ».
- Confirmer la suppression: Après avoir cliqué sur « Supprimer », Steam vous demandera généralement de confirmer votre décision. Il s'agit d'une mesure de protection contre les suppressions accidentelles. Confirmez que vous souhaitez effectivement supprimer le message.
- Message supprimé: Une fois confirmé, le message sera définitivement supprimé de Steam et ne sera plus visible ni pour vous ni pour les autres.
N'oubliez pas de faire preuve de prudence lorsque vous supprimez des messages, car cette action ne peut être annulée. Assurez-vous que vous êtes certain de supprimer le contenu avant de procéder.
Comment supprimer toutes les captures d'écran sur switch?
Pour supprimer toutes les captures d'écran sur votre Nintendo Switch, procédez comme suit :
- Connectez votre console à internet.
- Naviguez jusqu'au menu des paramètres système.
- Sélectionnez « Gestion des données ».
- Choisissez « Gérer les captures d'écran ».
- Appuyez sur le bouton X sur chaque capture d'écran que vous souhaitez supprimer.
- Une fois que vous avez sélectionné toutes les captures d'écran, choisissez « Supprimer toutes les captures d'écran ».
- Confirmez votre choix, et voilà, vos captures d'écran sont supprimées !
Gardez à l'esprit que ce processus supprime définitivement toutes les captures d'écran sélectionnées, soyez donc sûr de vouloir les supprimer avant de confirmer.
Où vont les captures d'écran de Steam?
Les captures d'écran Steam sont automatiquement enregistrées dans votre dossier Steam screenshots. Par défaut, ce dossier se trouve dans C:NProgram Files (x86)NSteamNsteamappsNcommonNSteamNScreenshots. Pour accéder aux captures d'écran que vous avez réalisées, il vous suffit de vous rendre dans ce répertoire sur votre ordinateur. N'oubliez pas que vous pouvez également modifier l'emplacement où Steam enregistre vos captures d'écran dans les paramètres de Steam si vous préférez un autre dossier.
Comment empêcher les captures d'écran d'être transférées dans mon presse-papiers?
Pour empêcher l'enregistrement automatique des captures d'écran dans le presse-papiers, procédez comme suit :
- Accédez aux paramètres de Steam : Ouvrez le client Steam et cliquez sur « Steam » dans le coin supérieur gauche de la fenêtre.
- Choisissez « Paramètres » : Dans le menu déroulant, sélectionnez « Paramètres ».
- Naviguez jusqu'à l'onglet « In-Game » : Dans la fenêtre Paramètres, cliquez sur l'onglet « Dans le jeu » sur le côté gauche.
- Ajustez la touche de raccourci de la capture d'écran : Vous trouverez une option intitulée « Touches de raccourci pour la capture d'écran ». Cliquez dessus pour ouvrir la boîte de configuration.
- Modifier la touche de raccourci : Par défaut, la touche de raccourci pour prendre des captures d'écran est généralement F12. Pour le désactiver, il suffit de cliquer sur la zone de texte et d'appuyer sur une autre touche ou combinaison de touches que vous souhaitez utiliser comme nouveau raccourci clavier.
- Sauvegarder les modifications : Après avoir défini un nouveau raccourci clavier, cliquez sur le bouton « Enregistrer » en bas de la boîte de configuration.
Désormais, les captures d'écran n'iront pas automatiquement dans votre presse-papiers lorsque vous appuyez sur le raccourci clavier spécifié. Vous pouvez également modifier d'autres paramètres de capture d'écran dans cette section pour les adapter à vos préférences.
Peut-on supprimer en masse des photos sur le switch?
Oui, vous pouvez supprimer des photos en masse sur une Nintendo Switch. Pour ce faire, suivez les étapes suivantes :
- Ouvrez l'application Album sur votre Nintendo Switch.
- Sélectionnez les photos que vous souhaitez supprimer en utilisant le curseur à l'écran ou en les touchant individuellement.
- Une fois que vous avez sélectionné les photos souhaitées, appuyez sur le bouton moins situé dans le coin inférieur droit de l'écran.
Ce processus simple vous permet de gérer et de supprimer efficacement plusieurs photos de votre Nintendo Switch en toute simplicité.
Comment déplacer des captures d'écran dans un dossier?
Pour déplacer des captures d'écran vers un dossier sur votre ordinateur, suivez les étapes suivantes :
- Ouvrez le dossier dans lequel vous souhaitez stocker les captures d'écran.
- Appuyez sur Commande-Maj-4 sur votre clavier pour effectuer une capture d'écran de l'ensemble de l'écran.
- La capture d'écran sera enregistrée sous forme de fichier sur votre bureau.
- Pour déplacer la capture d'écran dans le dossier que vous avez ouvert précédemment, il suffit de la faire glisser et de la déposer dans le dossier.
Comment puis-je modifier mes paramètres de capture d'écran?
Pour modifier les paramètres de votre capture d'écran, procédez comme suit :
- Ouvrez l'application Paramètres sur votre appareil.
- Sélectionnez « Système » dans le menu.
- Cliquez sur « Capture d'écran ».
- Vous trouverez deux paramètres essentiels que vous pouvez personnaliser :
a. Enregistrer les captures d'écran dans : Cette option vous permet de choisir l'emplacement de stockage de vos captures d'écran. Vous pouvez opter pour le stockage interne de votre appareil ou une carte SD.
b. Type de capture d'écran : Ce paramètre vous permet de sélectionner le format de vos captures d'écran. Vous avez le choix entre JPG et PNG.
- Ajustez ces paramètres en fonction de vos préférences en tapant sur les options souhaitées.
- Une fois que vous aurez fait vos choix, vos paramètres de capture d'écran seront mis à jour en fonction de vos choix.
Voilà, c'est fait ! Vous avez réussi à modifier vos paramètres de capture d'écran pour mieux répondre à vos besoins.
Combien de captures d'écran pouvez-vous faire sur Switch?
Sur une Nintendo Switch, il y a aucune limite au nombre de captures d'écran que vous pouvez réaliser. Vous êtes libre d'en prendre autant que vous le souhaitez. Toutefois, il est essentiel de garder à l'esprit qu'un nombre excessif de captures d'écran peut avoir un impact sur la qualité de l'image. performances de vos jeux. Bien qu'il n'y ait pas de limite stricte, il est conseillé de gérer judicieusement vos captures d'écran afin de garantir une expérience de jeu fluide.