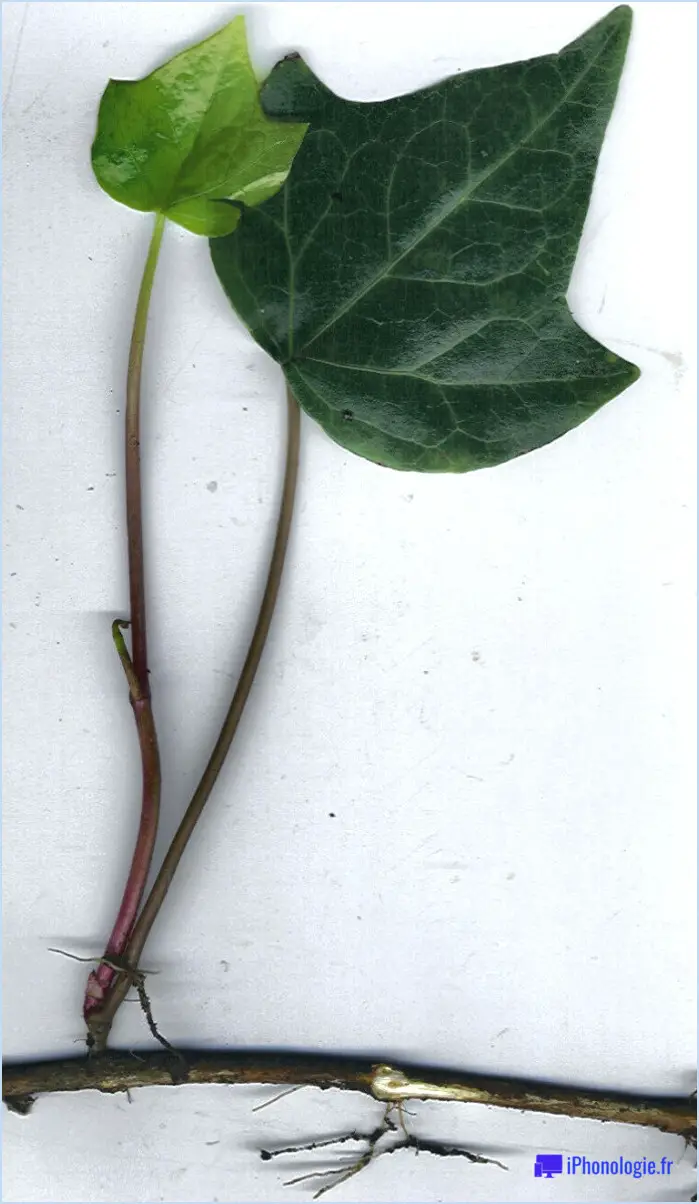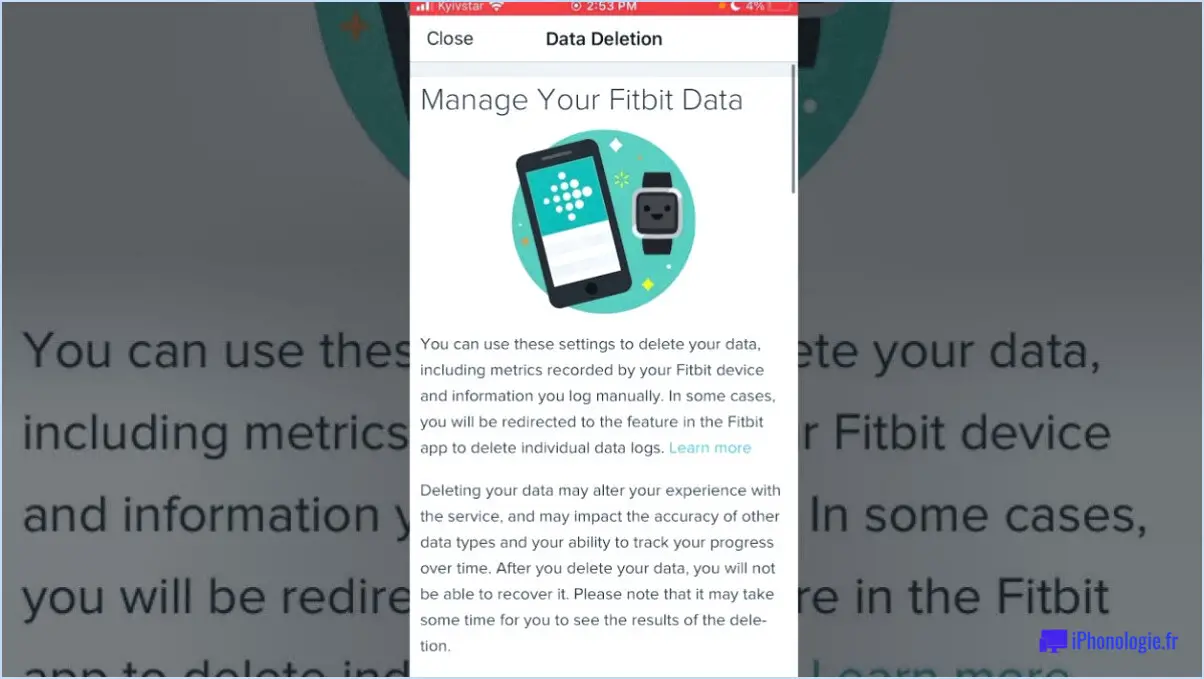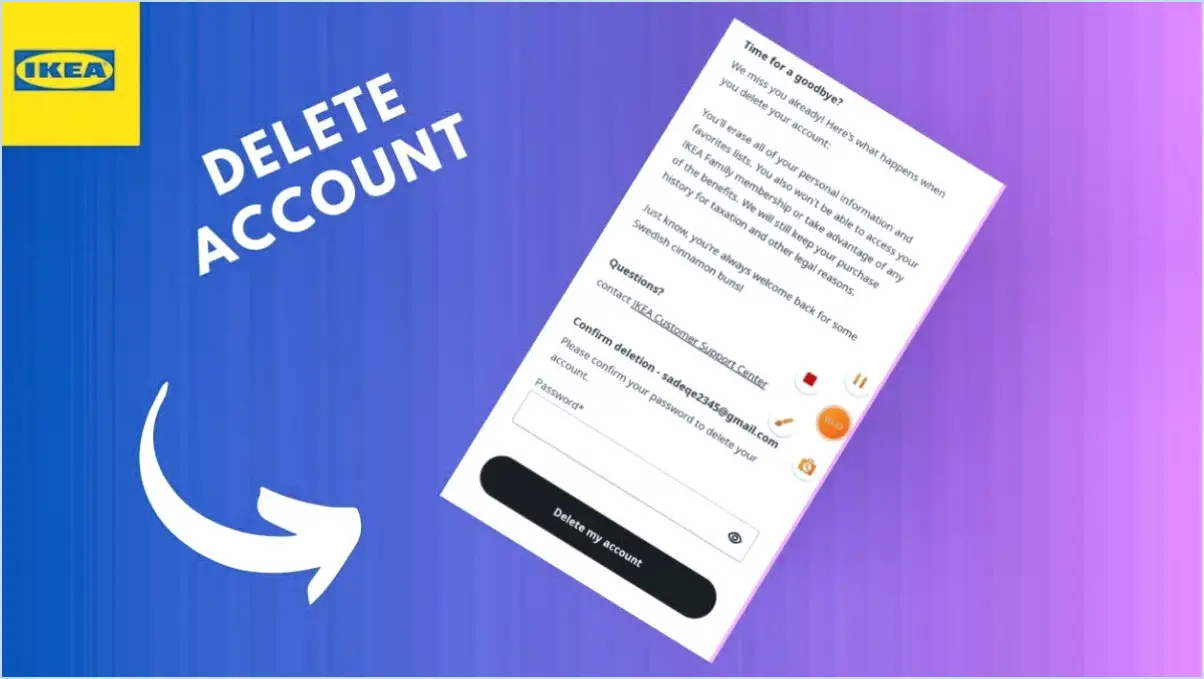Comment ajouter une application à l'écran d'accueil de samsung smart tv?
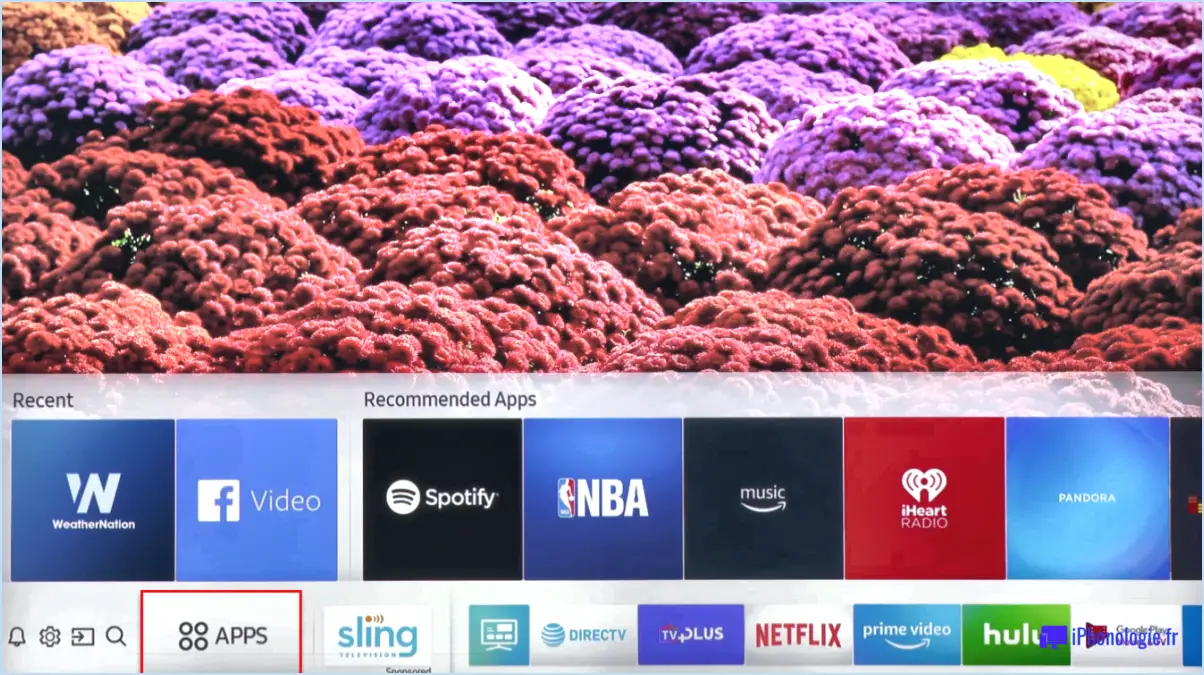
L'ajout d'une application à l'écran d'accueil de votre Samsung Smart TV est un processus facile qui peut être réalisé en quelques étapes seulement. Voici comment procéder :
- Rechercher l'application - La première étape consiste à rechercher l'application que vous souhaitez ajouter. Vous pouvez le faire en tapant le nom de l'application dans la barre de recherche de la Samsung Smart TV et en appuyant sur la touche Entrée. Si vous utilisez un appareil compatible, vous pouvez également trouver l'application sur l'App Store ou Google Play.
- Mise à jour du micrologiciel - Si vous utilisez un ancien modèle de Samsung Smart TV, il se peut que vous deviez mettre à jour votre micrologiciel avant d'ajouter une application. Vous pouvez savoir si votre téléviseur nécessite une mise à jour en visitant le site web de Samsung ou en lisant le guide de l'utilisateur.
- Installez l'application - Une fois que vous avez trouvé l'application que vous souhaitez ajouter, sélectionnez-la et cliquez sur le bouton "installer". Attendez que le processus d'installation soit terminé.
- Vérifier les mises à jour - Une fois le processus d'installation terminé, ouvrez le panneau des paramètres de l'appli et vérifiez les mises à jour pour vous assurer qu'elle est installée et qu'elle fonctionne correctement.
Félicitations ! Vous avez ajouté avec succès une application à l'écran d'accueil de votre Samsung Smart TV.
N'oubliez pas de consulter nos conseils sur l'utilisation des applications sur un téléviseur intelligent pour obtenir de l'aide supplémentaire. Vous y trouverez notamment des conseils sur la navigation et la gestion de vos applications, sur leur mise à jour et sur la résolution des problèmes éventuels.
Comment ajouter une application à ma barre d'outils sur mon Samsung TV?
Pour ajouter une application à la barre d'outils de votre Samsung TV, vous pouvez essayer deux méthodes. La première consiste à rechercher "Samsung TV" sur l'écran principal, puis à sélectionner l'option "Ajouter une nouvelle application". Vous accéderez ainsi au Samsung App Store, où vous pourrez parcourir différentes applications et installer celle que vous souhaitez. La deuxième méthode consiste à ouvrir l'application "Paramètres", puis à sélectionner l'option "Applications". & Fonctionnalités". Vous y trouverez une liste de tous les appareils de votre Samsung TV, puis vous sélectionnerez les applications que vous souhaitez ajouter à la barre d'outils. Une fois les applications sélectionnées, vous pouvez les faire glisser et les déposer sur la barre d'outils pour y accéder facilement. C'est aussi simple que cela ! Avec ces étapes, vous pouvez personnaliser votre barre d'outils avec vos applications préférées et y accéder facilement quand vous le souhaitez.
Comment créer un raccourci sur ma smart TV?
La création d'un raccourci sur votre smart TV est un processus simple. Suivez les étapes suivantes pour commencer :
- Ouvrez l'écran principal de votre téléviseur intelligent et naviguez jusqu'à l'onglet "Maison intelligente".
- Cliquez sur le bouton "Ajouter un raccourci".
- Saisissez le nom de votre raccourci (par exemple, "Télécommande TV"), l'emplacement de votre raccourci (par exemple, sur l'étagère près de votre téléviseur) et la date (facultatif).
- Si vous souhaitez partager votre raccourci avec d'autres personnes, saisissez leur adresse électronique et d'autres informations nécessaires (par exemple, l'adresse du site web).
- Cliquez sur le bouton "ajouter un raccourci" et attendez que le processus se termine automatiquement (généralement environ 5 secondes).
Après avoir suivi ces étapes, vous verrez votre nouveau raccourci sur l'écran principal de votre smart TV !
Comment réorganiser les applications sur ma Samsung Smart TV 2023?
Pour réorganiser les applications sur votre Samsung Smart TV 2023, vous pouvez utiliser le tiroir d'applications, la barre de menu ou l'outil de capture d'écran. Voici comment procéder :
- Tiroir d'applications : Ouvrez le tiroir d'applications en appuyant sur le bouton d'accueil de votre télécommande, puis sélectionnez "Apps". Appuyez sur l'application que vous souhaitez déplacer et maintenez-la enfoncée, puis faites-la glisser jusqu'à l'emplacement souhaité.
- Barre de menu : Appuyez sur le bouton d'accueil de votre télécommande et sélectionnez "Paramètres". De là, sélectionnez "Apps", puis "App list", et sélectionnez l'application que vous souhaitez déplacer. Appuyez sur l'application et maintenez-la enfoncée, puis faites-la glisser jusqu'à l'emplacement souhaité.
- Outil de capture d'écran : Appuyez et maintenez enfoncé le bouton d'accueil de votre télécommande, et sélectionnez "Capture d'écran". Une fois la capture d'écran effectuée, sélectionnez "Apps" dans les options en bas de l'écran. A partir de là, vous pouvez réorganiser vos applications comme vous le souhaitez.
Voilà ! Avec ces étapes simples, vous pouvez réorganiser vos applications sur votre Samsung Smart TV 2023 comme vous le souhaitez.
Comment trouver Smart Hub sur mon Samsung TV?
Pour trouver le Samsung Smart Hub sur votre téléviseur, ouvrez d'abord l'application Samsung TV et connectez-vous avec votre compte. Une fois connecté, localisez l'icône "Paramètres" en haut à gauche de votre écran. Sur la page Paramètres, cliquez sur "Smart Hub". Vous pouvez également accéder au Smart Hub via la télécommande en appuyant sur le bouton Smart Hub ou sur le bouton Home et en sélectionnant l'icône Smart Hub. Une fois dans le Smart Hub, vous pouvez accéder à une série de fonctions telles que des applications, des services de diffusion en continu et des paramètres pour votre téléviseur. Le Smart Hub est un moyen pratique de gérer toutes les fonctions de votre téléviseur Samsung à partir d'un emplacement central.
Comment placer une application sur mon écran d'accueil?
Pour placer une application sur votre écran d'accueil, vous avez deux possibilités. La première consiste à faire glisser l'application du tiroir d'applications vers l'écran d'accueil. Il suffit d'appuyer longuement sur l'icône de l'application jusqu'à ce qu'elle se détache du tiroir, puis de la faire glisser jusqu'à l'emplacement souhaité sur l'écran d'accueil et de relâcher le doigt. La deuxième option consiste à utiliser la barre de lancement rapide pour ajouter l'application à l'écran d'accueil. Ouvrez le tiroir d'applications et localisez l'application que vous souhaitez ajouter, puis appuyez longuement sur l'icône de l'application et sélectionnez "Ajouter à l'écran d'accueil" dans les options qui s'affichent. L'application sera ainsi ajoutée à votre écran d'accueil pour un accès rapide et facile.
Comment créer un raccourci d'application sur mon Samsung?
Pour créer un raccourci d'application sur votre smartphone Samsung Galaxy, vous avez plusieurs possibilités. L'une d'entre elles consiste à utiliser l'outil de raccourci intégré en suivant les étapes suivantes :
- Appuyez longuement sur une zone vide de votre écran d'accueil.
- Appuyez sur "Widgets".
- Faites défiler la liste des widgets jusqu'à ce que vous trouviez l'application souhaitée.
- Appuyez longuement sur l'icône de l'application et faites-la glisser à l'endroit voulu sur votre écran d'accueil.
Vous pouvez également télécharger une application de raccourci à partir de Google Play ou de l'App Store, qui vous permettra de créer des raccourcis pour vos applications les plus fréquemment utilisées.
Quelles sont les applications disponibles sur la Samsung Smart TV?
La Samsung Smart TV est livrée avec une variété d'applications qui permettent aux utilisateurs d'interagir avec leur appareil et le monde qui les entoure. Parmi les applications populaires disponibles sur la plateforme, on trouve Netflix, Hulu, Amazon Prime Video, YouTube et Disney+. En outre, le Smart Hub de Samsung permet également d'accéder à d'autres applications populaires telles que Spotify, Facebook et Twitter. La sélection d'applications peut varier en fonction de la région, du modèle de téléviseur et de la version du logiciel, mais la Smart TV offre généralement un large éventail de choix aux utilisateurs.
Je n'arrive pas à trouver la boutique d'applications sur ma Smart TV de Samsung?
Si vous avez des difficultés à trouver la boutique d'applications sur votre Samsung Smart TV, ne vous inquiétez pas ! Il est facile d'ajouter des applications à votre Samsung Smart TV et il existe plusieurs façons de le faire. Voici quelques méthodes que vous pouvez utiliser :
- Magasins en ligne : Vous pouvez accéder à la boutique d'applications Samsung Smart TV via Internet en visitant le site officiel.
- Magasins d'applications : Certains téléviseurs Samsung Smart TV disposent d'une boutique d'applications préinstallée à laquelle vous pouvez accéder directement à partir de l'écran d'accueil de votre téléviseur.
- Magasins d'applications mobiles : Vous pouvez télécharger l'application Samsung Smart TV app store sur votre appareil mobile et l'utiliser pour installer des applications sur votre téléviseur.
- Applications intégrées : Les Smart TV de Samsung sont dotées d'un grand nombre d'applications intégrées auxquelles vous pouvez accéder à partir de l'écran d'accueil.
- Applications Sideload : vous pouvez également télécharger des applications de développeurs tiers sur votre Samsung Smart TV.
Si vous ne trouvez pas la boutique d'applications sur votre Samsung Smart TV, essayez d'utiliser l'une de ces méthodes pour y accéder. Grâce à ces options, vous pourrez ajouter vos applications préférées à votre téléviseur et commencer à en profiter en un rien de temps !
Comment personnaliser mon écran d'accueil?
Personnaliser votre écran d'accueil est facile et amusant ! Pour commencer, essayez de changer votre papier peint, d'ajouter des widgets ou de modifier les icônes de votre écran d'accueil.
Pour changer votre fond d'écran, il vous suffit d'appuyer longuement sur une zone vide de votre écran d'accueil, d'appuyer sur "Fonds d'écran" et de sélectionner une nouvelle image dans la galerie de votre téléphone ou un fond d'écran préinstallé.
L'ajout de widgets s'effectue de la même manière. Appuyez longuement sur une zone vide de votre écran d'accueil, sélectionnez "Widgets" et choisissez un widget qui vous plaît.
Enfin, la modification des icônes demande un peu plus d'efforts. Vous pouvez soit télécharger une application tierce qui propose des icônes personnalisables, soit utiliser une application de lancement pour modifier l'apparence de votre écran d'accueil.
Grâce à ces options, vous pouvez créer un écran d'accueil unique et personnalisé qui reflète votre style et vos préférences.
Puis-je mettre à jour mon ancien Samsung Smart TV?
Oui, vous pouvez mettre à jour votre ancienne Smart TV de Samsung. Il s'agit d'une procédure simple qui nécessite généralement de débrancher tous les câbles, de cliquer sur le lien "Mise à jour" de l'écran principal et de suivre les instructions. La mise à jour de votre téléviseur permet de corriger des bogues, d'améliorer la sécurité et d'accéder à de nouvelles fonctionnalités. Gardez à l'esprit que tous les téléviseurs intelligents Samsung ne peuvent pas recevoir de mises à jour logicielles ; vérifiez donc le numéro de votre modèle et le site web du fabricant pour vous assurer de la compatibilité. Il est recommandé de mettre à jour régulièrement votre téléviseur pour garantir des performances optimales.