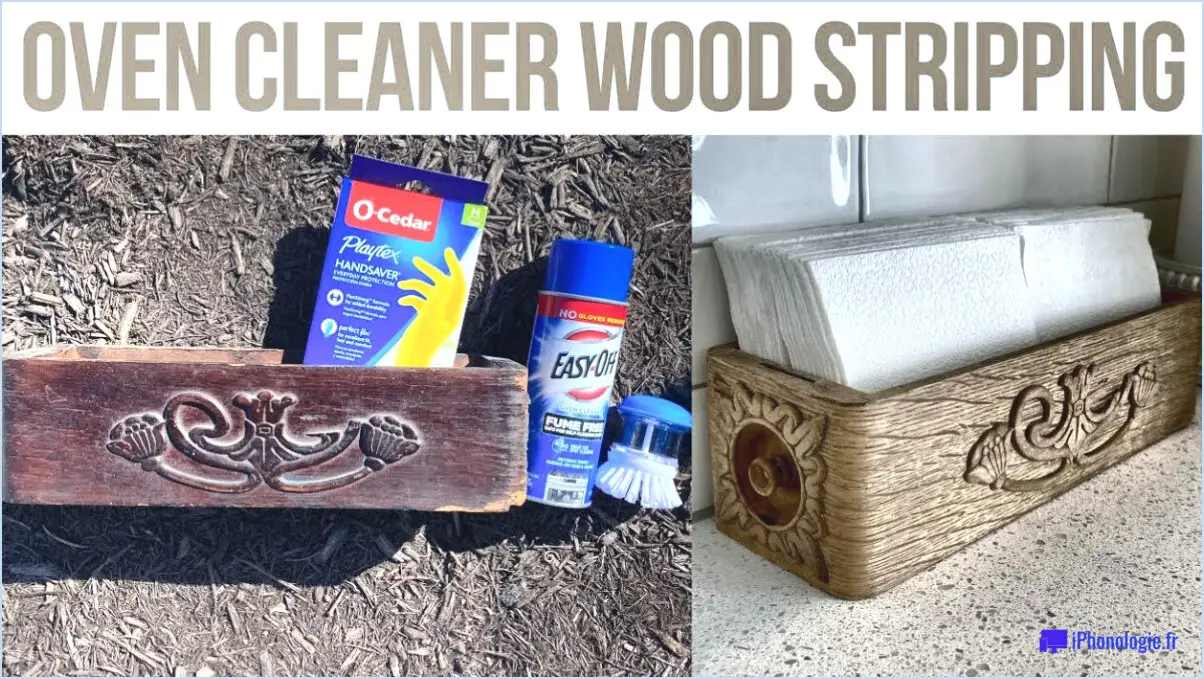Comment obtenir un compte Home Depot Pro?

Pour obtenir un compte Home Depot Pro, suivez les étapes suivantes pour un processus sans faille :
- Accédez au site Web Pro Rewards: Commencez par visiter le site Web des récompenses Pro de Home Depot. C'est votre porte d'entrée pour obtenir un compte Pro qui offre des avantages et des récompenses exclusifs.
- Ouvrez une session ou créez un compte: Si vous possédez déjà un compte, connectez-vous à l'aide de vos informations d'identification. Sinon, créez un nouveau compte. Cela vous permettra d'accéder aux avantages Pro.
- Naviguez vers « Cartes de crédit & Comptes »: Une fois que vous êtes connecté, portez votre attention sur la colonne de navigation située sur le côté gauche. Localisez et cliquez sur l'onglet « Cartes de crédit & Comptes ». C'est ici que vous gérerez vos aspects financiers.
- Choisissez l'option de carte de crédit: Dans la section « Cartes de crédit & Comptes », vous trouverez diverses options relatives aux cartes de crédit et à la gestion des comptes. Cliquez sur l'une des options disponibles pour les cartes de crédit. C'est ici que vous pouvez enregistrer une nouvelle carte ou ajouter un plan/service si vous possédez déjà une carte de crédit Home Depot.
- Terminez le processus d'enregistrement: Si vous enregistrez une nouvelle carte, suivez les invites pour compléter les informations nécessaires. Si vous ajoutez un plan ou un service, assurez-vous de fournir des informations exactes. Cette étape constitue la base de votre compte Pro.
- S'inscrire à un compte Pro Home Depot gratuit: Après avoir enregistré avec succès votre carte ou ajouté un plan/service, procédez à l'inscription au compte Pro de Home Depot. Ce compte est assorti d'une foule d'avantages conçus pour les professionnels comme vous.
- Accéder au panneau de contrôle: Une fois votre compte Pro créé, vous recevrez un nom d'utilisateur et un mot de passe. Utilisez ces informations d'identification pour vous connecter au panneau de contrôle Pro Rewards. Vous pouvez accéder à ce panneau via n'importe quel navigateur web sur n'importe quel appareil connecté à Internet, ce qui vous permet de bénéficier d'un accès continu 24 heures sur 24 et 7 jours sur 7.
En suivant ces étapes, vous obtiendrez un compte Home Depot Pro qui vous permettra de profiter des privilèges et des récompenses liés à votre statut de membre professionnel. Que vous gériez des projets ou que vous vous procuriez des matériaux, votre compte Pro sera un outil inestimable.
Est-ce que tout le monde peut s'inscrire à Home Depot Pro Xtra?
Oui, n'importe qui peut s'inscrire à Home Depot Pro Xtra. Il s'agit d'une gratuit programme d'adhésion qui offre des avantages pro-exclusifs. Que vous soyez entrepreneur, rénovateur ou bricoleur, vous pouvez bénéficier d'avantages tels que des prix de gros, suivi des achats, offres exclusives et une assistance spécialisée. Pour adhérer, il vous suffit de visiter le site Web de Home Depot, de remplir le formulaire d'inscription et de commencer à profiter des avantages. L'inscription est un processus simple qui ouvre la porte à toute une série d'avantages adaptés à vos besoins.
Comment puis-je accéder à ma liste de clients?
Pour accéder à votre liste de clients, assurez-vous d'être connecté à notre site web à l'aide d'un navigateur dont les cookies sont activés. Suivez les étapes suivantes pour activer les cookies sur différents navigateurs :
- Microsoft Internet Explorer : Allez dans Outils -> Options Internet> Vie privée -> .> Bouton avancé -> Activez la case à cocher située à côté de « Accepter les cookies des sites ».
- Mozilla Firefox : Naviguez jusqu'à Outils -> Options -> Vie privée, cochez la case « Accepter les cookies des sites » dans la section Cookies. Sélectionnez « N'accepter que les sites que je visite ».
- Google Chrome : Cliquez sur Paramètres -> Afficher les paramètres avancés ->Section Vie privée. Cliquez sur le bouton Modifier en bas et définissez vos préférences en matière de cookies dans la nouvelle fenêtre.
Si vous rencontrez des difficultés pour accéder à la liste des clients, essayez d'utiliser un autre navigateur ou mettez à jour votre navigateur actuel en vous rendant sur le site http://www.google.com/chrome?hl=en-US.&bdgt=1.
Si les difficultés persistent, veuillez nous contacter en nous donnant des détails sur vos tentatives, et nous vous fournirons une assistance supplémentaire.
Comment mettre en place une tarification locale des stocks?
Pour mettre en place une tarification locale des stocks, procédez comme suit :
- Localisez l'article: Trouvez l'article pour lequel vous souhaitez définir une tarification locale.
- Cliquez sur Fixer le prix local: Sous la case Description, cliquez sur l'icône Fixer le prix local ( ).
- Ajouter une nouvelle ligne: Une nouvelle ligne apparaît dans le tableau pour l'article sélectionné. Elle aura une quantité maximale par défaut de 1 et pas de minimum.
- Saisir les informations relatives à l'emplacement: Saisissez votre numéro d'emplacement, suivi d'un tiret (-), puis d'un identifiant d'emplacement physique ou appuyez sur F6 pour créer un nouvel enregistrement d'emplacement. Par exemple, 01234567-LEGACY-LOCATION.
- Répéter pour tous les lieux: Appuyez sur la touche de tabulation après chaque entrée. Répétez cette opération pour tous les lieux pour lesquels vous souhaitez définir une tarification.
- Confirmer la tarification locale: Après avoir saisi les informations relatives à tous les lieux souhaités, cliquez sur le bouton Confirmer la tarification locale.
Cette procédure vous permet de définir des prix spécifiques pour les différents lieux de votre inventaire.
Comment créer une facture?
Pour créer une facture, suivez les étapes suivantes :
- Choisissez « Factures » dans les liens rapides.
- Cliquez sur « Nouvelle facture ».
- Saisissez les informations relatives au client.
- Saisir l'identifiant fiscal et le nom de l'entreprise sous la forme « taxID-Company ».
- Ajoutez l'adresse de votre entreprise.
- Sélectionnez la méthode d'expédition et cliquez sur « Continuer ».
- Commencez à saisir les articles : numéro d'article, tirets.
- Pour les UGS, tapez ou collez à partir d'Excel.
- Appliquer les remises quantitatives (% après le prix).
- Cliquez sur « Continuer » après avoir ajouté des articles.
- Fournir les quantités, cliquer sur « Continuer ».
- Ajoutez la quantité/caisse et les autres remises.
- Vérifiez que le code fiscal est correct (par exemple, 8266 pour les services).
- Enregistrez les modifications en cliquant sur « Continuer ».
- Pour imprimer, cliquez sur le lien « Imprimer », saisissez l'identifiant du client et le nom de l'entreprise.
- Choisissez le format, cliquez sur « Imprimer ».
Pour Home Depot Pro :
- Sélectionnez « Inventaire » dans les liens rapides.
- Choisissez le type de rapport : emplacement, numéro d'article ou UGS.
- Saisissez l'identifiant du site et le nom de la ville (par exemple, Site-Ville).
- Cliquez sur « Démarrer la recherche ».
- Sélectionnez le type de rapport Inventaire - Numéro d'article.
- Choisissez Filiale (Type 2) sous Options de localisation.
- Définissez la plage de dates, la méthode de facturation et cliquez sur « Lancer le rapport ».
- Visualisez les détails en cliquant sur une ligne.
- Cliquez avec le bouton droit de la souris sur la cellule Quantité, choisissez « Modifier » pour changer.
- Ajouter/supprimer des lignes à l'aide des flèches haut/bas.
- Appuyez deux fois sur Esc, imprimez, modifiez ou envoyez la feuille de calcul par courrier électronique.
Comment créer des sites subsidiaires?
Pour créer des sites subsidiaires, procédez comme suit :
- Accédez à la gestion des sites : Localisez le lien « Start Here to Setup Subsidiary Sites » dans la section Site Management de votre compte.
- Configuration d'un nouveau site : S'il s'agit de votre première filiale, lisez toutes les informations fournies. Même si vous avez de l'expérience, cela vous permettra d'y voir plus clair. Cliquez sur « Commencer ici » pour lancer la configuration.
- Suivez les instructions : Respectez les instructions figurant sur la page. Si vous avez des questions, adressez-vous à [email protected] pour obtenir de l'aide.
- Ajout d'une filiale : Si vous avez déjà créé une filiale, saisissez son nom dans le champ prévu à cet effet (par exemple, 01234567-LEGACY-LOCATION), puis cliquez sur « Ajouter ».
- Pas de sites existants : si votre entreprise n'a pas de sites antérieurs, suivez le lien « Start Here to Setup Subsidiary Sites » (Commencez ici à créer des sites de filiales). Passez en revue tous les détails et comprenez la procédure.
- Achèvement : Une fois toutes les étapes accomplies, cliquez sur le bouton « Finish Setup » pour finaliser le processus.
Qu'est-ce qu'un enregistrement d'emplacement?
A enregistrement de localisation (LR) est un référentiel d'informations sur la gestion des stocks comprenant des détails tels que les adresses physiques et postales, les contacts, etc. La génération de nouveaux RL peut se faire par l'intermédiaire du panneau de configuration ou de votre compte Legacy Software Suite. Cependant, il est conseillé d'utiliser le panneau de configuration, car il synchronise les RL avec le logiciel, ce qui simplifie l'installation par votre service informatique ou par nous-mêmes. L'ajout d'un RL permet de rationaliser la gestion des stocks.