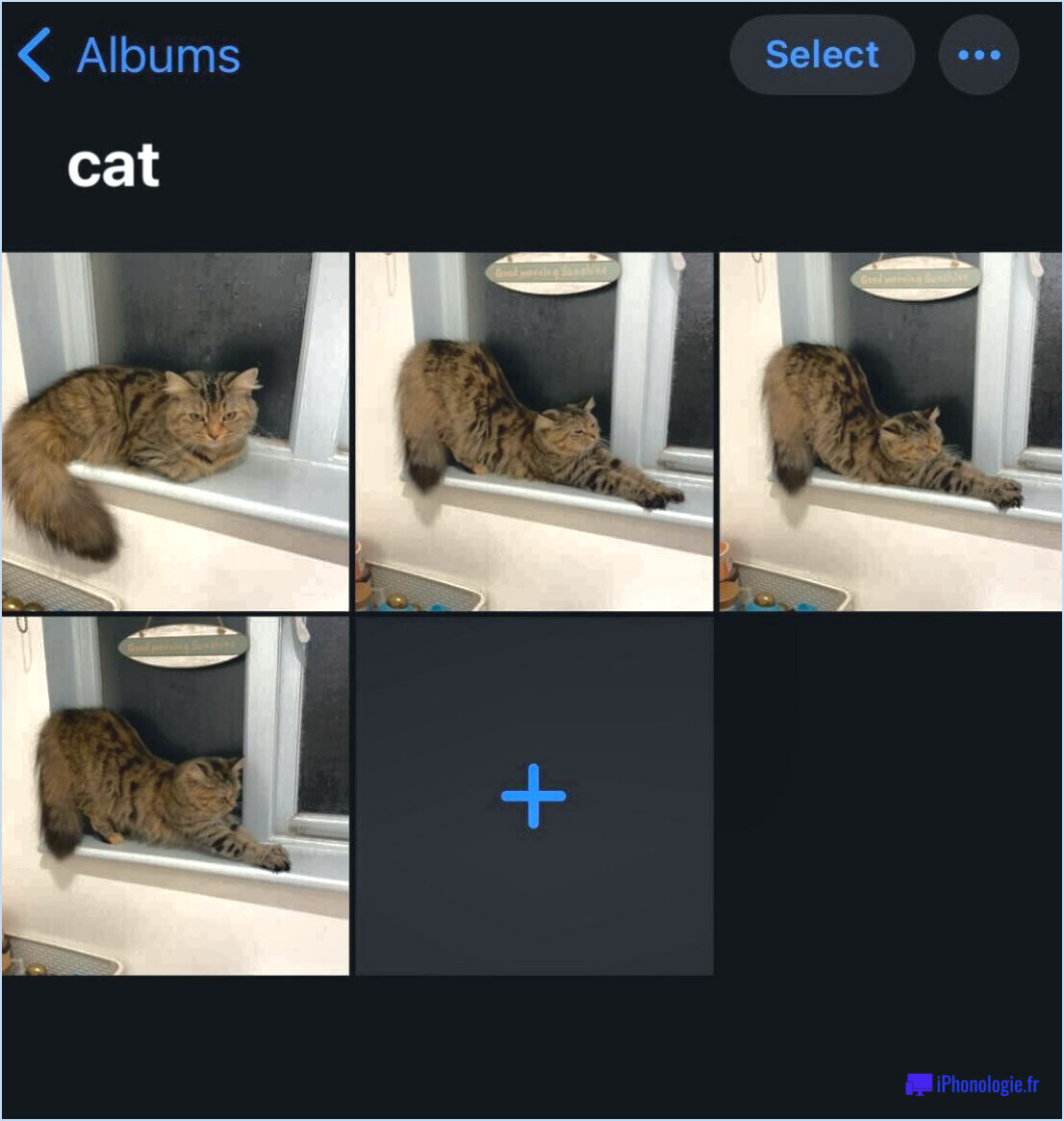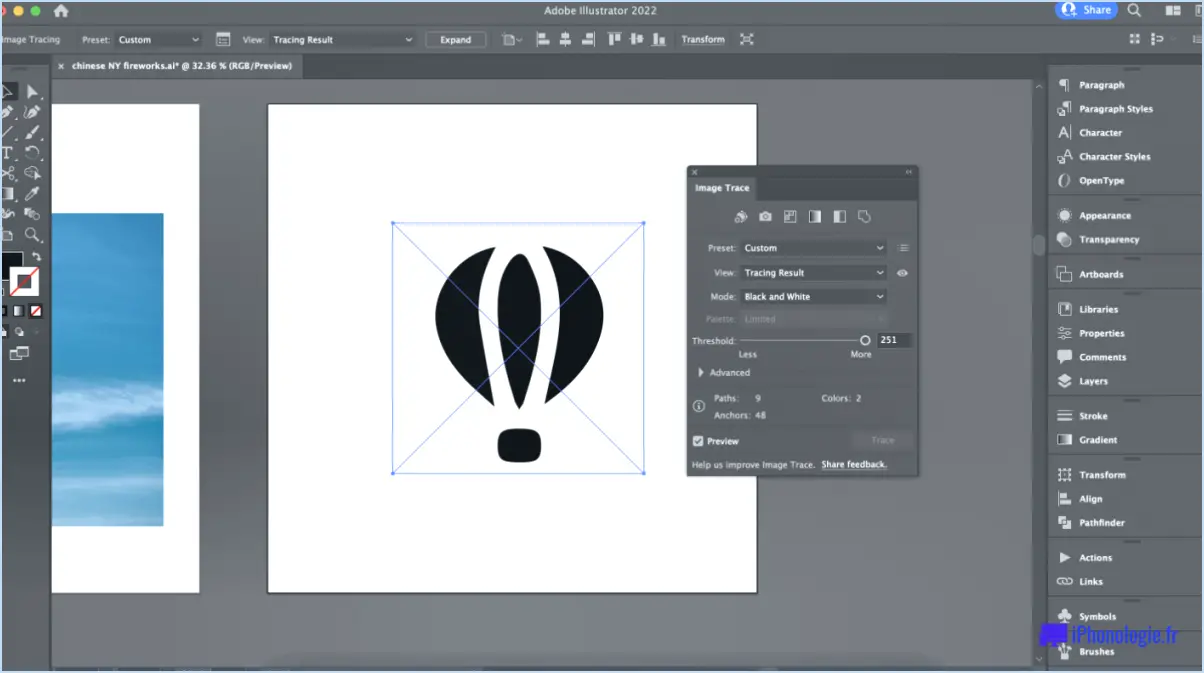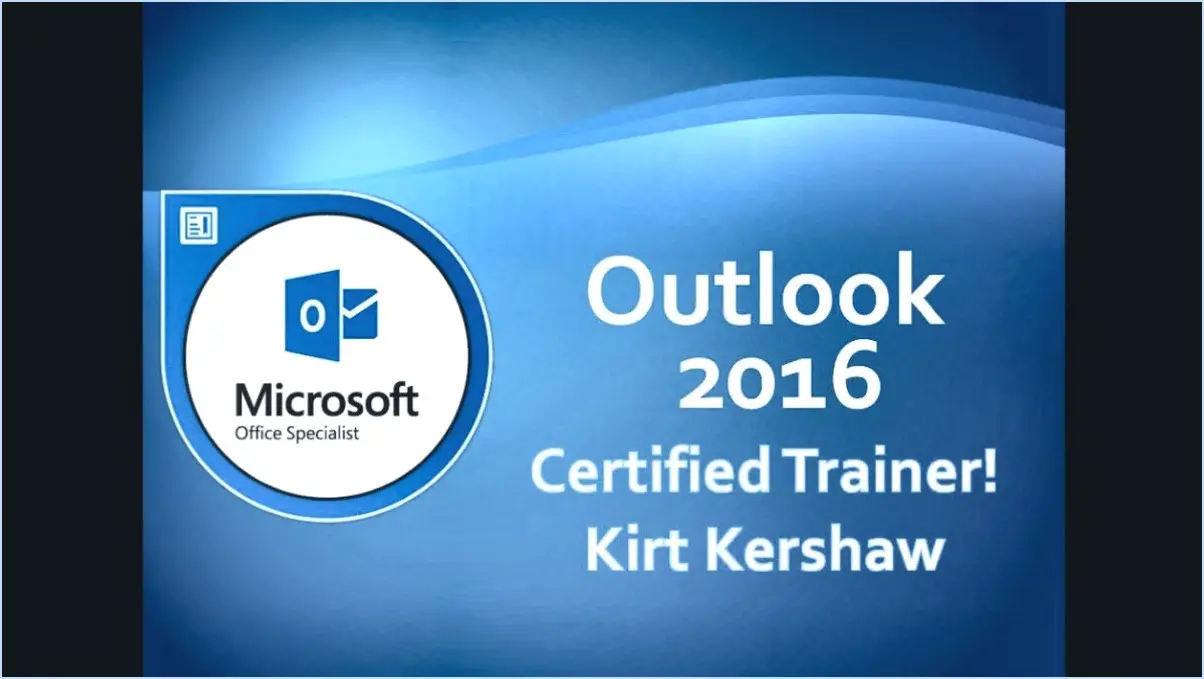10 meilleurs trucs et astuces pour l'explorateur de fichiers de windows 10?
Voici quelques-uns des meilleurs conseils et astuces pour améliorer votre expérience avec l'explorateur de fichiers de Windows 10 :
- Utiliser le ruban de l'explorateur de fichiers: Le ruban de l'explorateur de fichiers est une barre d'outils pratique située en haut de la fenêtre qui permet d'accéder rapidement à diverses commandes. Tirez parti de ses fonctionnalités telles que copier, coller, supprimer, et plus encore.
- Recherche efficace: La fonction de recherche de l'Explorateur de fichiers vous permet de trouver rapidement des fichiers et des dossiers. Il vous suffit de taper votre requête dans le champ de recherche situé dans le coin supérieur droit, et l'Explorateur de fichiers affichera les résultats pertinents en temps réel.
- Autres programmes de l'explorateur de fichiers: Si vous préférez utiliser un autre programme d'exploration de fichiers, vous pouvez utiliser l'option "Ouvrir avec". Cliquez avec le bouton droit de la souris sur un fichier, sélectionnez "Ouvrir avec" et choisissez le programme souhaité pour l'ouvrir.
- Personnaliser l'apparence: Personnalisez votre fenêtre de l'explorateur de fichiers en personnalisant sa présentation et son thème de couleurs. Allez dans l'onglet "Affichage" du ruban et explorez des options telles que "Disposition" pour choisir la manière dont vos fichiers et dossiers sont affichés, ou "Options" pour modifier les paramètres des dossiers.
- Historique des fichiers: La fonction "Historique des fichiers" de Windows 10 vous permet d'afficher les modifications récentes apportées à vos fichiers et dossiers. Elle sert d'outil de sauvegarde précieux, vous permettant de restaurer des versions antérieures de vos fichiers si nécessaire.
- Accès rapide: Tirez parti de la fonction "Accès rapide" de l'explorateur de fichiers. Elle constitue un moyen pratique d'accéder aux dossiers fréquemment utilisés et aux fichiers récemment consultés. Vous pouvez personnaliser la section Accès rapide en fonction de vos préférences.
- Raccourcis clavier: Familiarisez-vous avec des raccourcis clavier utiles pour naviguer plus efficacement dans l'explorateur de fichiers. Par exemple, en appuyant sur "Ctrl + E", vous déplacez instantanément votre curseur vers la boîte de recherche, et "Ctrl + Shift + N" crée un nouveau dossier.
- Renommer par lots: Gagnez du temps en utilisant la fonction de renommage par lots de l'explorateur de fichiers. Sélectionnez plusieurs fichiers, cliquez avec le bouton droit de la souris, choisissez "Renommer" et vous pouvez modifier les noms en bloc, en appliquant un format commun ou en ajoutant des numéros séquentiels.
- Options du menu contextuel: Un clic droit sur un fichier ou un dossier ouvre un menu contextuel proposant diverses options. Explorez ces options pour effectuer des tâches telles que la copie du chemin d'accès, l'envoi de fichiers par courrier électronique ou leur compression dans un dossier ZIP.
- Personnalisation du volet de navigation: Personnalisez le volet de navigation situé à gauche de l'explorateur de fichiers en fonction de vos préférences. Vous pouvez ajouter ou supprimer des raccourcis vers des dossiers spécifiques, tels que Documents, Téléchargements ou Emplacements réseau.
En appliquant ces conseils et astuces, vous pouvez optimiser votre productivité et tirer le meilleur parti de l'explorateur de fichiers de Windows 10.
Quelles sont les 4 tâches que vous pouvez effectuer dans l'explorateur de fichiers?
Dans l'explorateur de fichiers, vous pouvez effectuer diverses tâches pour gérer efficacement vos fichiers et dossiers. Voici quatre tâches essentielles que vous pouvez accomplir :
- Ouvrir un fichier ou un dossier : L'explorateur de fichiers vous permet de naviguer facilement dans la structure des répertoires de votre ordinateur et d'ouvrir des fichiers ou des dossiers en double-cliquant dessus. Cela vous permet d'accéder au contenu de vos fichiers et de le visualiser sans effort.
- Copier un fichier : L'explorateur de fichiers vous permet de faire des copies de fichiers. Il suffit de cliquer avec le bouton droit de la souris sur un fichier, de sélectionner "Copier", de naviguer jusqu'au dossier de destination, de cliquer à nouveau avec le bouton droit de la souris et de choisir "Coller". Cette action duplique le fichier, ce qui vous permet de conserver une version identique à un autre endroit.
- Couper un fichier : Comme pour la copie, la coupure d'un fichier permet de le déplacer d'un endroit à un autre. Cliquez avec le bouton droit de la souris sur un fichier, sélectionnez "Couper", naviguez jusqu'à la destination souhaitée, cliquez à nouveau avec le bouton droit de la souris et choisissez "Coller". Le fichier sera retiré de son emplacement d'origine et placé au nouvel emplacement.
- Supprimer un fichier : L'explorateur de fichiers offre la possibilité de supprimer définitivement des fichiers de votre ordinateur. Sélectionnez le fichier que vous souhaitez supprimer, appuyez sur la touche "Supprimer" ou cliquez avec le bouton droit de la souris et choisissez "Supprimer". Soyez prudent lorsque vous supprimez des fichiers, car ils ne peuvent pas être récupérés dans la corbeille une fois qu'ils ont été supprimés.
Ces quatre tâches - ouvrir, copier, couper et supprimer des fichiers - vous permettent de gérer efficacement votre contenu numérique à l'aide de l'Explorateur de fichiers.
Comment organiser les fichiers dans l'explorateur de fichiers?
Pour organiser les fichiers dans l'Explorateur de fichiers, vous pouvez utiliser plusieurs méthodes. Les dossiers jouent un rôle clé dans l'organisation des fichiers. Il suffit de créer des dossiers aux emplacements souhaités et d'utiliser la fonctionnalité de glisser-déposer pour y déplacer des fichiers. De cette façon, vous pouvez classer les fichiers en fonction de leur pertinence ou de leur utilité.
Outre les dossiers, vous pouvez également utiliser les fichiers eux-mêmes pour une meilleure organisation. Créez de nouveaux fichiers ou ouvrez des fichiers existants dans l'Explorateur de fichiers, puis utilisez l'onglet Fichier pour trier et organiser vos fichiers de manière efficace.
En utilisant les dossiers et les fichiers de manière stratégique, vous pouvez maintenir une structure de fichiers bien organisée dans l'Explorateur de fichiers.
Existe-t-il un meilleur gestionnaire de fichiers que l'Explorateur Windows?
Bien que l'Explorateur Windows soit largement utilisé et offre un large éventail de fonctionnalités, il existe d'autres gestionnaires de fichiers qui peuvent offrir une meilleure expérience à certains utilisateurs. L'une de ces options est Total Commander connu pour ses fonctionnalités avancées telles que la navigation à double volet, l'interface personnalisable et les nombreux raccourcis clavier. Un autre gestionnaire de fichiers digne d'intérêt est Directory Opus qui offre une interface hautement personnalisable, des outils de gestion de fichiers avancés et un puissant système de script. En outre, XYplorer est apprécié pour sa rapidité, sa navigation par onglets et son large éventail de fonctionnalités adaptées aux utilisateurs chevronnés. Ces alternatives offrent des fonctionnalités améliorées et des options de personnalisation supérieures à celles de l'Explorateur Windows, répondant ainsi aux préférences spécifiques des utilisateurs.
Pourquoi Total Commander est-il meilleur que l'Explorateur de fichiers?
Total Commander offre plusieurs avantages par rapport à l'Explorateur de fichiers. Tout d'abord, alors que l'Explorateur de fichiers est conçu pour Windows 8 et les versions plus récentes, Total Commander est compatible avec les anciennes versions de Windows, ce qui en fait un choix de prédilection pour les utilisateurs de systèmes anciens. Deuxièmement, contrairement à l'Explorateur de fichiers, Total Commander permet aux utilisateurs non seulement de visualiser mais aussi de manipuler les fichiers et les dossiers, offrant ainsi une fonctionnalité améliorée. En outre, Total Commander dispose d'une fonction de recherche intégrée robuste, qui est absente de l'Explorateur de fichiers, ce qui permet aux utilisateurs de localiser facilement les fichiers et les dossiers. Enfin, Total Commander excelle dans la convivialité, offrant une interface plus intuitive et plus efficace que celle de l'Explorateur de fichiers. Ces facteurs font de Total Commander une option supérieure pour les utilisateurs à la recherche d'une solution complète de gestion de fichiers.
Pourquoi Windows 10 met-il tant de temps à supprimer des fichiers?
Windows 10 intègre un nouvel algorithme de suppression de fichiers qui peut entraîner des temps de suppression plus longs par rapport aux versions antérieures de Windows. Cet algorithme mis à jour offre une efficacité et des mesures de sécurité améliorées, mais au prix d'un temps de suppression plus long. Voici pourquoi :
- Suppression sécurisée : Windows 10 donne la priorité à la sécurité des données en employant des méthodes de suppression plus approfondies. Il écrase les données du fichier sur le disque dur, ce qui rend plus difficile une éventuelle récupération. Cette étape supplémentaire prolonge le processus de suppression.
- Processus d'arrière-plan : Windows 10 exécute divers processus en arrière-plan lors de la suppression de fichiers, tels que des tâches d'indexation et de maintenance du système. Ces processus peuvent consommer des ressources système, ce qui risque de ralentir le processus de suppression.
- Taille et emplacement des fichiers : Le temps nécessaire à la suppression des fichiers peut également dépendre de leur taille et de leur emplacement. La suppression d'un grand nombre de fichiers ou de fichiers stockés dans des structures de répertoires complexes peut nécessiter plus de temps pour que Windows 10 effectue la suppression.
Bien que ces facteurs contribuent à l'allongement du temps de suppression dans Windows 10, ils garantissent une meilleure sécurité et des performances globales du système.
Qu'est-ce qui a remplacé l'explorateur de fichiers ES?
Microsoft Windows 10 a introduit un nouvel explorateur de fichiers connu sous le nom d'Explorateur de fichiers, qui sert de remplacement à l'explorateur de fichiers ES précédent. Avec sa sortie, les utilisateurs de Windows ont désormais accès à un outil de gestion de fichiers moderne et amélioré. L'explorateur de fichiers offre une interface conviviale, des fonctionnalités améliorées et une navigation plus fluide, permettant aux utilisateurs d'organiser, de rechercher et de manipuler facilement leurs fichiers et dossiers. Cet explorateur de fichiers mis à jour offre une expérience transparente aux utilisateurs de Windows 10, en rationalisant leurs tâches de gestion de fichiers.
Que puis-je utiliser à la place de Total Commander?
Si vous cherchez des alternatives à Total Commander, voici quelques options dignes d'intérêt :
- FreeCommander: Un gestionnaire de fichiers riche en fonctionnalités avec une interface à deux volets, offrant diverses options de personnalisation.
- Double Commander: Similaire à Total Commander, il offre une interface à double volet et prend en charge de multiples opérations sur les fichiers.
- XYplorer: Connu pour ses puissantes capacités de recherche et de gestion de fichiers, XYplorer est un choix polyvalent.
- Directory Opus: Un gestionnaire de fichiers complet offrant des fonctionnalités avancées, notamment des scripts et des barres d'outils personnalisables.
- Multi Commander: Cette application offre une interface conviviale et un large éventail de fonctions de gestion de fichiers intégrées.
- Explorer++: Un gestionnaire de fichiers léger et simple avec des fonctionnalités de base, idéal pour ceux qui préfèrent une approche minimaliste.
Ces alternatives offrent des fonctionnalités et des interfaces variées, répondant aux différentes préférences des utilisateurs. Explorez leurs offres uniques pour trouver le gestionnaire de fichiers qui répond à vos besoins spécifiques.