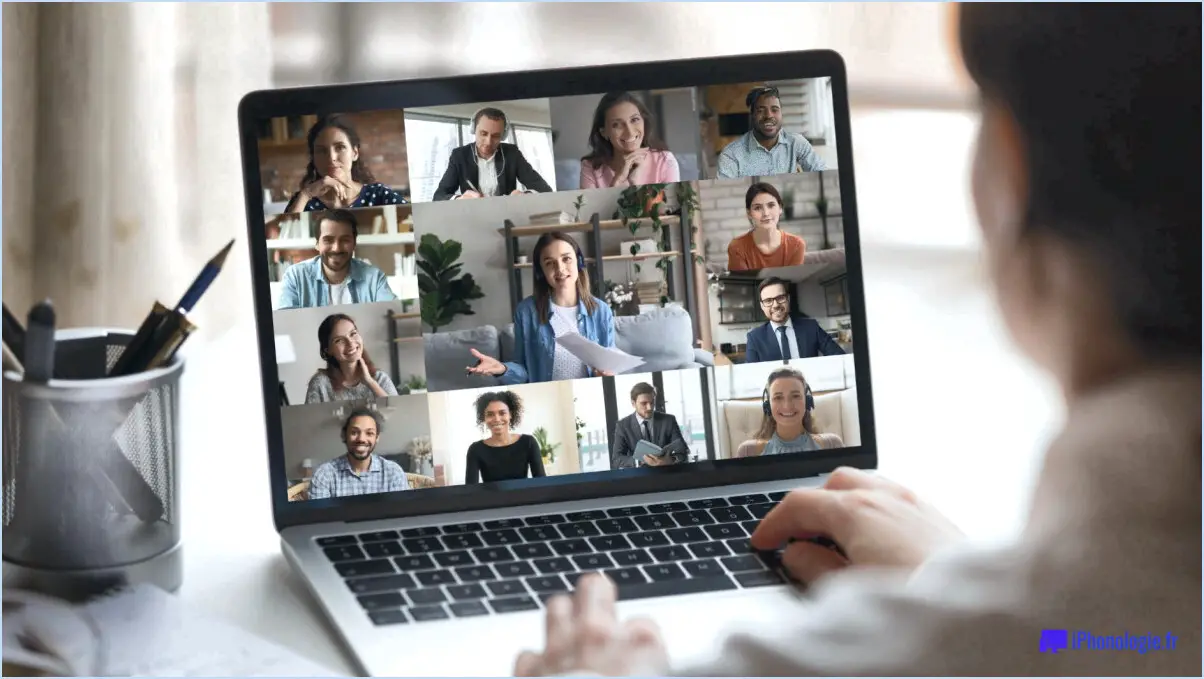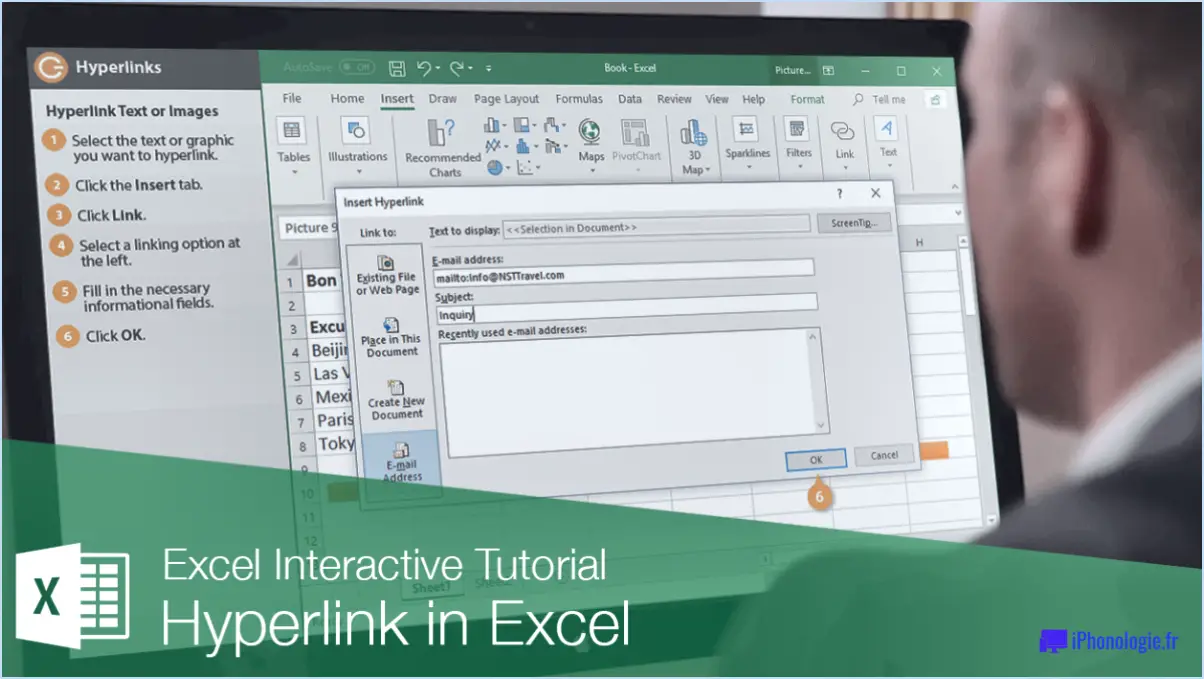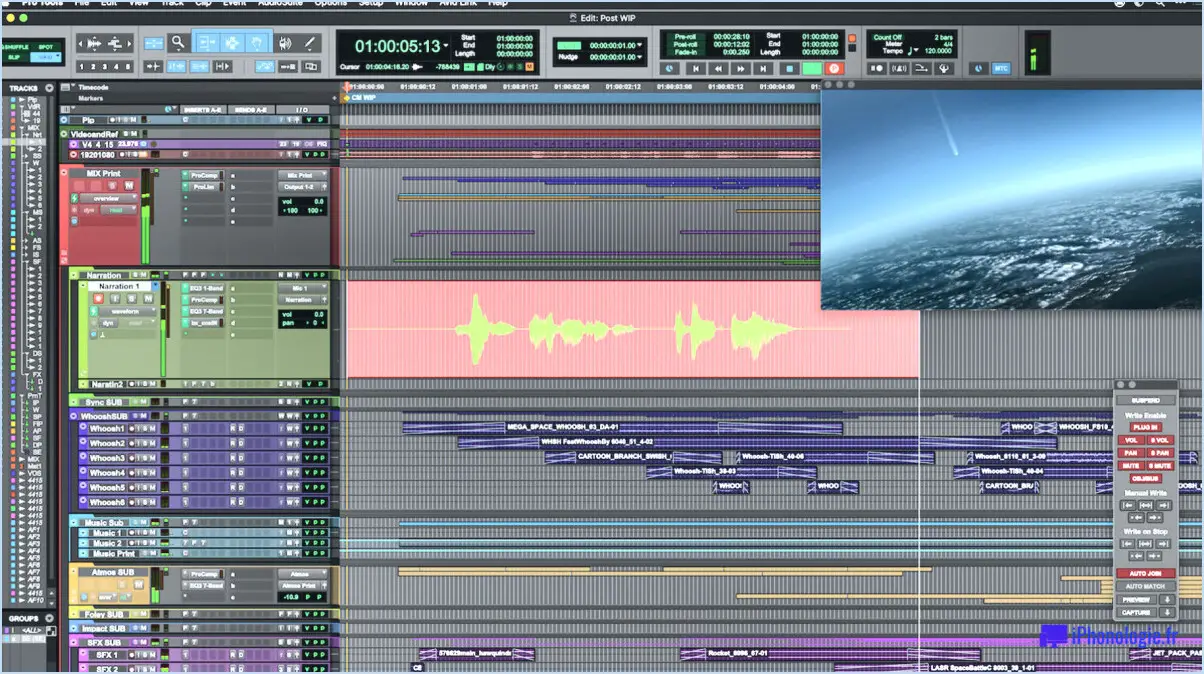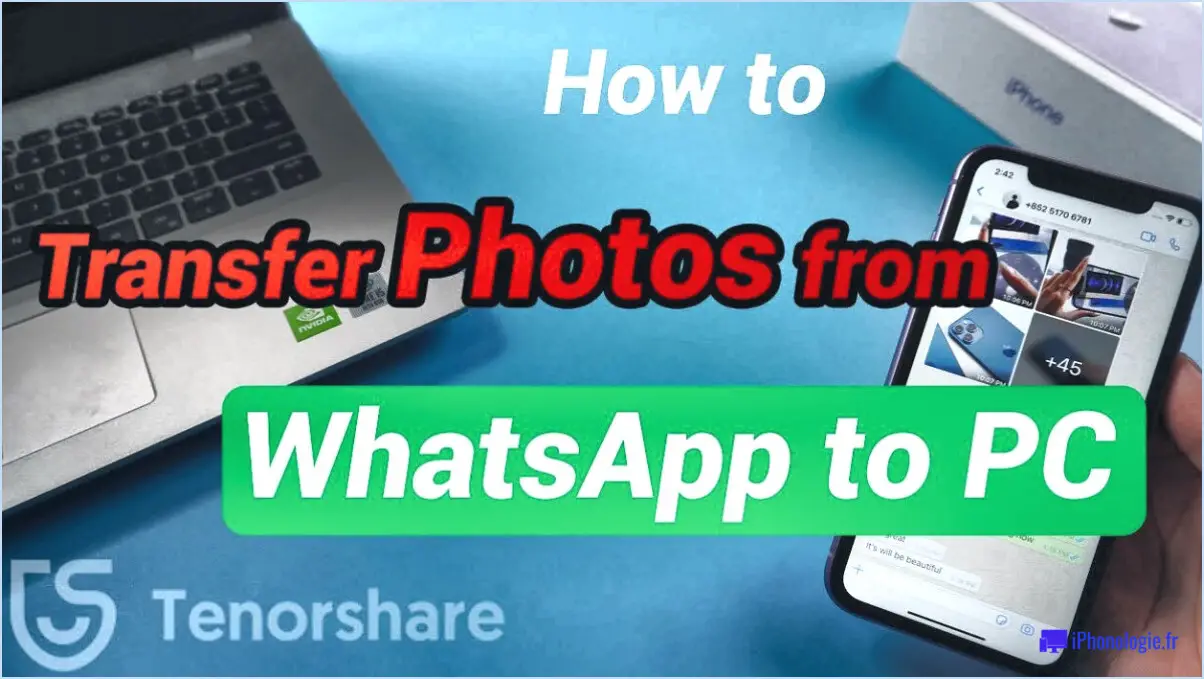2 façons de réinitialiser l'application paramètres dans windows 11?
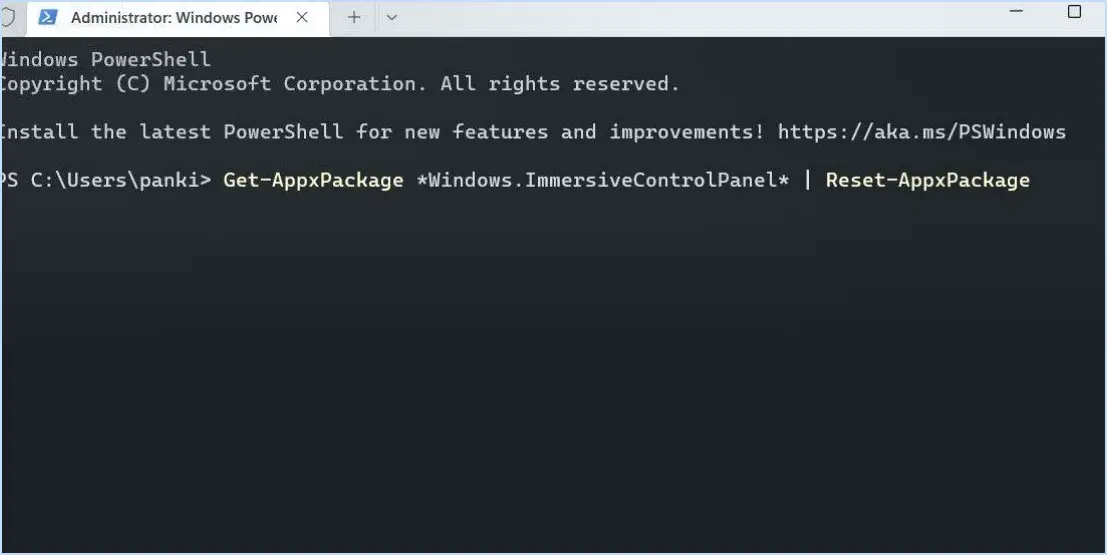
Pour réinitialiser l'application Paramètres dans Windows 11, vous disposez de deux méthodes simples. Explorons ces options ci-dessous :
- Utiliser la recherche dans le menu Démarrer :
- Commencez par ouvrir le menu Démarrer, soit en cliquant sur le bouton Démarrer dans le coin inférieur gauche de votre écran, soit en appuyant sur la touche Windows de votre clavier.
- Une fois le menu Démarrer ouvert, vous pouvez taper directement « paramètres » dans le champ de recherche situé en haut. Lorsque vous commencez à taper, Windows affiche les résultats de la recherche en temps réel.
- Recherchez l'application « Paramètres » dans les résultats de la recherche et cliquez dessus pour la lancer.
- Une fois l'application Paramètres ouverte, vous pouvez passer à l'étape suivante pour la réinitialiser.
- En utilisant l'icône Paramètres dans la barre des tâches :
- Recherchez l'icône « Paramètres » dans la barre des tâches, qui ressemble à un engrenage ou à une roue dentée. Elle se trouve généralement dans le coin inférieur droit de l'écran, à côté de la barre des tâches.
- Cliquez sur l'icône « Paramètres » pour ouvrir l'application Paramètres en mode plein écran.
- Une fois l'application ouverte, vous trouverez le menu Réinitialiser dans le coin supérieur gauche de la fenêtre. Elle est représentée par une flèche circulaire.
- Cliquez sur le bouton « Réinitialiser » et une demande de confirmation peut apparaître pour s'assurer que vous souhaitez procéder à la réinitialisation.
- Si vous souhaitez continuer, suivez les instructions pour terminer le processus de réinitialisation.
En suivant l'une ou l'autre de ces méthodes, vous pouvez facilement réinitialiser l'application Paramètres dans Windows 11. Gardez à l'esprit que la réinitialisation de l'application rétablit sa configuration par défaut et peut supprimer toutes les personnalisations que vous avez effectuées. Cela peut être une étape de dépannage utile si vous rencontrez des problèmes ou des incohérences dans l'application.
N'oubliez pas de sauvegarder tous les paramètres ou préférences importants avant de procéder à une réinitialisation, car ils risquent d'être perdus au cours du processus. En outre, il est toujours utile de créer régulièrement des sauvegardes de vos fichiers et données importants afin de vous prémunir contre toute perte de données imprévue.
Comment réparer l'application Paramètres dans Windows 10?
Pour réparer l'application Paramètres dans Windows 10, suivez les étapes suivantes :
- Redémarrez votre ordinateur : Parfois, un simple redémarrage peut résoudre des pépins temporaires et restaurer les fonctionnalités de l'appli Paramètres.
- Mettez Windows à jour : Assurez-vous que votre système d'exploitation est à jour. Microsoft publie régulièrement des mises à jour qui comprennent des corrections de bogues et des améliorations pour diverses applications, y compris Paramètres.
- Vérifiez les mises à jour des applications : Ouvrez le Microsoft Store, cliquez sur le menu à trois points dans le coin supérieur droit et sélectionnez « Téléchargements et mises à jour ». Mettez à jour l'app Paramètres si une nouvelle version est disponible.
- Réinitialisez l'application Paramètres : Cliquez avec le bouton droit de la souris sur le bouton Démarrer, choisissez « Apps et fonctionnalités », localisez « Paramètres » dans la liste, cliquez dessus et sélectionnez « Options avancées ». Faites défiler vers le bas et cliquez sur « Réinitialiser » pour rétablir les paramètres par défaut de l'application Paramètres.
- Exécutez le programme de dépannage des applications du Windows Store : Ouvrez l'application Paramètres, allez à « Mise à jour ». & Sécurité", sélectionnez “Dépannage” dans le menu de gauche et cliquez sur “Windows Store Apps”. Suivez les instructions pour détecter et résoudre tout problème lié à l'application Paramètres.
En suivant ces étapes, vous devriez être en mesure de résoudre les problèmes courants liés à l'app Paramètres dans Windows 10 et d'assurer son bon fonctionnement.
Comment modifier les paramètres de l'administrateur dans Windows 11?
Pour modifier les paramètres de l'administrateur dans Windows 11, suivez les étapes suivantes :
- Ouvrez le menu Démarrer et tapez « administrateur » (sans les guillemets).
- Cliquez sur l'option « Compte administrateur » qui apparaît dans les résultats de la recherche.
- Dans la fenêtre du compte administrateur, cliquez sur le bouton « Paramètres ».
- La fenêtre Paramètres s'ouvre, affichant diverses options.
- Recherchez la section « Droits de l'utilisateur » et cliquez sur « Avancé ».
- Dans la fenêtre « Droits d'utilisateur avancés », repérez la section « Administrateurs ».
- Cliquez sur la case à cocher en regard du compte dont vous souhaitez modifier les paramètres.
- Une fois que vous avez sélectionné le compte souhaité, les paramètres de l'administrateur seront modifiés en conséquence.
En suivant ces étapes, vous pouvez facilement modifier les paramètres de l'administrateur pour des comptes d'utilisateurs spécifiques dans Windows 11. N'oubliez pas de faire preuve de prudence lorsque vous modifiez les paramètres administratifs afin d'éviter toute conséquence imprévue.
A quoi sert la réinitialisation de ce PC dans Windows 11?
Réinitialiser ce PC dans Windows 11 est une fonction qui vous permet de restaurer les paramètres par défaut de votre ordinateur. Lorsque vous choisissez de réinitialiser votre PC, cela supprime tous les fichiers personnels, les programmes et les paramètres personnalisés. Ce processus est utile lorsque votre ordinateur rencontre des problèmes ou que vous souhaitez repartir à zéro. La réinitialisation de votre PC peut aider à résoudre des conflits logiciels, à supprimer des logiciels malveillants ou à améliorer les performances du système. Il est important de noter que la réinitialisation de votre PC supprimera tous vos fichiers, il est donc recommandé de sauvegarder vos données importantes avant de lancer la réinitialisation.
Comment réinitialiser les paramètres d'une application?
La réinitialisation des paramètres d'une application peut se faire de différentes manières, mais les étapes spécifiques peuvent varier en fonction de l'application que vous utilisez. Voici quelques méthodes courantes :
- Suppression et réinstallation de l'application : Cette méthode permet de supprimer complètement l'application et les paramètres qui lui sont associés. Pour ce faire, recherchez l'application sur votre appareil, appuyez longuement sur l'icône de l'application et recherchez une option de désinstallation ou de suppression. Ensuite, visitez la boutique d'applications de votre appareil, recherchez l'application et réinstallez-la.
- Réinitialisation des préférences de l'application à l'aide de l'application Paramètres : De nombreux appareils permettent de réinitialiser les paramètres des applications par le biais des paramètres du système. Localisez l'application « Paramètres » sur votre appareil, puis naviguez jusqu'à la section « Apps » ou « Applications ». Recherchez l'application que vous souhaitez réinitialiser et appuyez dessus. Recherchez une option qui vous permet d'effacer les données, de réinitialiser les préférences ou de réinitialiser entièrement l'application.
N'oubliez pas que ces méthodes peuvent ne pas être disponibles pour toutes les applications, car les développeurs ont des choix d'implémentation différents. Si vous rencontrez des difficultés ou si vous avez besoin d'aide, consultez la documentation de l'application ou contactez son équipe d'assistance.
Comment réinitialiser mon ordinateur aux paramètres d'usine Windows 11 sans mot de passe?
Pour réinitialiser les paramètres d'usine de votre ordinateur dans Windows 11 sans mot de passe, suivez les étapes suivantes :
- Démarrez votre ordinateur et recherchez le logo Windows sur la face avant. Si vous le voyez, passez à l'étape suivante. Si ce n'est pas le cas, reportez-vous au manuel de votre ordinateur ou au site Web du fabricant pour obtenir des instructions spécifiques.
- Maintenez le bouton d'alimentation enfoncé jusqu'à ce que votre ordinateur s'éteigne complètement.
- Rallumez votre ordinateur et appuyez immédiatement sur la touche F8 à plusieurs reprises. Le menu des options de démarrage avancées s'affiche alors.
- Dans le menu Options avancées de démarrage, utilisez les touches fléchées pour sélectionner « Réparer votre ordinateur » et appuyez sur Entrée.
- Ensuite, choisissez l'option « Dépannage », puis « Réinitialiser cet ordinateur ».
- Sélectionnez « Tout supprimer » pour rétablir les paramètres d'usine de votre ordinateur. Gardez à l'esprit que cette opération supprimera tous vos fichiers et programmes installés, veillez donc à sauvegarder toutes les données importantes au préalable.
- Suivez les instructions qui s'affichent à l'écran pour procéder à la réinitialisation. Votre ordinateur redémarre et commence à se réinitialiser.
N'oubliez pas de créer un nouveau mot de passe après la réinitialisation pour sécuriser votre ordinateur.
Si vous rencontrez des difficultés au cours de la procédure, consultez la documentation de votre ordinateur ou contactez l'assistance du fabricant pour obtenir une aide supplémentaire.
A quoi sert la réinitialisation de tous les paramètres?
L'option « Réinitialiser tous les paramètres » qui se trouve dans l'écran principal des paramètres de votre appareil a plusieurs fonctions. Lorsqu'elle est sélectionnée, elle effectue les actions suivantes :
- Réinitialise le système d'exploitation, les applications, les données utilisateur et les paramètres de votre appareil à leurs valeurs d'usine par défaut.
- Efface tout le contenu et tous les paramètres de votre appareil.
En lançant cette réinitialisation, vous ramenez votre appareil à son état d'origine, comme s'il venait d'être acheté. Elle efface toutes les configurations personnalisées, les applications installées et les données stockées, ce qui permet de repartir sur de nouvelles bases. Il est important de noter que cette action est irréversible, il convient donc d'être prudent avant de procéder à une réinitialisation.
Comment réinitialiser mon ordinateur portable?
Pour réinitialiser votre ordinateur portable comme s'il était neuf, voici quelques options que vous pouvez envisager :
- Reformater le disque dur: Supprimez tout le contenu et tous les fichiers du disque dur en le reformatant. Cette opération effacera tout ce qui se trouve sur le disque, veillez donc à sauvegarder toutes les données importantes au préalable.
- Remplacer la carte mère ou la batterie: Si vous rencontrez des problèmes d'ordre matériel ou si vous souhaitez repartir à zéro, vous pouvez remplacer la carte mère ou la batterie. Cette opération permet de résoudre les problèmes sous-jacents et de faire table rase du passé pour votre ordinateur portable.
- Demander l'aide du fabricant: Contactez le fabricant de votre ordinateur portable pour obtenir des conseils et de l'aide. Il peut vous fournir des instructions spécifiques adaptées à votre appareil et vous aider à réinitialiser votre ordinateur portable pour qu'il retrouve son état d'origine.
N'oubliez pas de procéder avec prudence et de vous assurer que vous disposez des connaissances nécessaires ou de l'aide d'un professionnel pour effectuer ces actions de manière efficace.