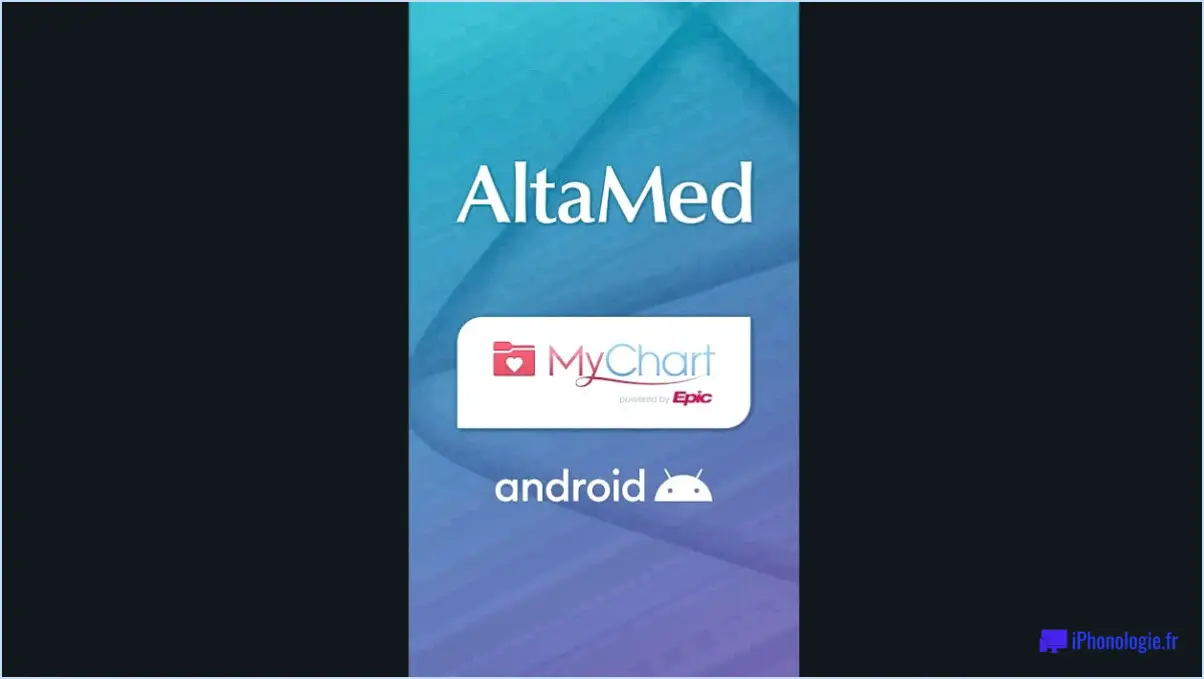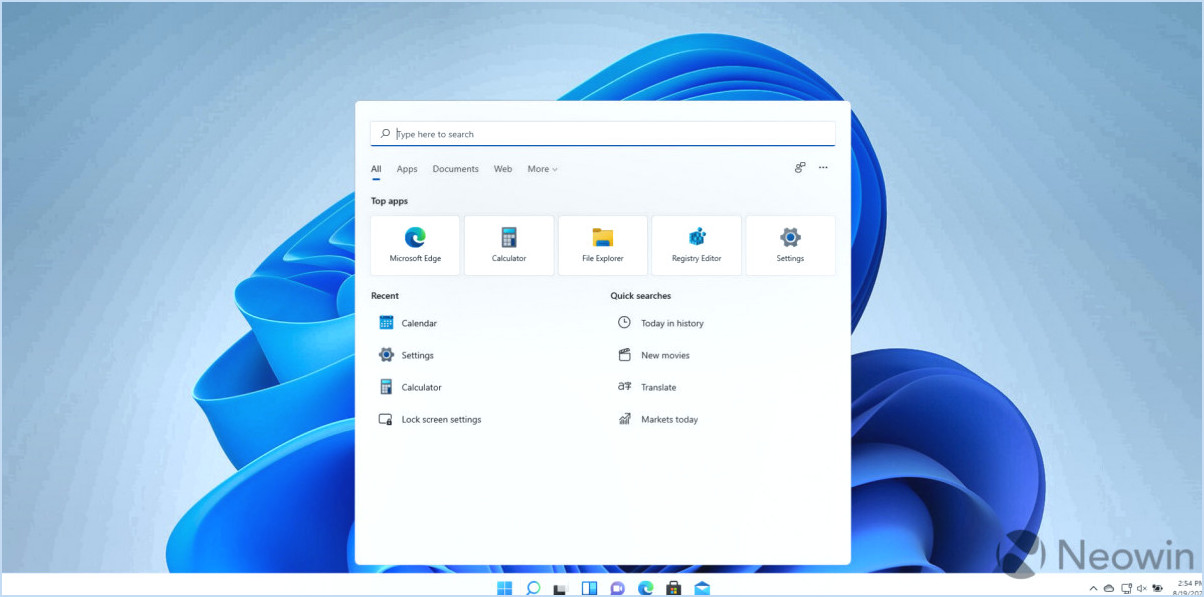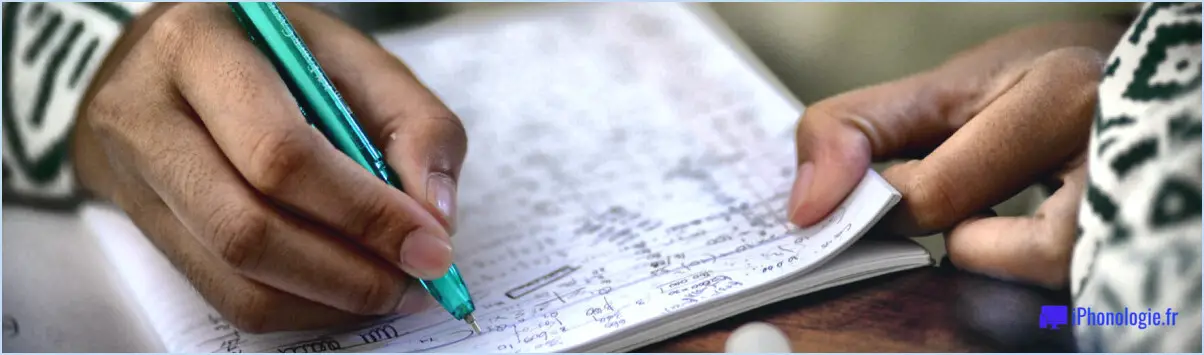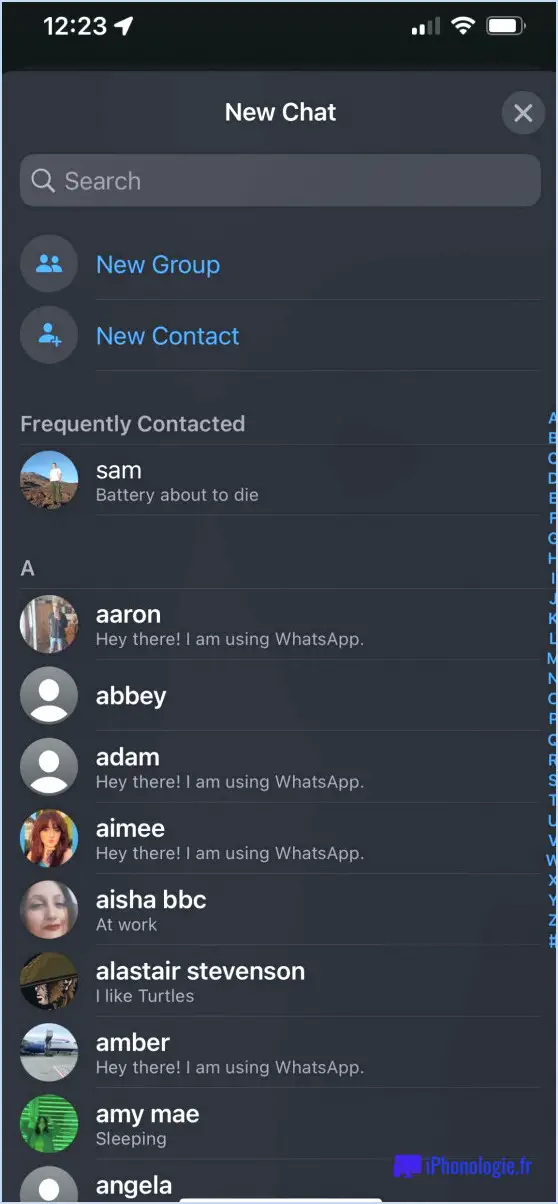3 façons d'activer le mode sombre dans windows 11?
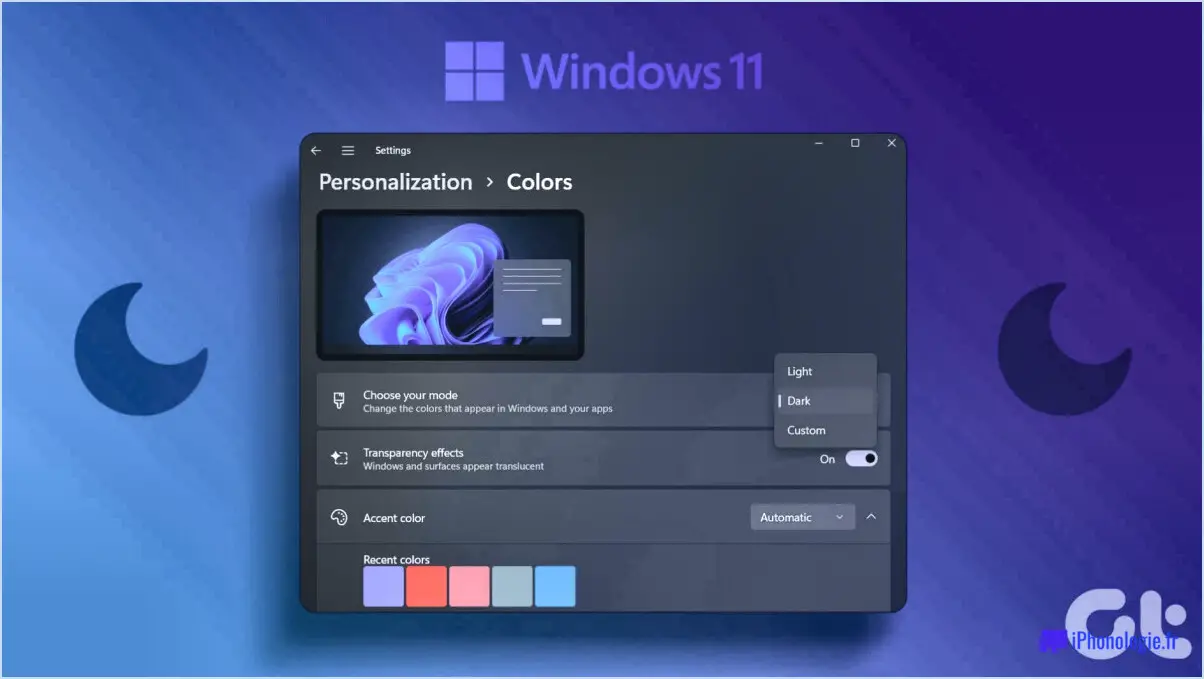
Pour activer le mode sombre dans Windows 11, vous avez trois possibilités :
- Utiliser l'application Paramètres :
- Ouvrez le menu Paramètres en cliquant sur l'icône Démarrer et en sélectionnant le bouton en forme d'engrenage Réglages en forme d'engrenage.
- Dans le menu Paramètres cliquez sur Système dans le menu de gauche.
- Sur le côté droit, trouvez le menu Apparence et sous celle-ci, cliquez sur le bouton Couleurs et cliquez sur l'onglet
- Dans l'onglet Choisissez votre couleur vous pouvez sélectionner une couleur sombre, qui activera le mode sombre sur l'ensemble de votre interface Windows 11.
- Utilisation du menu contextuel sur le bureau :
- Cliquez avec le bouton droit de la souris sur une zone vide de votre bureau, et un menu contextuel apparaîtra.
- Cliquez sur Personnaliser dans le menu contextuel. Cela ouvrira la fenêtre Personnalisation de la section Paramètres de l'app.
- Sous arrière-plan vous pouvez choisir un fond d'écran sombre pour compléter le mode sombre, mais cette étape est facultative.
- Pour activer le mode sombre, il suffit de sélectionner une couleur sombre dans le menu Choisissez votre couleur dans le menu déroulant de la fenêtre Couleurs .
- Raccourci clavier :
- Vous pouvez activer le mode sombre rapidement à l'aide d'un raccourci clavier. Appuyez sur Touche Windows + A pour ouvrir la fenêtre Centre d'action.
- Dans le Centre d'action, vous verrez un Paramètres rapides en bas de l'écran. Cliquez sur la zone Mode sombre représenté par une icône de lune, pour activer instantanément le mode sombre.
N'oubliez pas que le mode sombre de Windows 11 ne donne pas seulement à votre interface une apparence élégante, mais réduit également la fatigue oculaire, en particulier dans les environnements à faible luminosité. Vous pouvez facilement basculer entre le mode clair et le mode sombre en utilisant l'une de ces trois méthodes en fonction de vos préférences et de vos besoins.
Comment rendre Windows 11 plus esthétique?
Pour donner à Windows 11 un aspect esthétique, vous pouvez suivre les conseils suivants :
- Personnalisation de l'arrière-plan du bureau : Choisissez une image ou une œuvre d'art visuellement attrayante qui résonne avec votre style et votre personnalité.
- Schéma de couleurs : Expérimentez différentes combinaisons de couleurs pour en trouver une qui complète le fond d'écran que vous avez choisi et qui crée un look cohérent.
- Fonds d'écran modernes/futuristes : Optez pour des papiers peints au design moderne ou futuriste pour donner à votre bureau une touche contemporaine.
- Thèmes : Installez différents thèmes à partir du Microsoft Store pour modifier l'apparence générale de Windows 11.
- Vue de conception de Windows 10 : Envisagez d'utiliser des programmes tiers comme "Windows 10 Design View" pour personnaliser davantage les éléments visuels et personnaliser l'interface.
N'oubliez pas que l'esthétique est subjective, alors n'hésitez pas à combiner ces conseils pour créer une expérience de bureau unique et visuellement agréable.
Puis-je personnaliser Windows 11?
Oui, vous pouvez personnaliser Windows 11 à votre convenance. Vous disposez de plusieurs options pour personnaliser votre expérience :
- L'application Paramètres : Accédez à l'application Paramètres pour modifier divers aspects de votre système, tels que les thèmes, les couleurs et les polices.
- Panneau de configuration : Utilisez le Panneau de configuration pour une personnalisation plus avancée, y compris les paramètres du matériel et les comptes d'utilisateur.
- Windows PowerShell : Les utilisateurs avertis peuvent utiliser Windows PowerShell pour effectuer des personnalisations et des réglages avancés.
Se souvenir, Windows 11 offre une grande flexibilité pour adapter votre environnement de bureau à vos préférences.
Comment utiliser le mode Auto dark?
Pour utiliser le mode Auto dark sur votre appareil, suivez ces étapes simples :
- Ouvrez l'application Paramètres.
- Sélectionnez l'option Affichage.
- Recherchez "Options d'affichage" et choisissez il.
- Localiser le réglage "Assombrissement automatique de l'écran la nuit".
- Activer le mode d'assombrissement automatique par en faisant basculer le commutateur.
Une fois ces étapes terminées, votre appareil basculera automatiquement vers un thème sombre le soir et la nuit, offrant ainsi une expérience visuelle plus confortable dans des conditions de faible luminosité. Cette fonction pratique permet de réduire la fatigue oculaire et d'améliorer l'autonomie de la batterie.
Comment puis-je activer mon Windows 11?
A activer Windows 11, procédez comme suit :
- Allez dans l'application Paramètres sur votre ordinateur.
- Connectez-vous avec votre compte Microsoft.
- Après avoir ouvert une session, vous verrez l'écran options d'activation.
En suivant ces étapes simples, vous activerez avec succès votre système d'exploitation Windows 11, déverrouillant toutes ses caractéristiques et fonctionnalités pour une expérience utilisateur transparente.
Comment mettre Google Chrome en mode sombre?
Pour mettre Google Chrome en mode sombre, ouvrez le navigateur et cliquez sur les trois lignes en haut à droite. Sélectionnez ensuite "Paramètres". Sous "Apparence", cliquez sur "Mode sombre". Enfin, choisissez le mode sombre de votre choix dans la liste.
Qu'est-ce que le mode S dans Windows 11?
Le mode S dans Windows 11 est un mode d'économie d'énergie conçu pour prolonger la durée de vie de la batterie de l'appareil. Il désactive diverses fonctionnalités telles que les tâches d'arrière-plan, les notifications et les graphiques afin d'optimiser l'utilisation de l'énergie. Ce mode est idéal pour les appareils utilisés fréquemment, mais qui ne nécessitent pas toutes les fonctionnalités du mode Windows normal.
Le mode sombre est-il meilleur pour les yeux?
L'impact du mode sombre sur les yeux est subjectif. Certains le trouvent bénéfique en raison de la réduction de l'éblouissement et de la meilleure visibilité dans des conditions de faible luminosité. D'autres, en revanche, préfèrent le mode clair pour des raisons de confort. Les préférences personnelles sont essentielles.