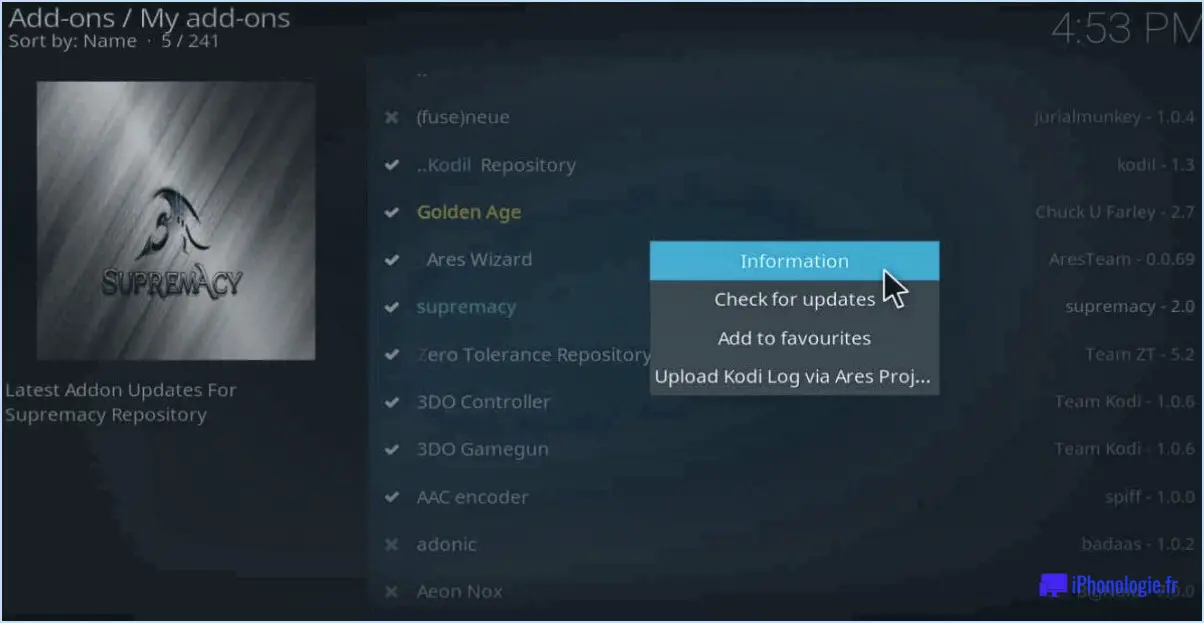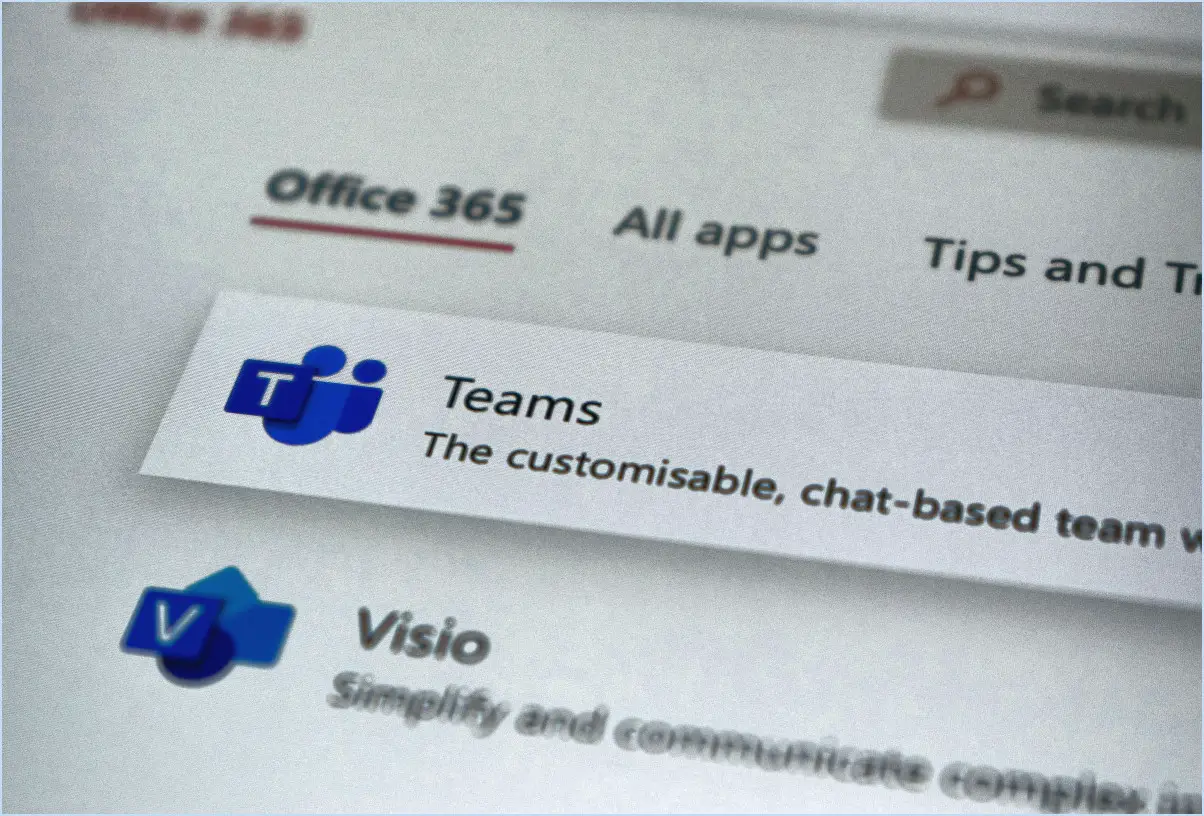3 façons d'activer ou de désactiver l'économiseur de batterie dans Windows 10?
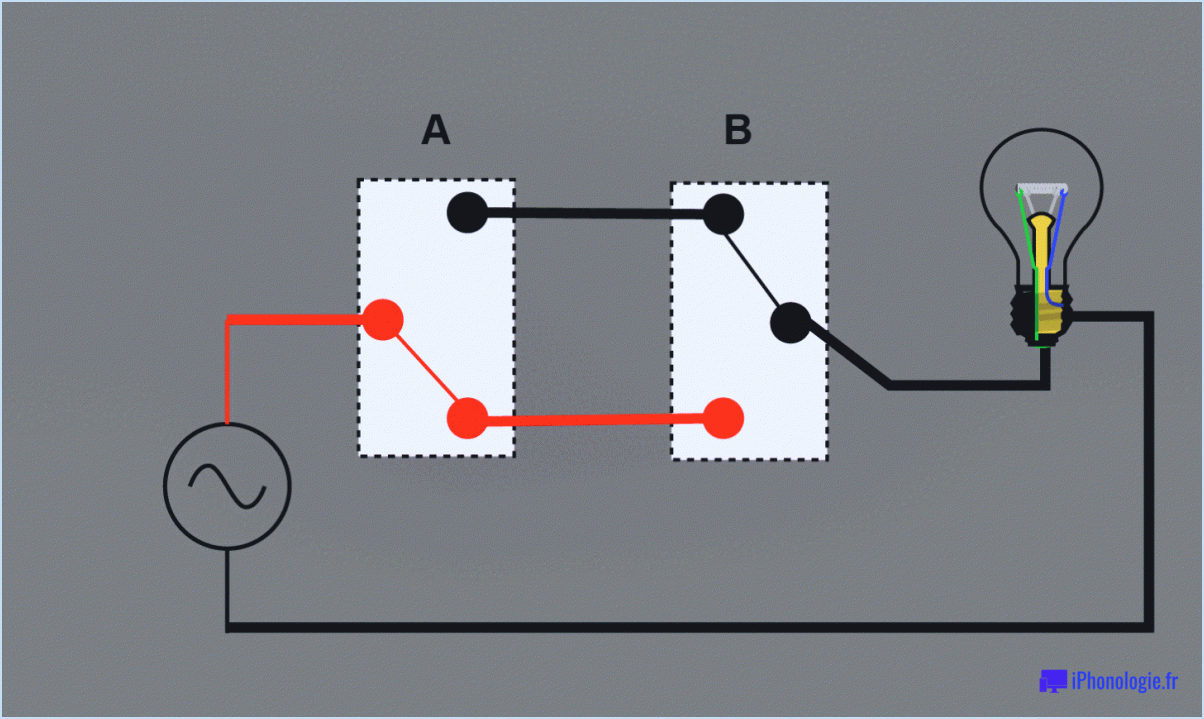
Pour gérer les paramètres de l'économiseur de batterie sous Windows 10, suivez ces trois méthodes simples :
- Utilisation du menu Démarrer Recherche :
- Ouvrez le menu Démarrer en cliquant sur l'icône Windows ou en appuyant sur la touche "Windows" de votre clavier.
- Dans la barre de recherche, tapez "power" et attendez que les résultats s'affichent.
- Localisez et cliquez sur la tuile "Options d'alimentation" dans les résultats de la recherche. La fenêtre des options d'alimentation s'ouvre alors.
- Dans la fenêtre Options d'alimentation, recherchez et cliquez sur l'onglet "Économiseur de batterie".
- Dans la section "Paramètres de l'économiseur de batterie", vous verrez l'interrupteur à bascule qui vous permet d'activer ou de désactiver le mode économiseur de batterie.
- En option, vous pouvez régler l'intervalle de temps pendant lequel l'économiseur de batterie s'active ou se désactive automatiquement selon vos préférences.
- Dans les Paramètres du système :
- Appuyez sur la touche "Windows" + "I" de votre clavier pour ouvrir les paramètres de Windows.
- Dans la fenêtre Paramètres, cliquez sur "Système", puis sélectionnez "Batterie" dans le menu de gauche.
- Dans la section "Économiseur de batterie", vous pouvez basculer le commutateur pour activer ou désactiver instantanément le mode Économiseur de batterie.
- Pour configurer l'activation ou la désactivation automatique de l'économiseur de batterie, cliquez sur le lien "Paramètres de l'économiseur de batterie" et réglez les intervalles de temps comme vous le souhaitez.
- Action rapide dans le Centre d'action :
- Cliquez sur l'icône de notification située à l'extrême droite de la barre des tâches (elle ressemble à une bulle de dialogue).
- Dans le centre d'action qui s'ouvre, trouvez le bouton d'action rapide "Économiseur de batterie". Il ressemble à une icône de batterie.
- Cliquez sur le bouton "Économiseur de batterie" pour activer ou désactiver le mode Économiseur de batterie.
N'oubliez pas que l'activation du mode Économiseur de batterie permet d'économiser la batterie de votre ordinateur portable en ajustant les paramètres du système tels que la luminosité de l'écran et l'activité des applications en arrière-plan. Cela peut prolonger l'autonomie de la batterie de votre appareil lorsque vous êtes à court d'énergie. À l'inverse, la désactivation du mode Économiseur de batterie rétablit les paramètres par défaut pour garantir des performances optimales.
N'hésitez pas à choisir la méthode qui vous convient pour un moyen rapide et efficace de gérer les paramètres du mode Économiseur de batterie sur votre système Windows 10.
Qu'est-ce que les options d'alimentation dans Windows 10?
Options d'alimentation dans Windows 10 fait référence à un panneau de paramètres dans lequel les utilisateurs peuvent personnaliser une série de paramètres liés à l'alimentation de leurs appareils. Ce panneau permet aux utilisateurs d'adapter la gestion de l'alimentation de leurs appareils à leurs préférences et à leurs besoins. Les principales caractéristiques sont les suivantes :
- Mise hors tension de l'appareil : Les utilisateurs peuvent définir des paramètres pour la mise en veille, l'hibernation et l'arrêt des appareils, afin de garantir une conservation optimale de l'énergie lorsque les appareils ne sont pas utilisés.
- Réglage de l'utilisation de l'énergie : Windows 10 offre la possibilité d'ajuster la consommation d'énergie pour les appareils individuels, favorisant ainsi l'efficacité énergétique.
- Gestion de la batterie : Le panneau Options d'alimentation offre des outils pour optimiser la durée de vie de la batterie, tels que le réglage du mode d'économie de la batterie et la configuration des notifications de batterie faible.
- Performance vs. puissance : Les utilisateurs peuvent équilibrer les performances de l'appareil et la consommation d'énergie en sélectionnant des plans d'alimentation tels que Haute performance, Équilibré et Économiseur d'énergie.
- Paramètres avancés : Ce panneau offre un accès aux paramètres d'alimentation avancés, permettant de régler avec précision les options de mise en veille et d'affichage, le comportement de l'alimentation USB, et plus encore.
En substance, les options d'alimentation de Windows 10 offrent aux utilisateurs un contrôle granulaire sur la gestion de l'alimentation, garantissant une expérience informatique efficace et adaptée.
Combien de modes d'économie d'énergie sont disponibles dans Windows 10?
Windows 10 propose plusieurs modes d'économie d'énergie conçus pour économiser l'énergie et améliorer les performances du système. Il s'agit notamment de :
- Mode économie d'énergie: Réduit la consommation d'énergie en désactivant certaines fonctions et en diminuant la luminosité de l'écran. Place l'ordinateur dans un état de faible consommation pendant les périodes d'inactivité.
Comment activer l'économiseur de batterie?
Pour activer l'économiseur de batterie sur votre appareil Android, procédez comme suit :
- Méthode des paramètres :
- Ouvrez Paramètres.
- Faites défiler et sélectionnez Batterie.
- Tapez sur Economiseur de batterie et activez-le.
- Méthode de l'écran d'accueil :
- Retournez à votre écran d'accueil.
- Appuyez sur la touche touche de menu ou balayez l'écran de notification vers le bas et sélectionnez Paramètres.
- Choisissez A propos du téléphone puis sélectionnez Batterie.
- Activez la fonction Économiseur de batterie .
- Méthode système :
- Accès Paramètres.
- Faites défiler vers le bas et choisissez Système.
- Sélectionnez Batterie et allumez la batterie Économiseur de batterie .
L'activation de l'économiseur de batterie permet d'économiser de l'énergie lorsque la puissance de votre appareil est faible, ce qui prolonge la durée d'utilisation.
Le mode sombre permet-il d'économiser la batterie de Windows 10?
Absolument ! Le mode sombre peut en effet contribuer à préserver l'autonomie de la batterie sous Windows 10. Lorsque vous activez le mode sombre dans l'interface de Windows 10, le système optimise sa consommation d'énergie en utilisant moins d'énergie pendant son fonctionnement. En employant une palette de couleurs plus sombres, l'écran nécessite moins d'énergie pour afficher le contenu, ce qui se traduit par une longévité accrue de la batterie de votre appareil.
Pourquoi ne puis-je pas activer l'économiseur de batterie Ordinateur portable?
Si vous ne parvenez pas à activer l'économiseur de batterie l'économiseur de batterie sur votre ordinateur portable, plusieurs facteurs peuvent être en cause.
- Bouton d'alimentation: Assurez-vous que le bouton d'alimentation fonctionne correctement. Si ce n'est pas le cas, maintenez-le enfoncé pendant 10 secondes pour réinitialiser le système.
- Réinitialiser: Si la réparation du bouton ne fonctionne pas, effectuez une réinitialisation de 10 secondes en appuyant sur le bouton d'alimentation et en le maintenant enfoncé.
- Aide du fabricant: Lorsque les problèmes persistent, il est judicieux de contacter le fabricant de votre ordinateur portable pour obtenir une assistance professionnelle.
Quelle est la cause du mode d'économie d'énergie?
Le mode d'économie d'énergie est déclenché par une baisse du niveau de la batterie en dessous d'un seuil spécifique. Cet état d'économie d'énergie optimise les performances de l'appareil et prolonge la durée de vie de la batterie. Les principaux facteurs à l'origine de l'activation du mode d'économie d'énergie sont les suivants :
- Niveau de batterie faible : Lorsque la charge de la batterie diminue jusqu'à un point prédéfini, l'appareil lance le mode d'économie d'énergie pour conserver l'énergie.
- Luminosité de l'écran réduite : La réduction de la luminosité de l'écran permet de réduire la consommation d'énergie, un aspect essentiel du mode d'économie d'énergie.
- Throttling du CPU/GPU : L'appareil réduit la puissance de traitement de l'unité centrale de traitement (CPU) et de l'unité de traitement graphique (GPU) pour diminuer la consommation d'énergie.
- Processus d'arrière-plan : Les applications et processus d'arrière-plan gourmands en énergie sont limités ou mis en pause pour économiser la batterie.
- Activité du réseau : Le mode d'économie d'énergie peut désactiver certaines fonctions du réseau comme la synchronisation constante, réduisant ainsi l'activité radio.
Essentiellement, le mode d'économie d'énergie gère efficacement les ressources pour prolonger l'utilisation de l'appareil lorsque la batterie est faible.
La lumière bleue consomme-t-elle plus de batterie?
Aucune preuve scientifique ne permet d'affirmer que la lumière bleue consomme plus de batterie que les autres couleurs. En fait, il semblerait que la lumière bleue puisse améliorer l'autonomie de la batterie.