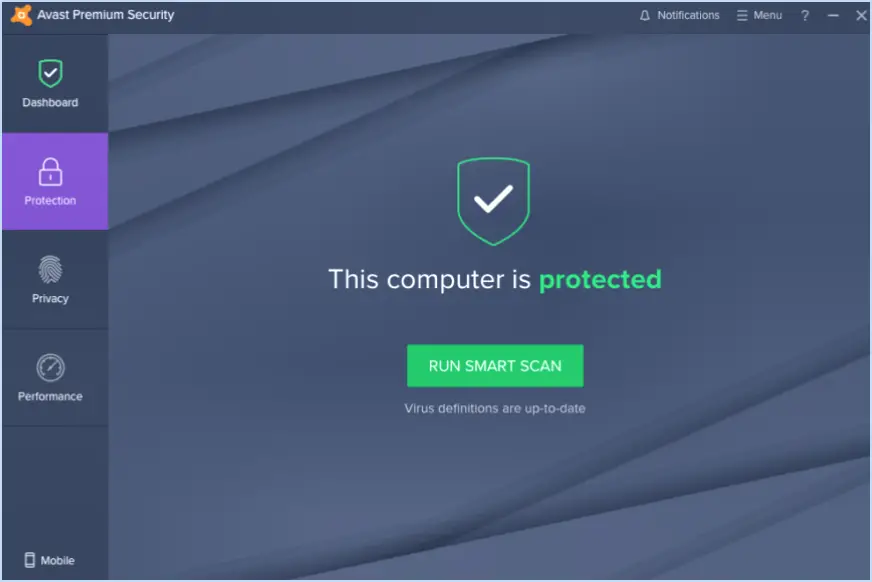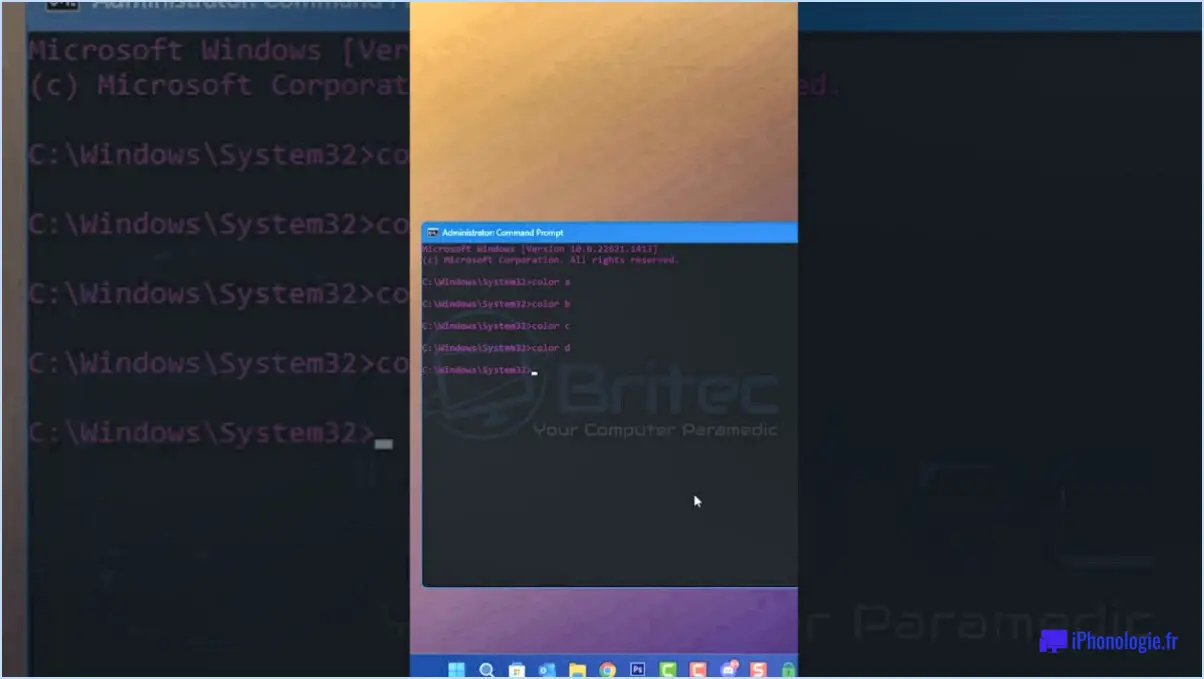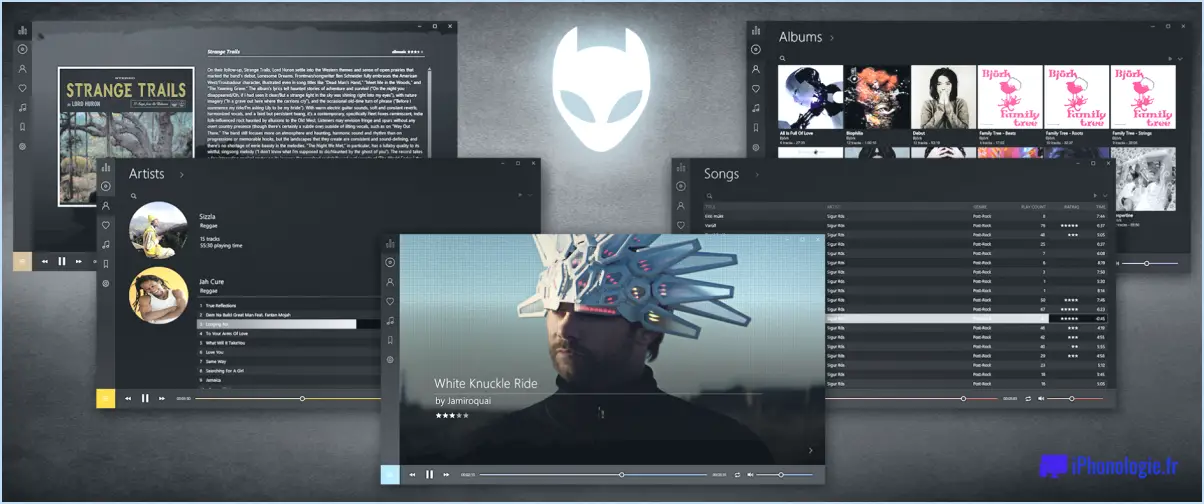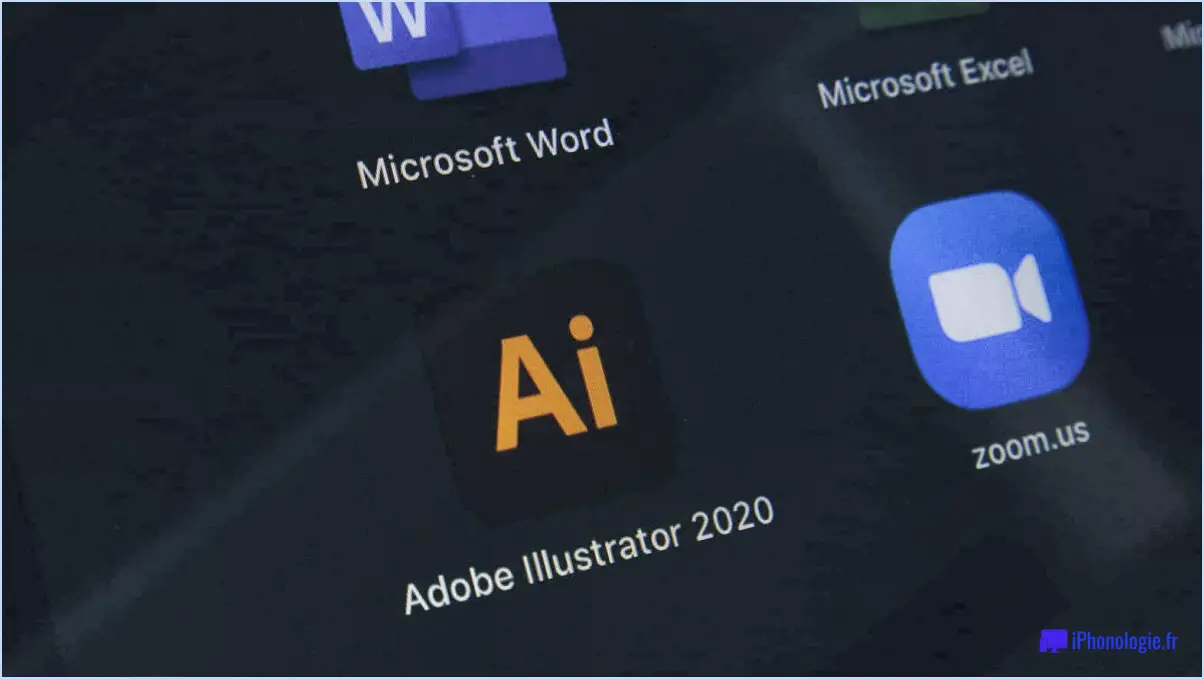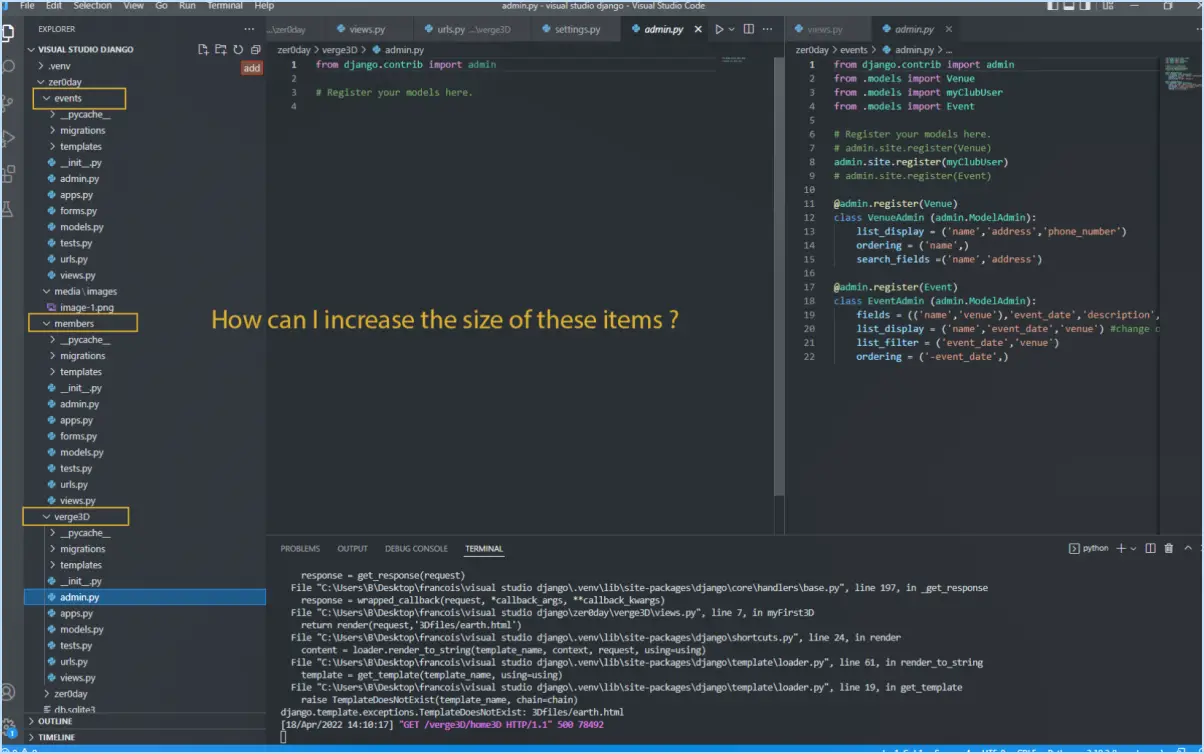3 façons de cacher des pages spécifiques de l'application paramètres dans windows 10?
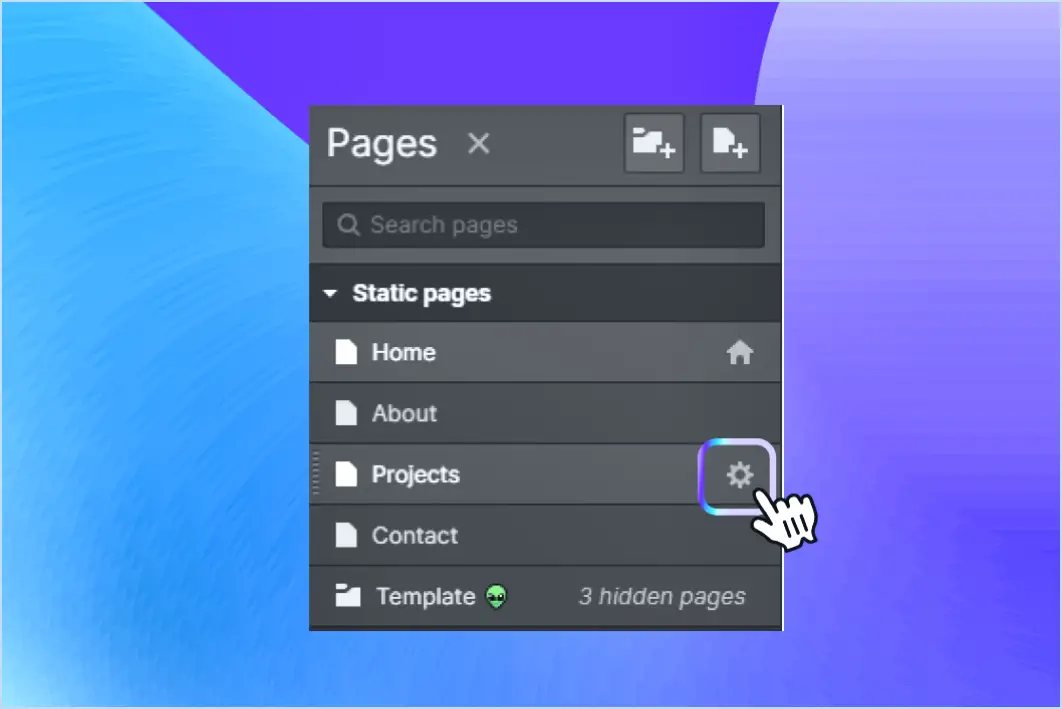
Pour dissimuler discrètement des pages spécifiques de l'appli Paramètres de Windows 10, vous disposez d'un trio de méthodes efficaces :
- Éditeur de stratégie de groupe :
L'utilisation de l'éditeur de stratégie de groupe est une approche solide pour dissimuler des pages de paramètres spécifiques. Voici comment procéder :
- Lancez l'éditeur de Exécuter en appuyant sur Win + R puis tapez gpedit.msc et appuyez sur Entrer.
- Dans l'éditeur de stratégie de groupe, naviguez jusqu'à Configuration de l'utilisateur > Modèles administratifs > Panneau de configuration.
- Localisez la section Visibilité de la page des paramètres double-cliquez pour l'ouvrir.
- Sélectionnez la politique de Activé et cliquez sur l'option Afficher adjacent à l'option Liste des éléments du panneau de configuration qui ne sont pas autorisés.
- Saisissez maintenant l'URI de la page au format »pagesettings-xyz« que vous souhaitez masquer. Cliquez sur OK.
- Pour finaliser, redémarrez votre système ou exécutez gpupdate /force dans l'Invite de commande pour voir les changements.
- Modifier le registre :
La manipulation du registre Windows peut également dissimuler des pages de paramètres spécifiques. Suivez les étapes suivantes :
- Commencez par appuyer sur Win + R, saisissez regedit et appuyez sur Entrer dans pour ouvrir l'éditeur du registre.
- Naviguez jusqu'à HKEY_CURRENT_USERSoftwareMicrosoftWindowsCurrentVersionPoliciesExplorer.
- S'il n'est pas présent, créez un nouveau DWORD (32 bits) Valeur nommé ParamètresPageVisibilité.
- Double-cliquez sur l'entrée nouvellement créée et attribuez à sa valeur un nombre qui représente l'état de visibilité des pages souhaitées. Par exemple, hide:pagesettings-xyz.
- Fermez l'éditeur du registre et redémarrez votre système pour que les modifications prennent effet.
- Outil tiers :
L'utilisation d'un utilitaire tiers est une option conviviale pour masquer des pages de paramètres spécifiques. Voici comment procéder :
- Recherchez et choisissez une application tierce réputée conçue pour modifier les paramètres de Windows.
- Téléchargez et installez l'outil. Lancez-le et accédez à la section relative au masquage des pages de paramètres.
- Sélectionnez les pages spécifiques que vous souhaitez masquer et enregistrez les modifications.
- Gardez à l'esprit que l'utilisation d'outils tiers comporte un certain niveau de risque, veillez donc à opter pour des logiciels connus et fiables.
Grâce à ces trois stratégies astucieuses - l'Éditeur de stratégie de groupe, la modification du Registre et les outils tiers - vous pouvez habilement masquer des pages spécifiques de l'application Paramètres de Windows 10 à l'abri des regards indiscrets.
Comment faire une capture d'écran de mon écran Windows 10?
Pour effectuer une capture d'écran sous Windows 10, appuyez simultanément sur les touches « Windows » et « Imprimer l'écran » de votre clavier. Cette action permet d'enregistrer la capture d'écran dans votre presse-papiers. Pour l'enregistrer sous forme de fichier, procédez comme suit :
- Ouvrez Microsoft Paint (vous pouvez le trouver en utilisant la barre de recherche).
- Appuyez sur « Ctrl » + « V » ou cliquez avec le bouton droit de la souris et sélectionnez « Coller » pour insérer la capture d'écran.
- Cliquez sur le menu « Fichier » et choisissez « Enregistrer sous ».
- Choisissez un emplacement, entrez un nom de fichier et sélectionnez le format d'image souhaité (par exemple, PNG, JPEG).
- Cliquez sur « Enregistrer ».
N'oubliez pas que cette méthode permet de capturer l'intégralité de votre écran. Si vous souhaitez capturer une fenêtre spécifique, utilisez « Alt » + « Imprimer l'écran » au lieu de « Imprimer l'écran » uniquement. Vos tentatives de capture d'écran sont maintenant simplifiées !
Où sont sauvegardées les captures d'écran de Windows?
Par défaut, captures d'écran sont sauvegardées dans le dossier Dossier Pictures et plus précisément dans un sous-dossier dédié nommé Captures d'écran.
Comment faire une capture d'écran sur un ordinateur portable Lenovo sans bouton Print Screen?
Pour réaliser des captures d'écran sur un ordinateur portable Lenovo sans le bouton Imprimer l'écran, essayez les méthodes suivantes :
- Touche Windows + PrtScn : Le fait d'appuyer sur la touche Windows en même temps que sur la touche PrtScn permet de capturer l'intégralité de l'écran et de l'enregistrer sous forme de fichier dans le dossier Captures d'écran.
- Fn + PrtScn : Combinez la touche Fn avec PrtScn pour capturer uniquement la fenêtre active. Cette fonction est utile lorsque vous souhaitez vous concentrer sur une fenêtre spécifique.
N'oubliez pas qu'une fois que vous avez effectué une capture d'écran, vous pouvez la retrouver dans le dossier Captures d'écran de la bibliothèque Images. Ces raccourcis offrent des alternatives pratiques pour capturer le contenu de l'écran sans le bouton traditionnel Imprimer l'écran.
Comment réaliser des captures d'écran?
Certainement ! La capture d'écran est un jeu d'enfant sur les différents appareils. Sur Mac, utilisez Commande-Maj-3 pour une capture d'écran en plein écran, ou Commande-Maj-4 pour sélectionner une zone spécifique. Les PC sous Windows offrent quant à eux la fonction Imprimer l'écran pour capturer l'ensemble de l'écran et Alt-Imprimer l'écran pour se concentrer sur une partie particulière. Ces raccourcis vous permettent de créer rapidement des instantanés du contenu de votre écran.
Comment faire une capture d'écran sur mon ordinateur Lenovo?
Pour capturer votre écran sur un ordinateur Lenovo, vous avez plusieurs possibilités :
- Raccourci clavier: Appuyez sur « Imprimer l'écran » et collez la capture dans un éditeur d'images.
- Outil de découpage de Windows: Utilisez la touche Windows + Shift + S, puis choisissez la zone souhaitée.
Quand je fais une capture d'écran, où va-t-elle?
Lorsque vous effectuez une capture d'écran, l'image capturée est enregistrée directement dans la galerie de photos de votre appareil.
Pourquoi la capture d'écran ne fonctionne-t-elle pas sur l'ordinateur portable Lenovo?
Si votre Capture d'écran de l'ordinateur portable Lenovo de l'ordinateur portable Lenovo ne fonctionne pas, plusieurs facteurs peuvent être à l'origine de ce problème. Tout d'abord, vérifiez si votre raccourci clavier pour les captures d'écran est activé. Accédez aux paramètres « Clavier » dans le panneau de configuration de Windows et assurez-vous que la touche « Capture d'écran » est cochée. En outre, un raccourci clavier haute résolution d'écran peut entraver la fonction de capture d'écran. Réduisez votre résolution dans les paramètres d'affichage pour résoudre ce problème.
Qu'est-ce que la touche PrtScn?
La touche Touche PrtScn sert de touche d'impression d'écran sur un clavier d'ordinateur. Cette touche permet de capturer soit l'écran complet, soit la fenêtre actuellement active, et d'enregistrer la capture dans le presse-papiers en vue d'une utilisation ultérieure.