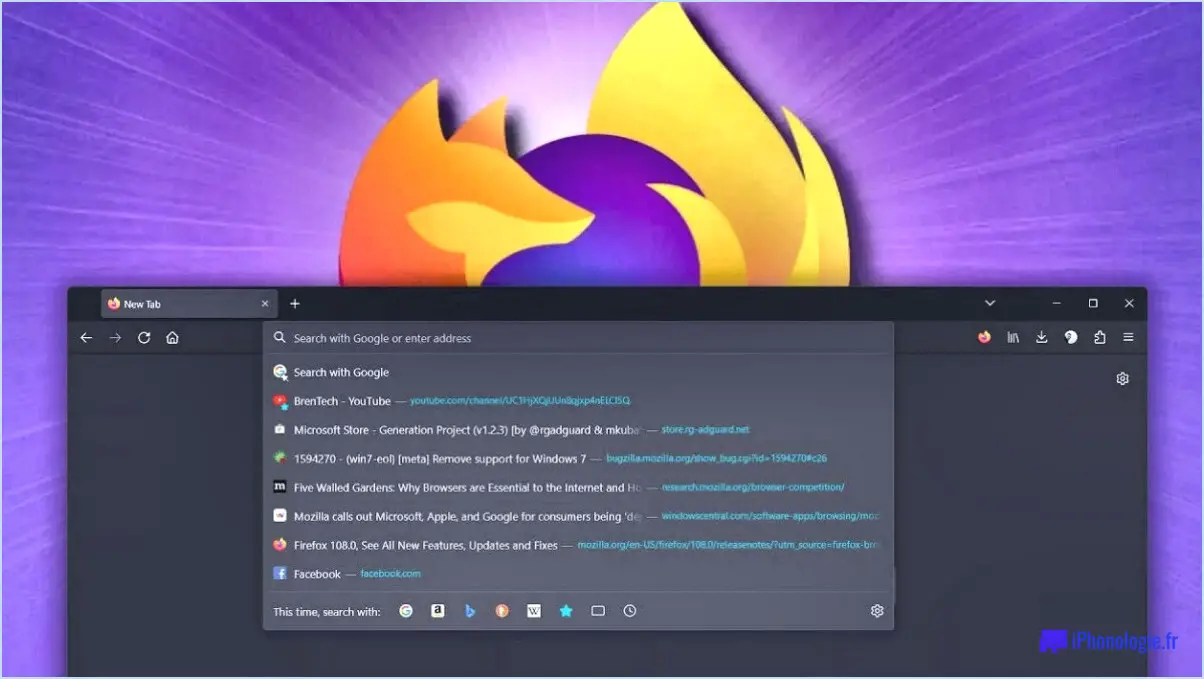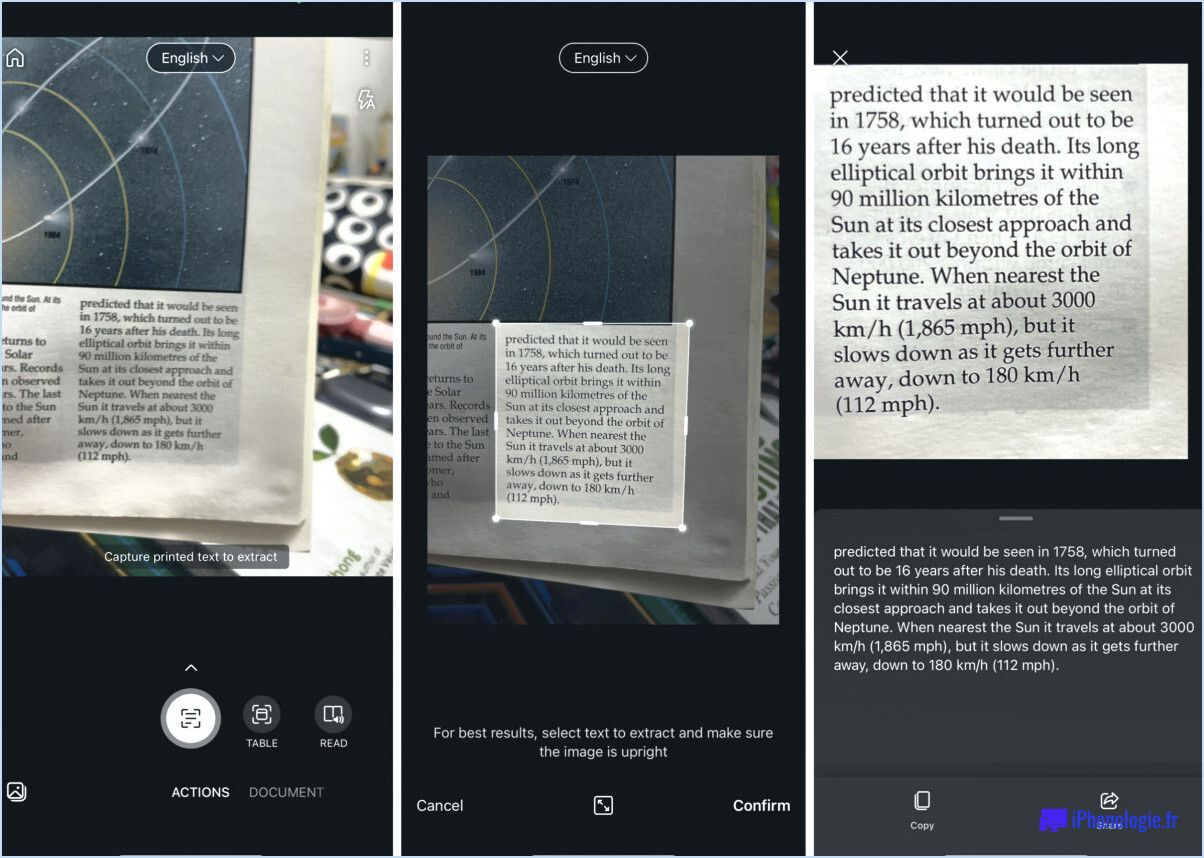3 façons de changer la résolution de l'écran dans windows 11?
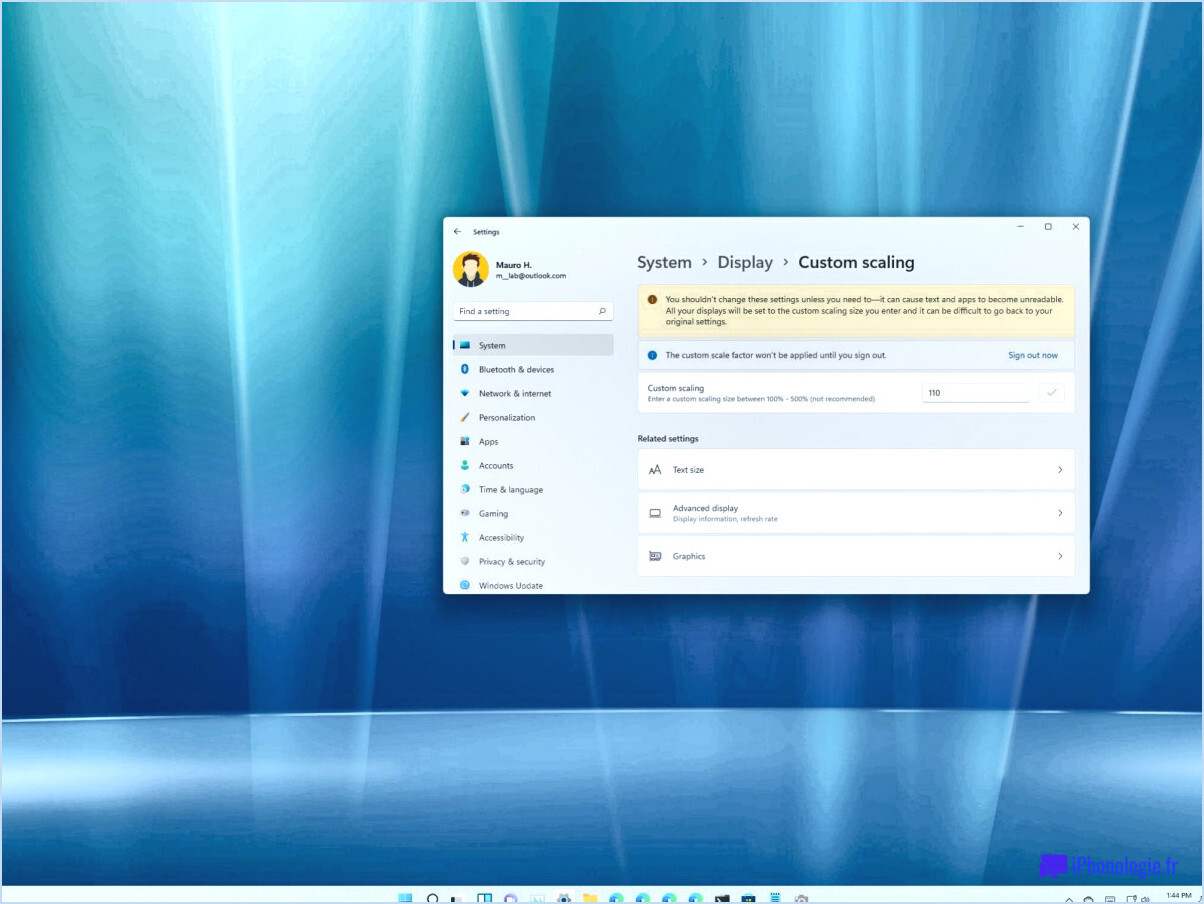
Il existe trois méthodes efficaces pour modifier la résolution de l'écran dans Windows 11 :
- Utilisation de l'application Paramètres:
- Ouvrez l'application Paramètres à laquelle vous pouvez accéder en cliquant sur l'icône Démarrer et en sélectionnant le bouton en forme d'engrenage Réglages en forme d'engrenage.
- A l'intérieur de l'icône Paramètres cliquez sur l'onglet Affichage dans le menu de gauche.
- Recherchez la section intitulée "Résolution de l'écran" et cliquez sur le menu déroulant pour afficher les options de résolution disponibles.
- Choisissez une résolution plus élevée dans la liste pour améliorer la clarté et les détails de votre affichage.
- Cliquez avec le bouton droit de la souris sur le bureau:
- Pour accéder à une autre méthode rapide, cliquez avec le bouton droit de la souris sur une zone ouverte de votre bureau.
- Dans le menu contextuel qui apparaît, cliquez sur "Paramètres d'affichage".
- Les "Réglages" s'ouvrira, vous montrant l'écran "Affichage" section.
- Comme pour la méthode précédente, sélectionnez une résolution plus élevée dans la section "Résolution de l'écran" pour ajuster l'apparence de votre écran.
- Utilisation des paramètres graphiques:
- Si vous préférez un contrôle plus granulaire, vous pouvez accéder au menu déroulant Paramètres graphiques directement.
- Appuyez sur la touche Touche Windows + R pour ouvrir la fenêtre Exécuter puis tapez "ms-settings:display" et appuyez sur Entrez.
- Vous accéderez ainsi directement à l'écran Affichage de la section Paramètres de l'app.
- Faites défiler vers le bas et cliquez sur l'onglet "Paramètres d'affichage avancés" lien.
- Dans le lien Paramètres d'affichage avancés vous pouvez affiner la résolution de votre écran en choisissant dans la liste des résolutions disponibles ou en cliquant sur le bouton "Propriétés de l'adaptateur d'affichage" pour accéder à encore plus d'options de personnalisation.
En utilisant ces trois méthodes, vous pouvez facilement ajuster la résolution de votre écran dans Windows 11 afin de répondre au mieux à vos besoins et préférences. Que vous préfériez une approche plus simple par le biais de la fonction Paramètres ou une méthode plus directe utilisant le menu du clic droit sur le bureau, Windows 11 offre des options conviviales pour gérer efficacement vos paramètres d'affichage.
Comment obtenir une résolution de 1600×900 sous Windows 10?
Pour atteindre une résolution de 1600×900 sous Windows 10, procédez comme suit :
- App tierce partie : Utilisez des outils tels que DisplayFusion pour personnaliser facilement votre résolution.
- Panneau de configuration : Naviguez jusqu'au Panneau de contrôle, accédez à Affichage et choisissez Résolution d'affichage. Optez pour 1600×900 ici.
N'oubliez pas de sélectionner une résolution adaptée aux capacités de votre moniteur pour une qualité d'affichage optimale.
Comment modifier la résolution de mon écran?
Pour modifier la résolution de votre écran, plusieurs possibilités s'offrent à vous. Tout d'abord, vous pouvez naviguer dans le menu "Démarrer" de votre ordinateur et sélectionner "Panneau de configuration". De là, choisissez "affichage" et vous pourrez choisir la résolution souhaitée.
Vous pouvez également ouvrir une invite de commande en tapant "cmd" dans la barre de recherche de votre ordinateur. Tapez ensuite "resolv.conf" pour accéder au fichier de configuration DNS de votre ordinateur.
N'oubliez pas que le réglage de la résolution de l'écran peut affecter la qualité de l'affichage et la taille du texte ; choisissez donc un paramètre approprié qui corresponde à vos préférences et aux capacités de votre moniteur. Il s'agit d'un processus simple qui vous permet d'optimiser votre expérience visuelle.
Comment faire pour que la résolution de mon écran soit de 640×480 sous Windows 10?
Pour obtenir une résolution d'écran de 640×480 sur Windows 10, suivez les étapes suivantes :
- Paramètres d'affichage : Allez à la section Panneau de contrôle et accédez au Paramètres d'affichage. Choisissez Paramètres d'affichage avancés et sélectionnez ensuite 640x480 dans les options de résolution.
- Outil tiers : Envisagez d'utiliser des outils tels que DisplayFusion pour des ajustements de résolution plus simples. Installez le programme, ouvrez-le et naviguez jusqu'à l'onglet Configuration du moniteur pour définir la résolution souhaitée.
N'oubliez pas qu'une résolution plus faible peut entraîner une perte de clarté. Faites des essais pour trouver ce qui vous convient le mieux.
Pourquoi ne puis-je pas modifier ma résolution Windows 11?
En Windows 11 l'impossibilité de modifier votre résolution peut également être due à plusieurs raisons. L'une d'entre elles est l'utilisation d'un écran tactile à écran tactile. Comme pour Windows 10, l'interface standard peut ne pas permettre d'ajuster la résolution pour les écrans tactiles. Dans ce cas, il est nécessaire d'utiliser des applications telles que TouchPal ou l'outil de résolution d'écran de Microsoft. En outre, une autre raison pourrait être la compatibilité des pilotes des pilotes. Des pilotes graphiques obsolètes ou incompatibles peuvent empêcher les changements de résolution. Il est essentiel de s'assurer que vos pilotes graphiques sont à jour pour surmonter cet obstacle.
Comment forcer une résolution Windows?
Pour forcer une résolution Windows, plusieurs options s'offrent à vous. La première méthode consiste à naviguer dans le Panneau de configuration, à cliquer sur Affichage et à ajuster les paramètres de résolution. Vous pouvez également utiliser l'invite de commande. Ouvrez l'invite de commande et saisissez "resolutions" suivi du numéro de la résolution souhaitée pour la modifier rapidement.
Comment modifier la résolution de mon écran sous Windows 10 sans moniteur?
Pour ajuster la résolution de votre écran sous Windows 10 sans moniteur, suivez les étapes suivantes :
- Ouvrez le menu Démarrer.
- Tapez "paramètres" et appuyez sur la touche Entrée.
- Cliquez sur "Affichage".
- Sous "Résolution de l'écran", choisissez la résolution souhaitée.