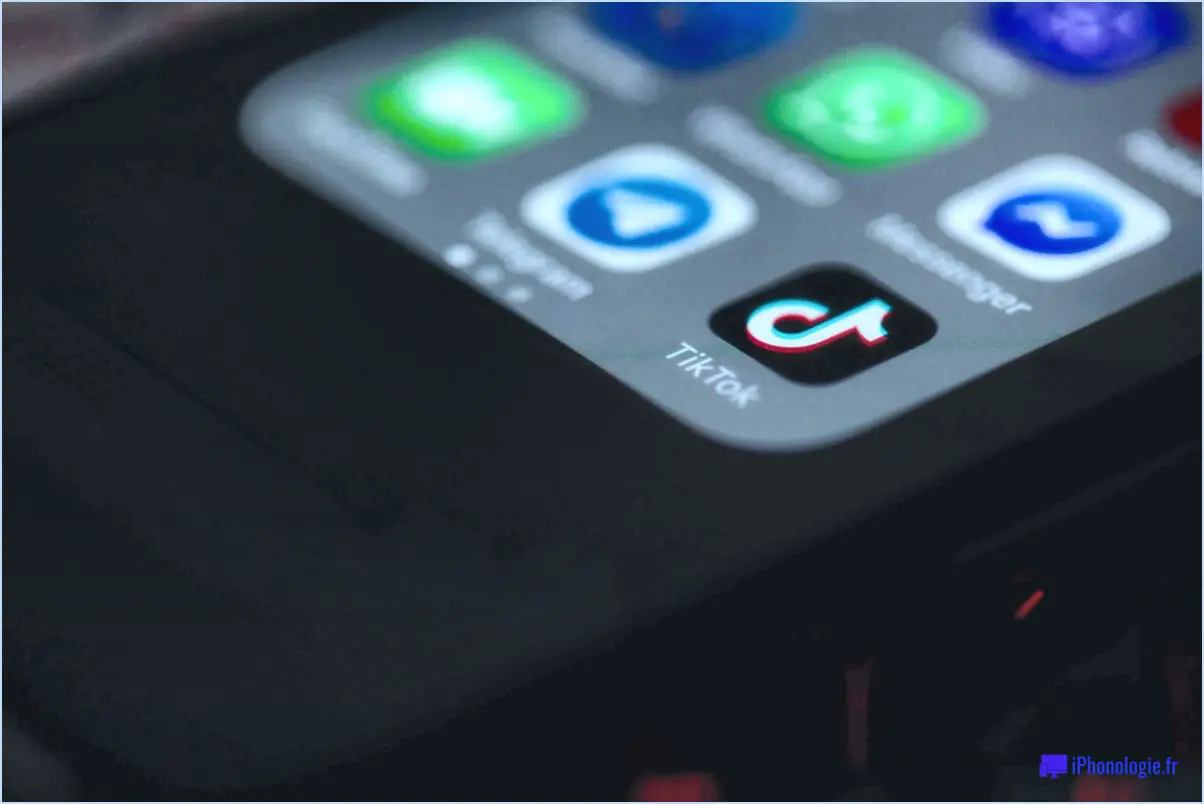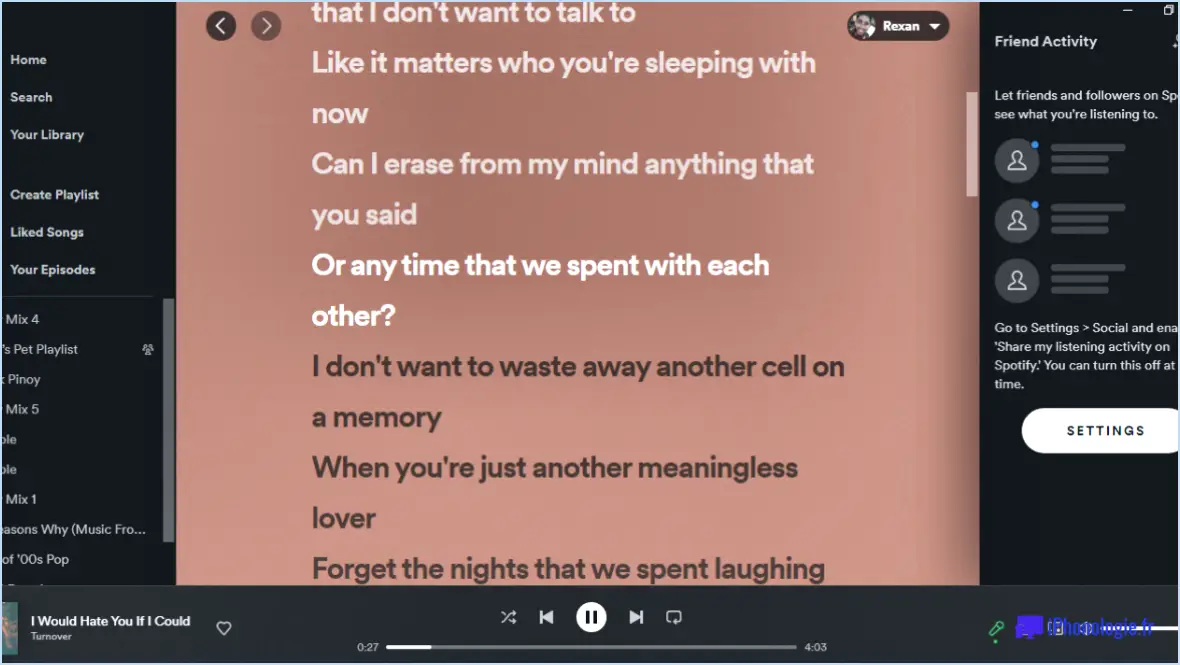3 façons de formater les partitions des lecteurs dans windows 10?

Outil de gestion des disques est une fonctionnalité intégrée à Windows 10 qui vous permet de formater les partitions des lecteurs. Voici comment l'utiliser :
- Appuyez sur la touche Windows + X et sélectionnez Gestion des disques dans le menu.
- Cliquez avec le bouton droit de la souris sur la partition que vous souhaitez formater et sélectionnez Formatage.
- Choisissez le système de fichiers et la taille de l'unité d'allocation, puis saisissez une étiquette de volume.
- Vérifier le système de fichiers et la taille de l'unité d'allocation, puis saisir une étiquette de volume. Effectuez un formatage rapide et cliquez sur OK.
Le Format Disk Tool est une autre option. Suivez les étapes suivantes :
- Ouvrez Explorateur de fichiers et localisez le lecteur que vous souhaitez formater.
- Cliquez avec le bouton droit de la souris sur le lecteur et sélectionnez Formatage.
- Choisissez le système de fichiers souhaité, la taille de l'unité d'allocation et l'étiquette du volume.
- Vérifier le Format rapide et cliquez sur Démarrer.
Enfin, vous pouvez utiliser le bouton Invite de commande. Cette méthode nécessite plus de connaissances techniques, mais elle est très efficace :
- Appuyez sur la touche Windows + X et sélectionnez Invite de commande (Admin).
- Tapez
diskpartet appuyez sur la touche Entrée. - Tapez
list disket appuyez sur Entrée pour afficher tous les disques. - Tapez
select disk X(remplacez X par le numéro du disque que vous souhaitez formater) et appuyez sur la touche Entrée. - Tapez
cleanet appuyez sur Entrée pour effacer toutes les données du disque. - Tapez
create partition primaryet appuyez sur Entrée pour créer une nouvelle partition. - Type de partition
select partition 1et appuyez sur Entrée pour sélectionner la nouvelle partition. - Tapez
format fs=ntfs quick(remplacez ntfs par le système de fichiers de votre choix) et appuyez sur Entrée pour formater la partition.
Comment formater un lecteur et une partition?
Formatage d'un lecteur et partitionnement peuvent être réalisés par plusieurs méthodes.
- Explorateur Windows: Cliquez avec le bouton droit de la souris sur le lecteur, sélectionnez "Format", choisissez le système de fichiers souhaité et cliquez sur "Démarrer".
- Outil de gestion des disques: Accédez-y en tapant "diskmgmt.msc" dans la boîte de dialogue Exécuter. Cliquez avec le bouton droit de la souris sur le disque, sélectionnez 'Format', choisissez le système de fichiers et cliquez sur 'OK'.
- GParted: Téléchargez et installez le programme. Sélectionnez le disque, choisissez "Partition" et suivez les invites pour formater et partitionner.
N'oubliez pas que le formatage efface toutes les données du disque ; veillez donc à sauvegarder tous les fichiers importants avant de procéder.
Comment formater mon disque dur à partir du BIOS Windows 10?
Démarrez votre ordinateur à partir du Support d'installation de Windows 10. Il s'agit de l'étape initiale pour accéder au BIOS. Si vous avez effectué une mise à niveau à partir de Windows 8 ou 8.1, un redémarrage est nécessaire après le démarrage pour accéder au BIOS.
Suivant, sélectionnez le disque dur à formater dans la liste du BIOS. Pour ce faire, naviguez dans la liste et appuyez sur Entrée une fois que le disque dur souhaité est mis en surbrillance.
Ensuite, sélectionnez Format et appuyez sur la touche Entrée. Le processus de formatage est alors lancé.
Enfin, sélectionnez Format rapide et appuyez sur la touche Entrée. Cette option garantit un formatage rapide et efficace de votre disque dur.
Quelle commande parmi les suivantes peut être utilisée pour formater les partitions?
La commande to formater les partitions est mkfs. Cette commande est utilisée en conjonction avec le type de système de fichiers que vous souhaitez créer. Par exemple, pour formater une partition avec un système de fichiers ext4, vous devez utiliser la commande mkfs.ext4. Cependant, avant de formater, vous devez identifier la partition en utilisant la commande sudo fdisk -l pour obtenir la liste de toutes les partitions.
Quel format dois-je utiliser pour Windows 10?
Pour des performances optimales sur Windows 10 il est conseillé d'utiliser l'option OneDrive for Business . Ce format garantit une intégration transparente avec d'autres applications Microsoft, offrant ainsi une expérience utilisateur fluide.
Comment formater un disque dur avec deux partitions?
Pour formater un disque dur avec deux partitions, vous pouvez utiliser l'outil de gestion des disques de Windows. Suivez les étapes suivantes pour que le processus se déroule sans problème :
- Ouvrez le menu Démarrer de Windows et tapez "gestion des disques" pour accéder à l'outil de gestion des disques.
- Une fois la gestion des disques ouverte, localisez le disque que vous souhaitez formater et cliquez dessus avec le bouton droit de la souris.
- Dans le menu contextuel, sélectionnez "Formater" pour lancer le processus de formatage.
- Une boîte de dialogue s'affiche. Choisissez le système de fichiers souhaité, la taille de l'unité d'allocation et l'étiquette du volume.
- Cliquez sur le bouton "OK" pour procéder au formatage.
- Ensuite, cliquez avec le bouton droit de la souris sur l'espace non alloué et sélectionnez "Nouveau volume simple".
- L'assistant Nouveau volume simple vous guidera tout au long du processus de création d'une nouvelle partition.
- Spécifiez la taille de la partition, attribuez une lettre de lecteur et formatez la partition en utilisant les paramètres souhaités.
- Suivez les invites jusqu'à ce que la création de la partition soit terminée.
- Répétez les étapes 6 à 9 si vous souhaitez créer une partition supplémentaire.
En suivant ces étapes, vous pouvez formater un disque dur avec deux partitions à l'aide de l'outil de gestion des disques de Windows.
Pouvez-vous formater une partition différemment?
Lorsqu'il s'agit de formater des partitions, l'approche peut varier en fonction du système d'exploitation et du périphérique de stockage. Cependant, voici quelques lignes directrices essentielles à prendre en compte :
- Assurer un formatage correct: Vérifiez que le disque est correctement formaté et exempt de toute erreur.
- Sélectionnez un schéma de partitionnement approprié: Choisissez un schéma qui correspond à vos exigences et à vos préférences.
- Choisir le bon type de système de fichiers: Utilisez le système de fichiers qui convient le mieux aux données que vous avez l'intention de stocker sur la partition.
- Tenir compte d'autres facteurs: Prenez en compte des facteurs tels que la taille de la partition, la taille de l'unité d'allocation et toute exigence spécifique de votre système d'exploitation.
N'oubliez pas qu'il est essentiel de rechercher et de comprendre les instructions spécifiques de votre système pour formater efficacement les partitions.
Quels sont les trois types de partition?
Les trois types de partition sont les suivants physique, logique et virtuels.
- Partition physique: Ce type de partition consiste à diviser un périphérique de stockage physique, tel qu'un disque dur, en sections distinctes. Chaque partition fonctionne comme une unité indépendante, ce qui permet d'installer des systèmes d'exploitation ou des systèmes de fichiers différents sur chacune d'elles.
- Partition logique: Une partition logique est une subdivision d'une partition physique. Elle est créée au sein d'une partition existante et se comporte comme une entité distincte. Les partitions logiques sont couramment utilisées dans la gestion des disques pour organiser et allouer efficacement l'espace de stockage.
- Partition virtuelle: Les partitions virtuelles sont créées dans un environnement virtuel, tel qu'une machine virtuelle ou un système en nuage. Elles permettent d'allouer des ressources et d'isoler des processus au sein de l'environnement virtuel, ce qui permet à plusieurs systèmes virtuels de fonctionner indépendamment sur une seule machine physique.
Il est essentiel de comprendre ces trois types de partition pour gérer efficacement le stockage et l'allocation des ressources dans divers environnements informatiques.