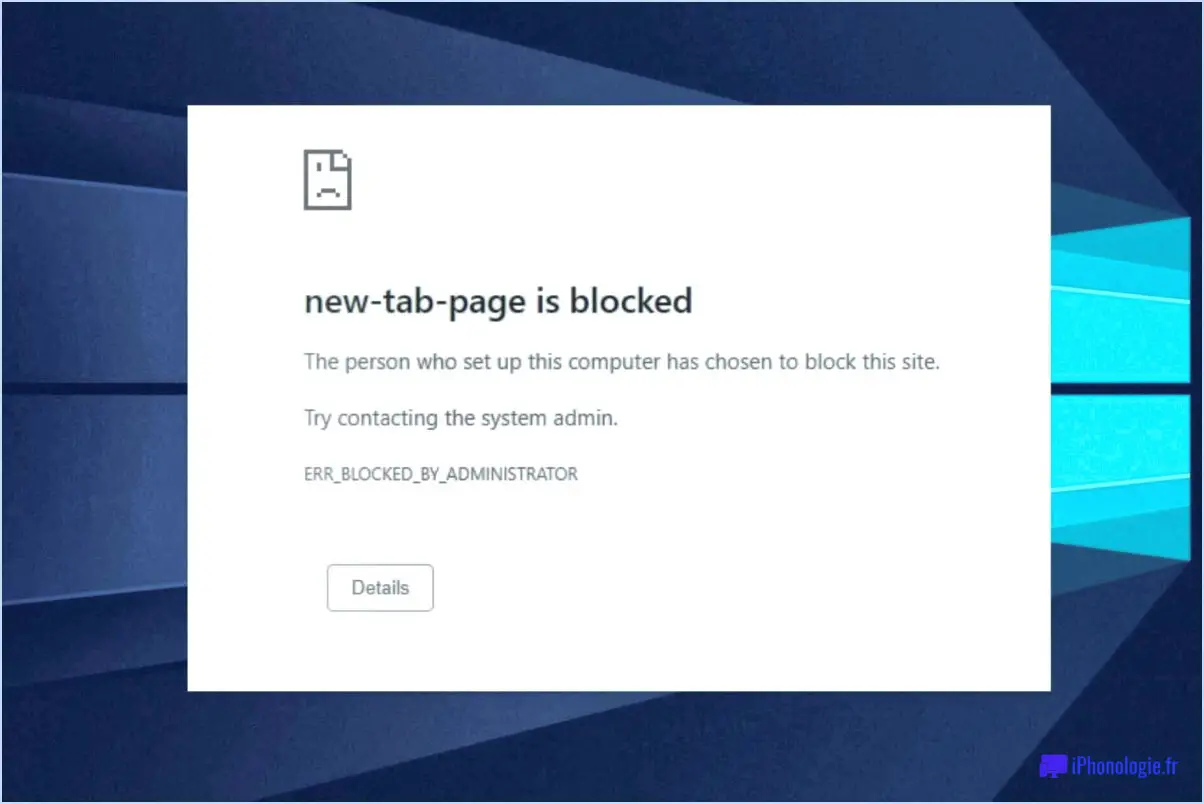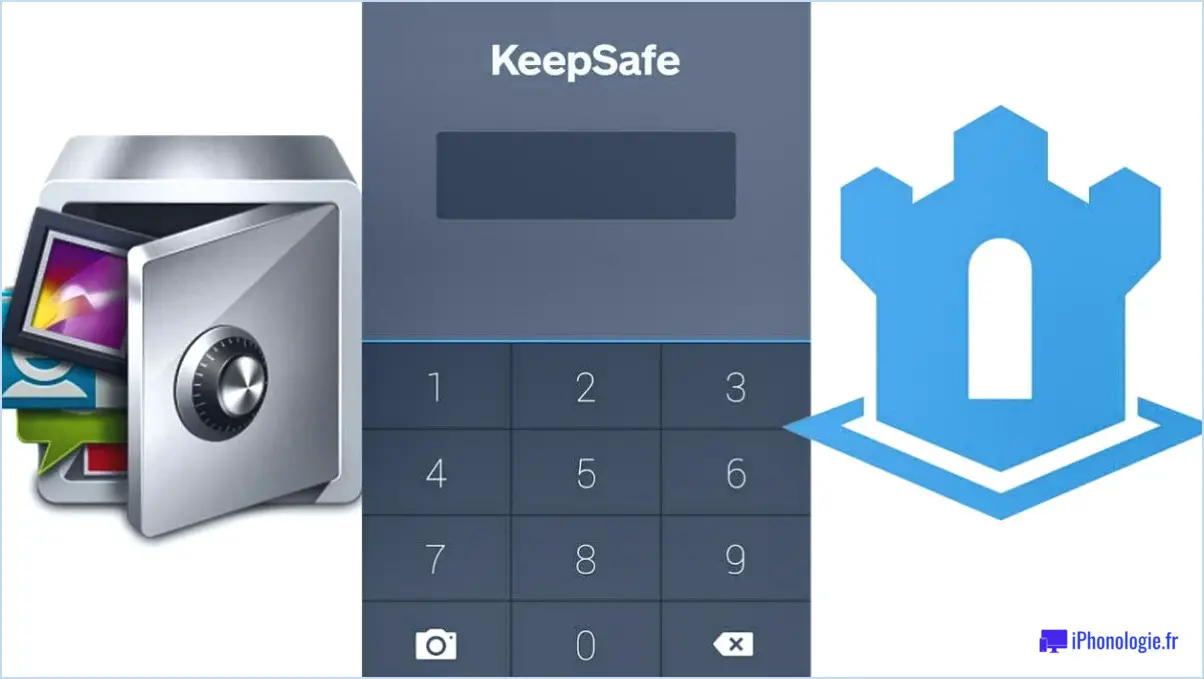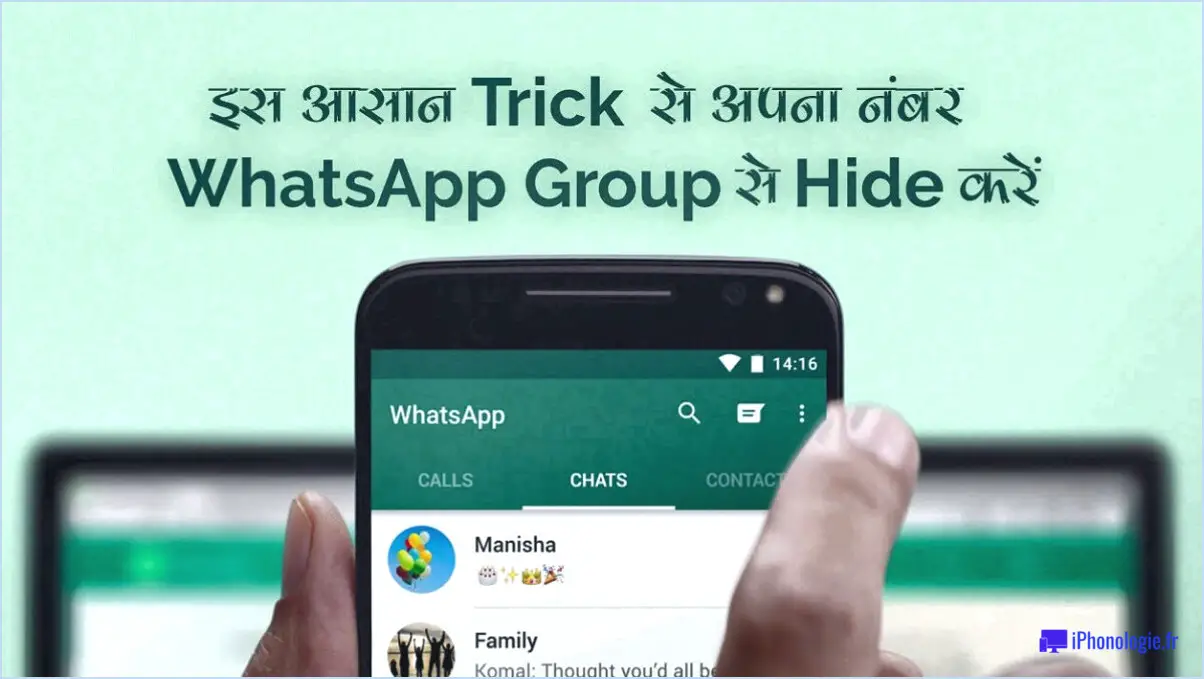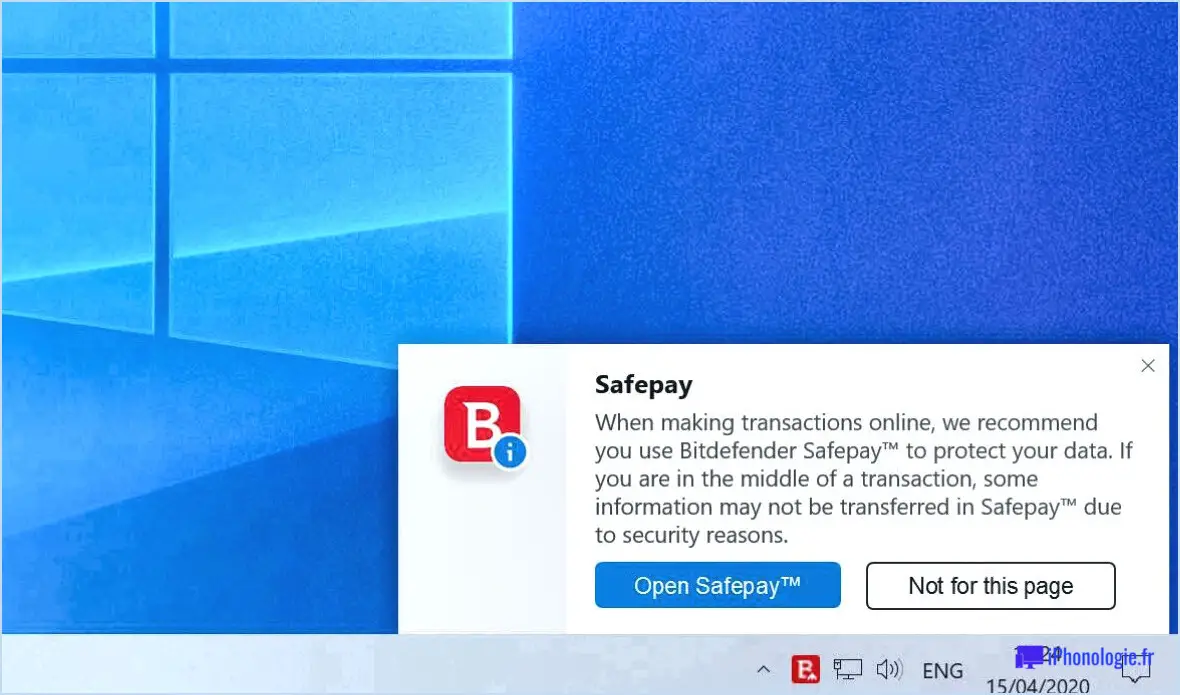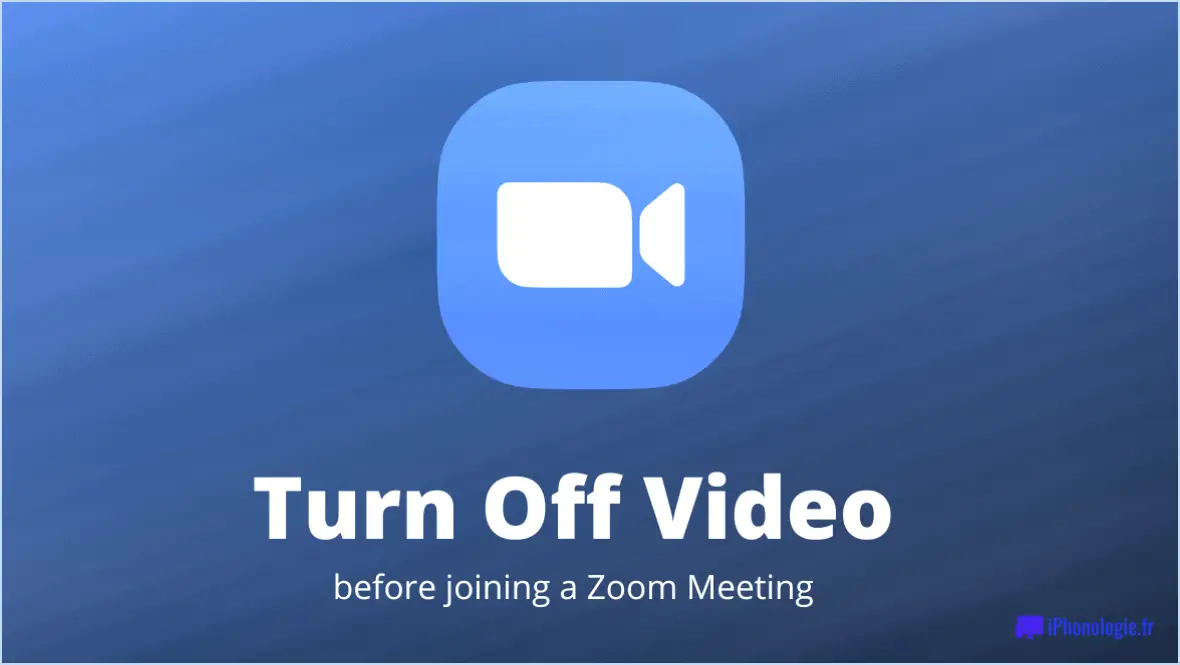4 façons d'ajouter des applications au dock dans macos?
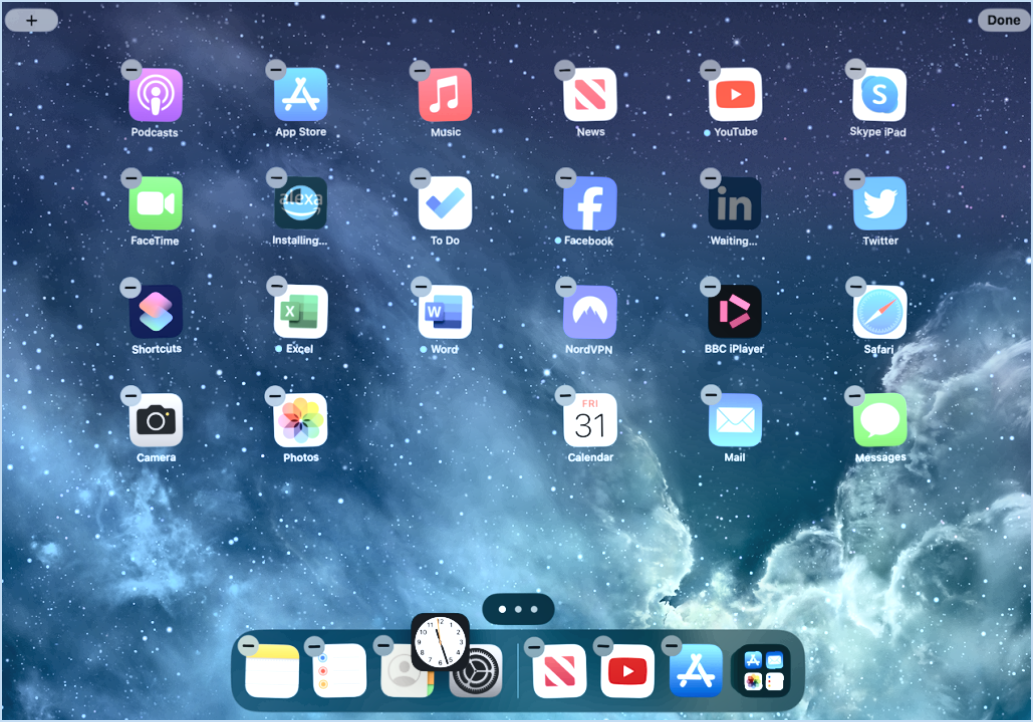
- En utilisant l'option « Ajouter au dock » dans la barre de menu de l'application :
Pour ajouter une application au dock de votre Mac, ouvrez simplement l'application que vous souhaitez ajouter. Recherchez l'icône de l'application dans le dock ; si elle s'y trouve déjà, passez à la méthode suivante. Si ce n'est pas le cas, trouvez la barre de menu de l'application en haut de l'écran, cliquez sur « Finder », puis sélectionnez « Applications ». Localisez l'application que vous souhaitez ajouter, cliquez sur son icône et maintenez-la enfoncée, puis faites-la glisser vers le bas jusqu'au dock et relâchez-la. L'icône de l'application sera désormais ajoutée de façon permanente à votre dock pour un accès rapide.
- Utilisation du menu de raccourcis clavier de macOS :
Si vous préférez une méthode de raccourci clavier, vous pouvez utiliser la fonction intégrée de macOS. Appuyez simultanément sur les touches « Shift » et « Commande » et maintenez-les enfoncées, puis appuyez sur la « barre d'espacement » pour ouvrir la recherche Spotlight. Tapez le nom de l'application que vous souhaitez ajouter au dock et appuyez sur « Entrée » pour l'ouvrir. Une fois l'application ouverte, faites un clic droit (ou un contrôle-clic) sur son icône dans le dock. Un menu contextuel apparaît ; sélectionnez « Options », puis « Garder dans le dock ». Cette action ajoutera l'icône de l'application à votre dock.
- Méthode du glisser-déposer :
Une autre façon d'ajouter des applications à votre dock consiste à localiser l'application dans votre dossier Applications, auquel vous pouvez accéder en cliquant sur l'icône « Finder » dans le dock et en sélectionnant « Applications ». Une fois l'application trouvée, faites glisser son icône directement dans le dock. Relâchez l'icône pour qu'elle reste dans le dock afin d'y accéder facilement.
- À partir du Launchpad :
Vous pouvez également ajouter des applications au dock à l'aide du Launchpad. Ouvrez Launchpad en cliquant sur son icône dans le dock ou en effectuant un geste de pincement à quatre doigts sur le pavé tactile. Recherchez l'application que vous souhaitez ajouter, cliquez sur son icône et maintenez-la enfoncée jusqu'à ce qu'elle commence à bouger, puis faites-la glisser vers le bas dans le dock et relâchez-la. L'application sera ajoutée au dock pour un accès rapide.
Ces méthodes vous permettent d'ajouter vos applications préférées au dock et d'accéder facilement aux applications que vous utilisez le plus souvent, sans avoir à naviguer longuement dans le système de fichiers de votre Mac. Choisissez la méthode qui correspond à vos préférences et à votre flux de travail pour une expérience utilisateur plus efficace.
Est-il possible d'ajouter des dossiers au dock de Mac?
Oui, vous pouvez ajouter des dossiers au Mac Dock. Pour ce faire, procédez comme suit ouvrez le Mac Dock en appuyant sur Commande+D, puis sur faites glisser le dossier que vous souhaitez ajouter dans le Mac Dock.
Comment ajouter un raccourci à mon Mac Dock?
Pour ajouter un raccourci dans le Dock de votre Mac, commencez par cliquer sur l'icône logo Apple dans le coin supérieur gauche de votre écran pour ouvrir la station d'accueil. À l'ouverture, localisez l'icône « Plus dans le coin inférieur droit du dock. Cliquez dessus. Dans les options proposées, choisissez « Ajouter un raccourci ». Cette action fait apparaître une fenêtre. Dans cette fenêtre, saisissez le raccourci souhaité et finalisez en sélectionnant « Ajouter ». Le raccourci choisi sera désormais ajouté au Dock du Mac pour un accès rapide.
Quelles sont les trois sections du Mac Dock?
Le Mac Dock se compose de trois sections principales :
- La section Applications: Cette zone abrite les applications que vous utilisez le plus souvent, afin d'en faciliter l'accès.
- Section Documents: Vous y trouverez vos documents récemment ouverts, ce qui vous permettra de les retrouver rapidement.
- Section Musique: Cette partie affiche de manière pratique les commandes de lecture de votre musique et la piste en cours de lecture.
Comment ajouter chrome à mon Dock Mac?
Pour ajouter Chrome à votre Dock sur un Mac, suivez les étapes suivantes :
- Ouvrez l'application « Préférences système ».
- Cliquez sur l'onglet « Dock ».
- Localisez l'application Google Chrome dans votre dossier Applications.
- Faites glisser l'icône de l'application Chrome vers votre Dock.
- Déposez l'icône à l'endroit souhaité dans le Dock.
- Relâcher le bouton de la souris pour ajouter Chrome au Dock.
N'oubliez pas que ces étapes peuvent varier légèrement en fonction de la configuration de votre Mac.
Comment ajouter Netflix au dock de mon Mac?
Pour ajouter Netflix à votre Mac Dock, procédez comme suit :
- Ouvrez Netflix: Lancez votre navigateur web préféré et rendez-vous sur le site web de Netflix.
- Épingler l'onglet: Une fois Netflix ouvert, cliquez avec le bouton droit de la souris sur l'onglet en haut de la page et sélectionnez « Pin Tab ». L'onglet reste ainsi en permanence dans votre navigateur.
- Glisser vers le dock: Cliquez sur l'onglet Netflix épinglé dans la barre d'onglets de votre navigateur et faites-le glisser directement sur votre Dock. Relâchez le bouton de la souris pour l'y placer.
- Personnaliser l'icône: Pour la personnaliser davantage, cliquez avec le bouton droit de la souris sur l'icône Netflix dans le Dock, survolez « Options » et choisissez « Afficher dans le Finder ». Localisez ensuite un logo ou une image Netflix en haute résolution, copiez-le, retournez au menu « Options » et sélectionnez « Garder dans le Dock ». Cliquez à nouveau sur l'icône avec le bouton droit de la souris, choisissez « Obtenir des informations », cliquez sur l'icône actuelle dans la fenêtre d'information et collez l'image copiée.
N'oubliez pas que le Dock est facilement adaptable à vos préférences à l'aide des Préférences Système ou d'applications tierces comme Alfred et Quick Look.
Comment ajouter youtube à mon Dock Mac?
Pour ajouter YouTube à votre Dock sur Mac, envisagez les options suivantes :
- Application tierce : Utilisez des applications telles que YouTube Downloader, qui permettent un accès rapide depuis le Dock.
- Raccourci du navigateur : La plupart des navigateurs proposent une fonction « Ouvrir dans YouTube ». Faites glisser l'URL du navigateur vers votre Dock.
- Signet : Enregistrez YouTube en tant que signet dans la barre de signets de votre navigateur. Vous pouvez y accéder d'un simple clic depuis le dock.
N'oubliez pas que la méthode que vous choisissez peut dépendre de vos préférences et de la configuration de votre Mac.
Comment placer l'icône Facebook sur mon Macbook Pro?
Pour ajouter l'icône icône Facebook à votre MacBook Pro, vous avez plusieurs options :
- Préférences Système:
- Allez à Préférences Système.
- Cliquez sur l'icône Clavier l'onglet Clavier.
- Sous l'onglet Raccourcis clavier ajouter un raccourci pour Facebook.
- Application tierce:
- Envisagez d'utiliser FbIconify une application tierce.
Ces deux méthodes permettent d'accéder rapidement à Facebook sur votre MacBook Pro.