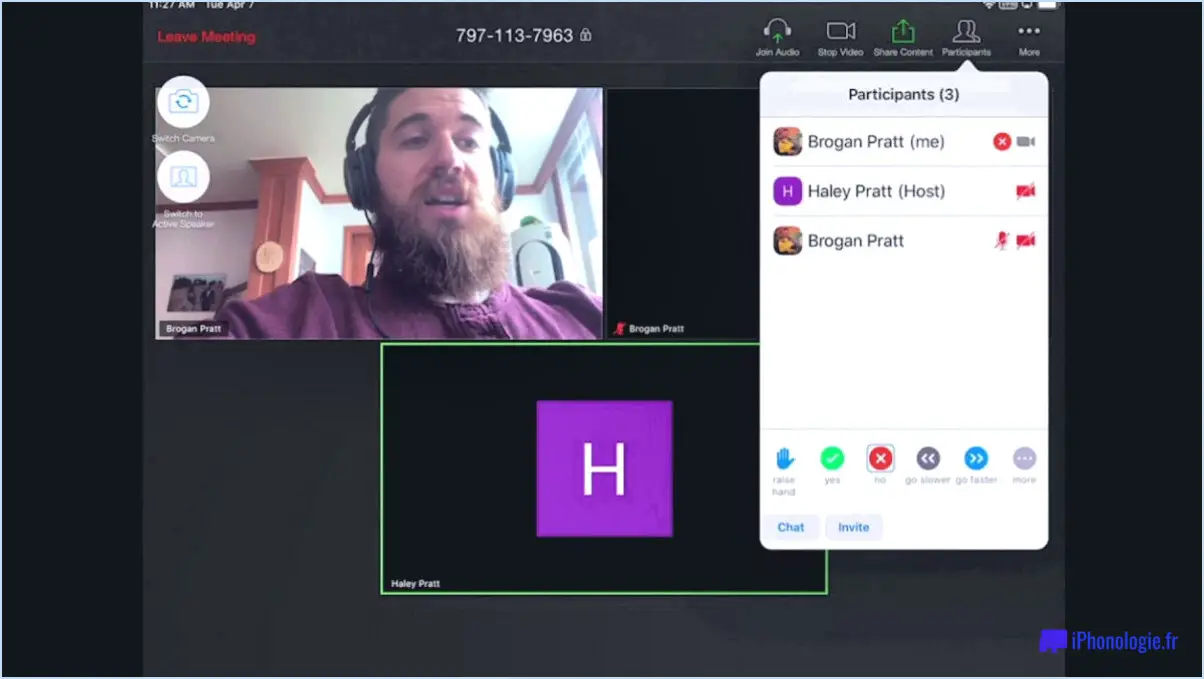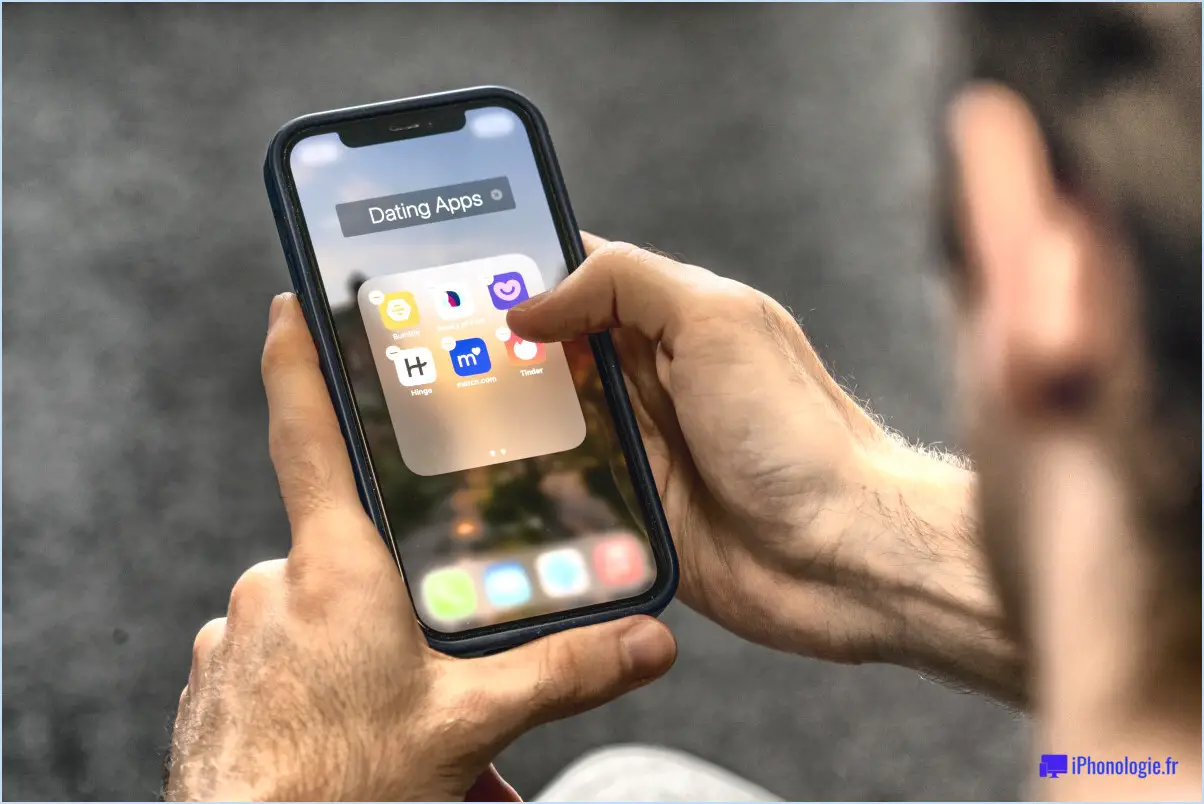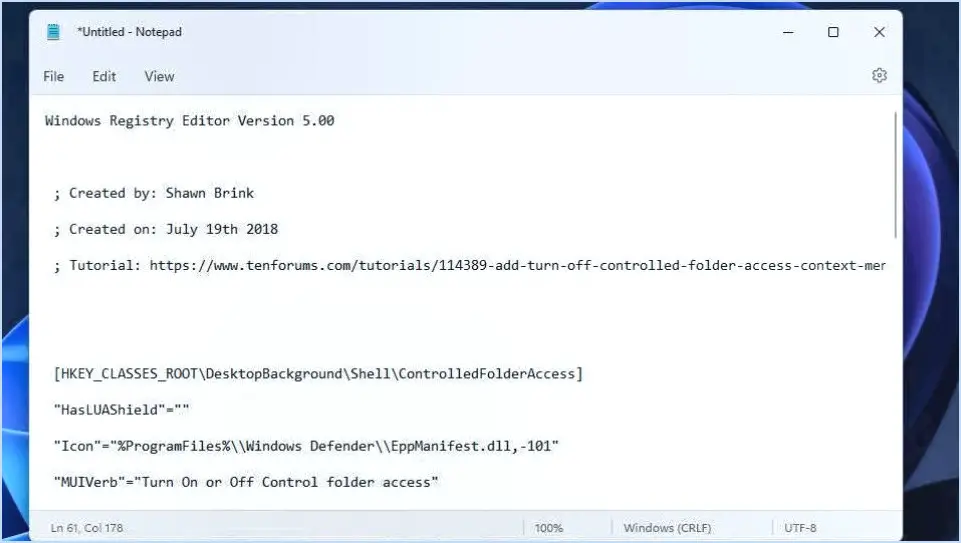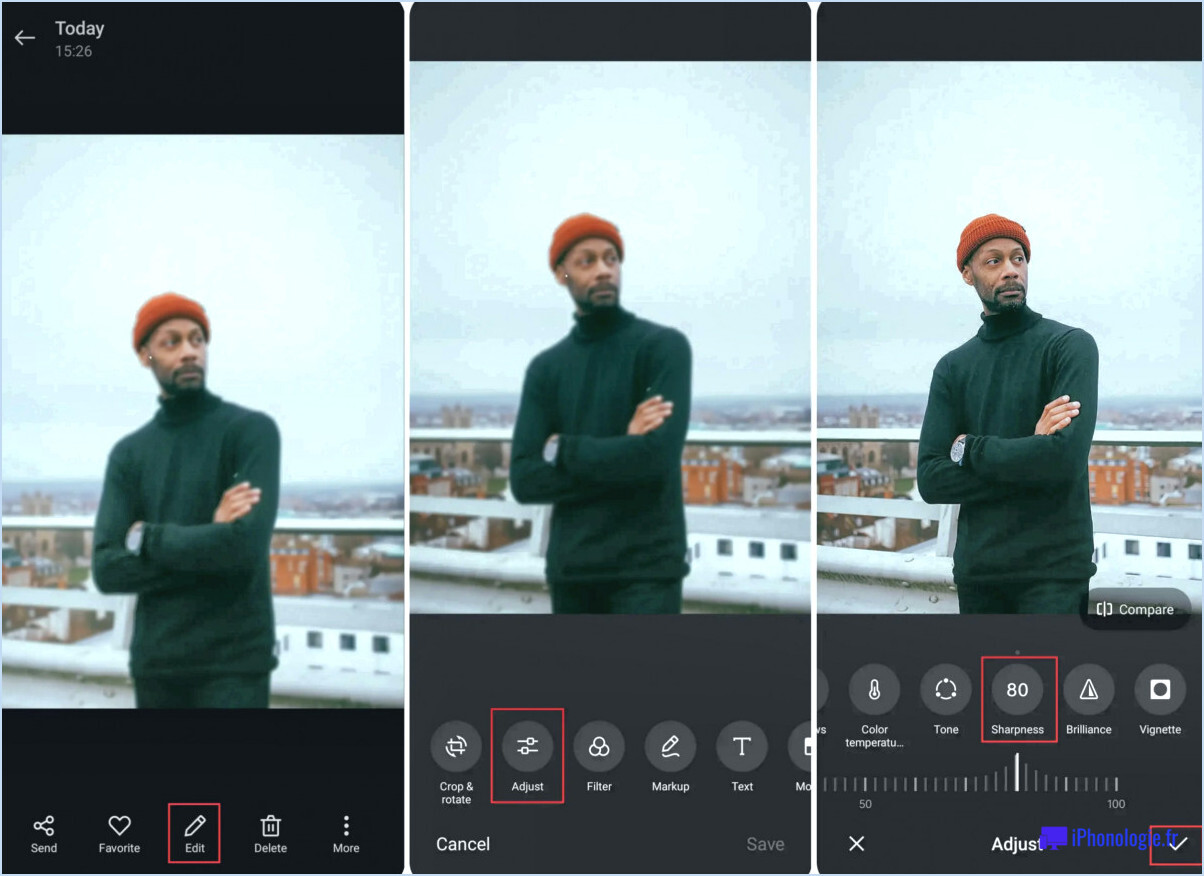4 problèmes du Microsoft Store et comment les résoudre?
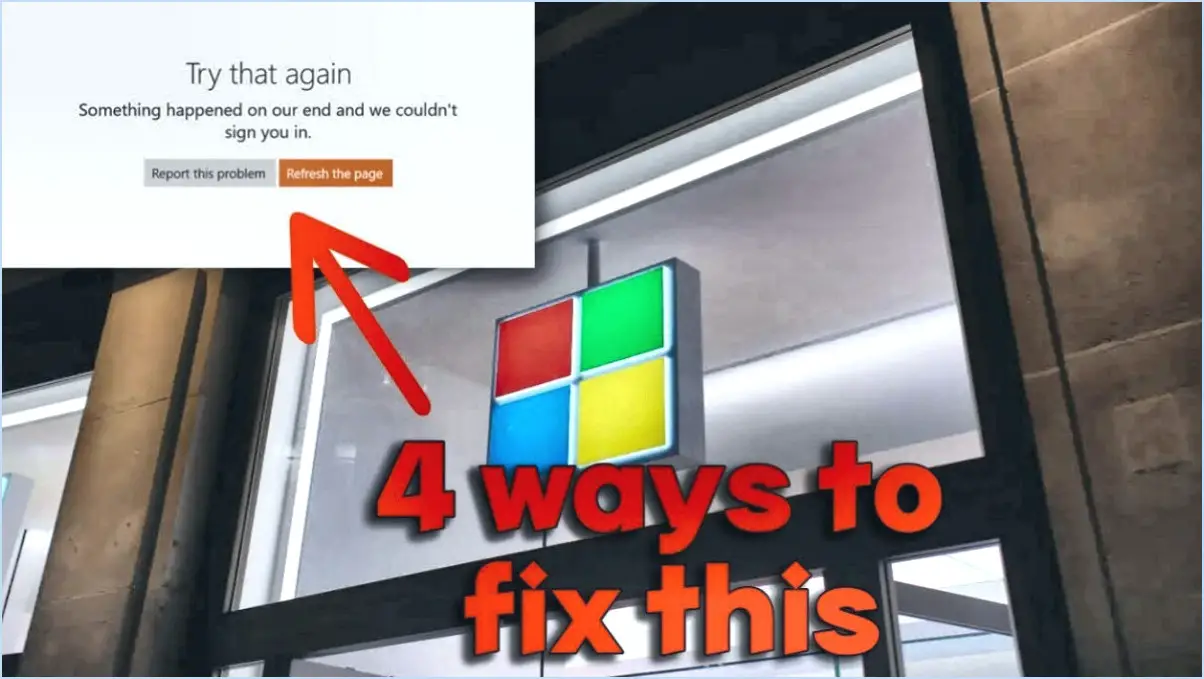
Rencontrer des problèmes avec le Microsoft Store peut être frustrant, mais ne vous inquiétez pas : il existe des solutions aux problèmes les plus courants qui peuvent vous aider à revenir rapidement sur la bonne voie.
- Erreur d'activation empêchant les mises à jour ou les installations d'applications :
Si vous rencontrez une erreur d'activation lorsque vous essayez d'ajouter ou de mettre à jour des applications, voici une solution rapide. Réinstallez l'application problématique à partir du Microsoft Store. Une fois l'application réinstallée, essayez à nouveau de l'ajouter ou de la mettre à jour. Cette étape simple permet souvent de résoudre les problèmes d'activation susceptibles d'être à l'origine de l'erreur.
- L'emplacement indisponible du magasin entrave la découverte de l'application :
Vous ne parvenez pas à trouver ou à installer des applications parce que l'emplacement du magasin n'est pas disponible? Pour résoudre ce problème, il est essentiel de s'assurer que votre appareil est configuré avec l'emplacement correct du Microsoft Store. Rendez-vous dans les paramètres de votre appareil et vérifiez que l'emplacement du magasin est correctement configuré. Le fait de sélectionner le bon emplacement peut éliminer les obstacles liés à la localisation et permettre la découverte et l'installation d'applications en toute transparence.
- Inaccessibilité de l'application en raison d'une exigence de connexion ou d'abonnement :
Il peut arriver que vous ne puissiez pas ouvrir certaines applications parce qu'elles sont déconnectées ou nécessitent un abonnement. Pour y remédier, assurez-vous d'être connecté avec le compte Microsoft approprié lié à l'application à laquelle vous devez accéder. En outre, si l'application nécessite un abonnement, assurez-vous que celui-ci est actif et à jour. En vous connectant et en vous assurant que des abonnements valides sont en place, vous obtiendrez l'accès dont vous avez besoin.
En réglant ces trois problèmes courants du Microsoft Store, vous améliorerez considérablement l'expérience de vos applications. N'oubliez pas, réinstaller des applications, vérifier les paramètres de localisation du magasin et s'assurer que l'ouverture de session et l'état de l'abonnement sont corrects sont les clés de la résolution de ces problèmes. Avec ces solutions dans votre boîte à outils, vous pouvez naviguer facilement dans le Microsoft Store et tirer le meilleur parti de ses offres.
Comment mettre à jour le Microsoft Store?
Pour mettre à jour Microsoft Store sans effort, lancez l'application et localisez l'onglet Mise à jour situé dans le coin supérieur droit. En cliquant sur ce bouton, vous serez dirigé vers une page dédiée vous permettant de choisir les mises à jour que vous souhaitez installer. Il s'agit d'un processus simple qui vous permet d'avoir les dernières fonctionnalités et améliorations à portée de main.
Pour une référence rapide, suivez les étapes suivantes :
- Ouvrez le Microsoft Store.
- Recherchez l'option Mise à jour dans le coin supérieur droit.
- Cliquez sur le bouton pour accéder à la page de sélection des mises à jour.
- Choisissez les mises à jour que vous souhaitez installer.
- Terminez l'installation de la mise à jour en suivant les invites à l'écran.
Gardez une longueur d'avance sur les nouvelles offres de Microsoft Store en restant proactif dans la mise à jour de l'application.
Pourquoi ne puis-je pas installer des applications à partir de Microsoft Store?
Si vous rencontrez des difficultés pour installer des applications à partir du Microsoft Store, plusieurs facteurs peuvent être en cause :
- Version de Windows obsolète : L'application peut exiger une version plus récente de Windows 10 qui n'est pas présente sur votre appareil.
- Espace de stockage limité : Un espace de stockage insuffisant peut empêcher l'installation de l'appli.
- Incompatibilité de l'appareil : Certaines applications peuvent ne pas fonctionner avec votre appareil.
Ces facteurs contribuent souvent à des problèmes d'installation d'applications ; vérifier la compatibilité et libérer de l'espace de stockage peut donc résoudre le problème.
Ai-je besoin de Microsoft Store?
Non, Microsoft Store n'est pas nécessaire. Vous pouvez utiliser la boutique d'applications existante de votre appareil, que ce soit sur votre téléphone ou votre ordinateur, comme vous le faites avec d'autres appareils.
Pourquoi les applications Microsoft ne cessent-elles de se bloquer?
Microsoft Apps peut se bloquer pour plusieurs raisons. Cache d'application incorrect ou corrompu est souvent le résultat d'une panne de système, d'une coupure de courant ou d'une mise à jour. Mémoire insuffisante peut provenir d'un espace disque insuffisant, d'applications volumineuses ou de l'utilisation simultanée d'applications. Veillez à ce que vos applications soient dotées d'une mémoire des derniers correctifs de sécurité et des dernières mises à jour logicielles afin d'éviter les pannes. Une maintenance et une surveillance régulières de ces facteurs peuvent contribuer à limiter les pannes d'application et à améliorer la stabilité.
Comment réparer les services dont l'accès est refusé dans Windows 10?
Pour résoudre les problèmes de refus d'accès aux services sous Windows 10, suivez les étapes suivantes :
- Redémarrez votre ordinateur : Parfois, un simple redémarrage peut éliminer les pépins temporaires à l'origine du refus d'accès.
- Désinstallez et réinstallez : Si le problème persiste, désinstallez le logiciel concerné, puis réinstallez-le. Cela peut rafraîchir les autorisations et les configurations.
- Exécutez en tant qu'administrateur : Cliquez avec le bouton droit de la souris sur le fichier exécutable du logiciel, puis choisissez « Exécuter en tant qu'administrateur » pour accorder des autorisations élevées.
- Vérifiez le contrôle de compte d'utilisateur (UAC) : Réglez les paramètres de l'UAC à un niveau inférieur si nécessaire, mais soyez prudent car cela affecte la sécurité.
- Permissions de fichiers et de dossiers : Veillez à ce que les autorisations soient correctes pour les fichiers et dossiers concernés. Cliquez avec le bouton droit de la souris, choisissez « Propriétés » et naviguez jusqu'à l'onglet « Sécurité ».
- Contactez le fabricant du logiciel : Si aucune des solutions ci-dessus ne fonctionne, contactez le service d'assistance du logiciel pour obtenir une aide spécialisée.
N'oubliez pas de sauvegarder vos données avant d'effectuer des modifications importantes.
Pouvez-vous réinstaller Microsoft Store?
Absolument ! Si vous devez réinstaller Microsoft Store sur votre appareil Windows 10, vous avez de la chance. Voici un guide simple pour vous aider dans cette démarche :
- Ouvrez le menu Démarrer et cliquez sur Paramètres.
- Sous Système et sécurité, recherchez et sélectionnez « App ». & Caractéristiques ».
- Recherchez « Microsoft Store » dans la liste des applications, puis cliquez sur « Démarrer ».
- Sur la page « Réinstaller Microsoft Store », cliquez sur « Installer maintenant ».
- Suivez les instructions qui s'affichent à l'écran et vous aurez réinstallé votre Microsoft Store en un rien de temps.
Restez confiant pendant que vous parcourez ces étapes, et votre Microsoft Store sera de nouveau opérationnel en douceur.
Comment installer le Microsoft App Store?
Pour installer la boutique d'applications Microsoft, procédez comme suit :
- Ouvrez l'application Microsoft Store sur votre ordinateur.
- Connectez-vous avec votre compte Microsoft.
- Naviguez jusqu'au menu de l'app store.
- Cliquez sur le bouton Installer pour lancer l'installation.