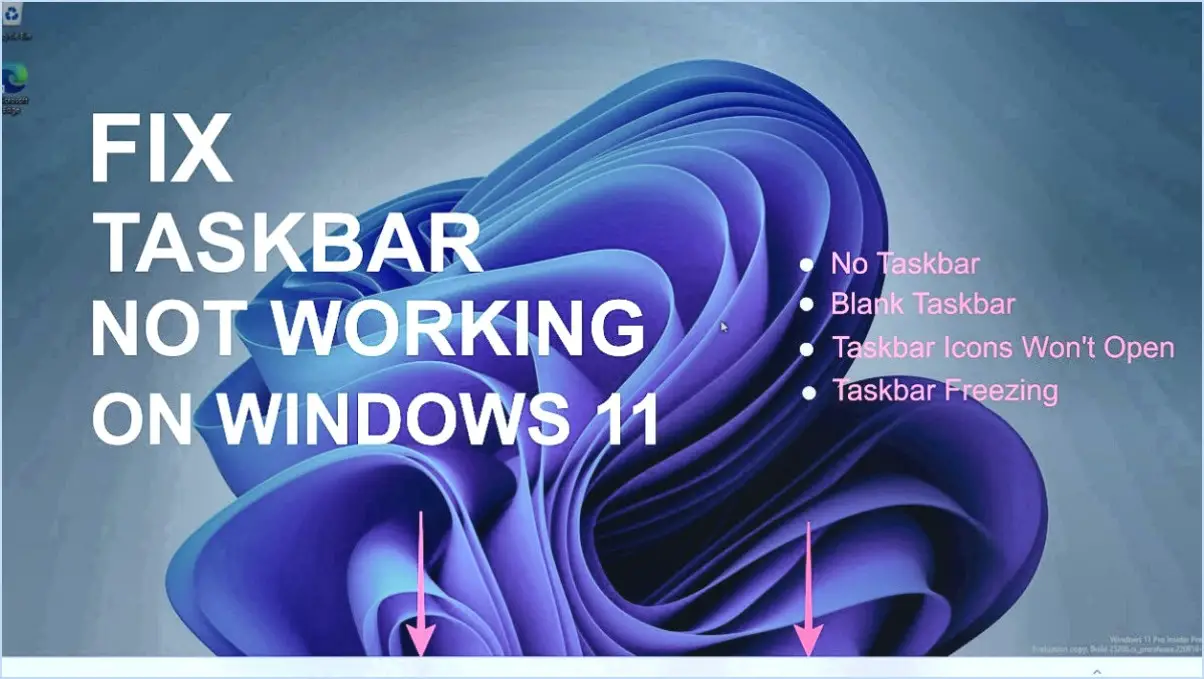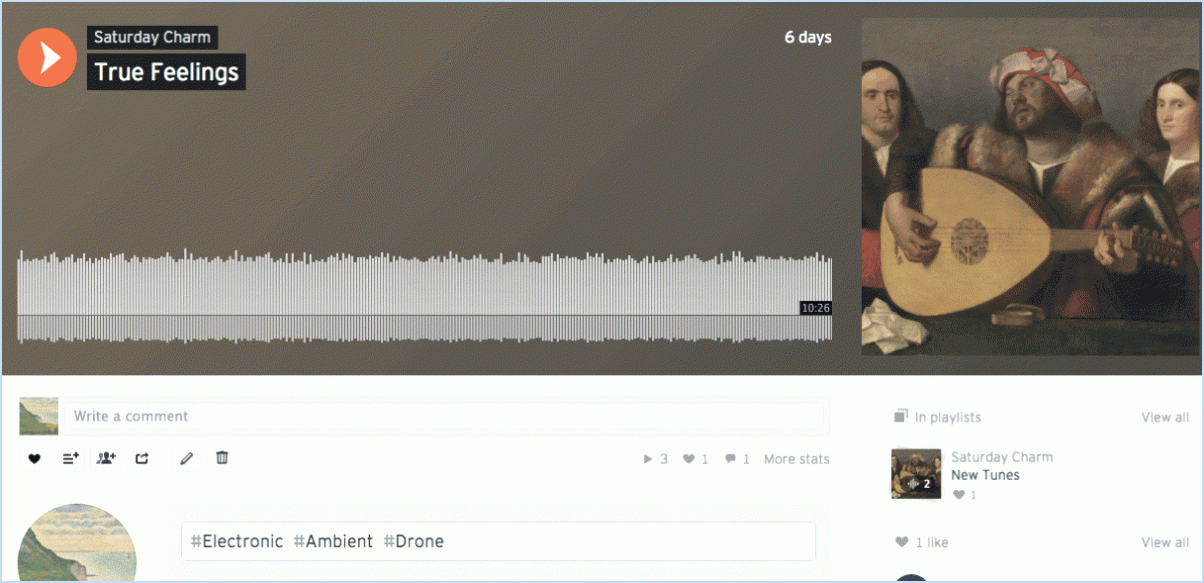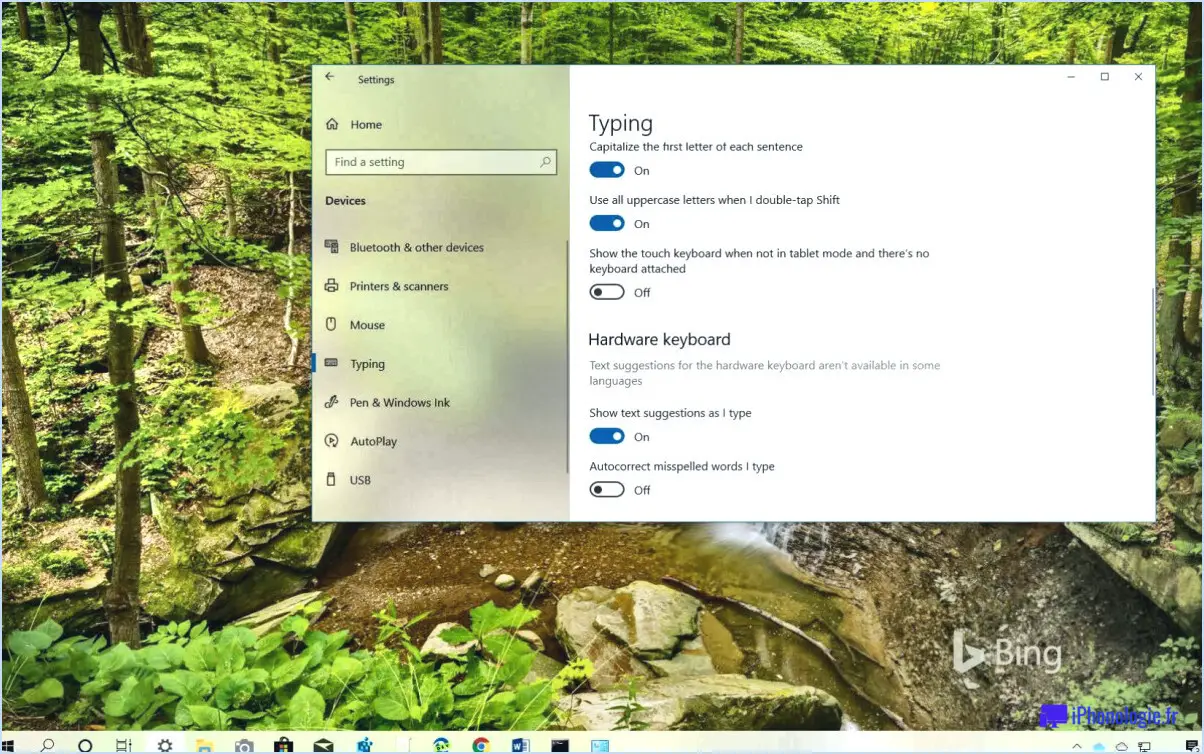5 conseils pour personnaliser les icônes sur le bureau dans windows 10?
![]()
Pour vraiment personnaliser votre expérience de bureau dans Windows 10, considérez ces conseils d'experts pour personnaliser les icônes :
- Pack d'icônes personnalisées: Améliorez l'esthétique de votre bureau en utilisant un d'icônes personnalisées. Ces packs contiennent une collection variée d'icônes qui remplacent les icônes par défaut pour un nouveau look. Vous pouvez facilement trouver et télécharger des packs d'icônes en ligne, certains étant même adaptés à des thèmes ou des styles spécifiques. Une fois téléchargé, appliquez le pack d'icônes via les paramètres de votre système pour transformer l'apparence des icônes de votre bureau.
- Lanceur tiers: Pour une personnalisation plus complète, optez pour un lanceur tiers. Les lanceurs offrent des fonctionnalités améliorées telles que des icônes d'applications personnalisables, des options de mise en page et des commandes gestuelles. Des applications telles que Rainmeter et Nexus peuvent donner à votre bureau une touche unique, vous permettant de créer un espace de travail entièrement personnalisé qui correspond à vos préférences.
- Intégration de thèmes: Intégrer un thème thème qui correspond à votre style et à vos préférences. Windows 10 propose une variété de thèmes intégrés, chacun apportant son propre ensemble d'icônes, de couleurs et de fonds d'écran. Vous pouvez également explorer des sources en ligne pour trouver des thèmes supplémentaires qui correspondent à vos goûts. Appliquez un thème dans les paramètres pour transformer instantanément l'aspect général de votre bureau.
- Personnalisation icône par icône: Si vous préférez une approche plus pratique, personnalisez manuellement les icônes une par une. Cliquez avec le bouton droit de la souris sur une icône, sélectionnez "Propriétés", puis naviguez jusqu'à l'onglet "Personnaliser". Vous pouvez alors choisir une nouvelle image d'icône sur votre ordinateur et l'attribuer à l'application ou au dossier sélectionné. Ce niveau de détail permet de personnaliser l'apparence du bureau.
- Fond d'écran dynamique: Ajoutez une touche de dynamisme à votre bureau en utilisant un fond d'écran dynamique . fond d'écran vivant. Ces fonds d'écran interactifs peuvent aller de scènes naturelles sereines à des animations abstraites captivantes. Avec des outils tels que Wallpaper Engine, vous pouvez même créer vos propres fonds d'écran ou choisir parmi une vaste bibliothèque. Les mouvements et les transitions de couleurs du fond d'écran peuvent compléter vos icônes personnalisées pour créer une configuration de bureau visuellement saisissante.
L'intégration de ces conseils d'experts vous permettra de créer un environnement de bureau non seulement attrayant sur le plan visuel, mais qui reflète également votre style et votre personnalité.
Où sont sauvegardées les captures d'écran sur l'ordinateur portable Lenovo?
Les captures d'écran réalisées sur les ordinateurs portables Lenovo sont automatiquement enregistrées dans le dossier "Images" dans le dossier "Images". Cet emplacement désigné permet de localiser facilement les captures d'écran réalisées. Pour accéder à ce dossier, procédez comme suit
- Cliquez sur sur l'écran "Démarrer" (icône Windows) dans le coin inférieur gauche de votre écran.
- Ouvrir le "Explorateur de fichiers" ou "Ce PC" option.
- Naviguer jusqu'à l'option "Images" dans la barre latérale gauche.
- Recherchez un sous-dossier nommé "Captures d'écran" dans le répertoire Pictures.
- Double-cliquez sur sur le dossier "Screenshots" pour accéder à vos captures d'écran sauvegardées.
En suivant cette procédure simple, vous pouvez facilement récupérer et gérer vos captures d'écran sur votre ordinateur portable Lenovo.
Comment réaliser des captures d'écran?
Pour réaliser des captures d'écran sur différents appareils, suivez les étapes suivantes :
- Mac : Appuyez sur Commande-Maj-3 pour l'ensemble de l'écran ou sur Commande-Maj-4 pour sélectionner une zone.
- PC Windows : Utilisez Print Screen pour l'ensemble de l'écran ou Alt-Print Screen pour sélectionner une zone.
Comment faire des captures d'écran sur les ordinateurs portables?
Prendre des captures d'écran sur les ordinateurs portables peut être réalisée à l'aide de la touche "Impr écran". Il suffit d'appuyer sur la touche "Impr écran" et de la maintenir enfoncée, puis d'appuyer sur la touche "S". Cette action capture l'écran et l'enregistre dans le presse-papiers. Vous pouvez ensuite la coller dans un document ou un courriel pour la partager.
Comment faire une capture d'écran sur un ordinateur portable Lenovo sans bouton "Imprimer l'écran" ?
Pour effectuer une capture d'écran sur un ordinateur portable Lenovo sans le bouton Imprimer l'écran, vous avez plusieurs possibilités :
- Touche Windows + PrtScn: En appuyant simultanément sur la touche Windows et sur la touche PrtScn, vous capturez l'intégralité de l'écran et l'enregistrez sous forme de fichier image.
- Fn + PrtScn : En utilisant la touche Fn en combinaison avec la touche PrtScn, vous pouvez capturer uniquement la fenêtre active et l'enregistrer en tant que capture d'écran.
Ces raccourcis clavier sont des moyens rapides et faciles de capturer ce qui se trouve sur votre écran sans avoir recours au bouton physique Imprimer l'écran.
Quand je fais une capture d'écran, où va-t-elle?
Lorsque vous faites une capture d'écran elle est sauvegardée dans votre de votre appareil. Cela signifie que l'image capturée à partir de votre écran est stockée avec vos autres photos et images sur votre appareil. Selon les paramètres et le système d'exploitation de votre appareil, vous pouvez généralement accéder à votre galerie de photos par le biais d'une application dédiée ou en accédant à la section Photos ou Galerie. À partir de là, vous pouvez afficher, partager ou supprimer les captures d'écran comme n'importe quelle autre photo. Gardez à l'esprit que le processus exact peut varier légèrement en fonction du type d'appareil que vous utilisez, mais en général, c'est là que vos captures d'écran sont stockées pour être facilement accessibles.
Pourquoi la capture d'écran ne fonctionne-t-elle pas sur l'ordinateur portable Lenovo?
Si capture d'écran ne fonctionne pas sur votre ordinateur portable Lenovo, tenez compte des facteurs suivants :
- Raccourci clavier: Assurez-vous que le de la capture d'écran est activé. Accédez aux paramètres du "clavier" dans le panneau de configuration de Windows et vérifiez que la touche "Capture d'écran" est sélectionnée.
- Résolution de l'écran : Haute résolution peut gêner les captures d'écran. Ajustez votre résolution d'écran via les paramètres d'affichage pour une meilleure fonctionnalité.
Qu'est-ce que la touche PrtScn?
La touche Touche PrtScn est la touche d'impression d'écran sur un clavier d'ordinateur. Elle est utilisée pour capturer une image de l'écran entier ou de la fenêtre active et de l'enregistrer dans le presse-papiers.