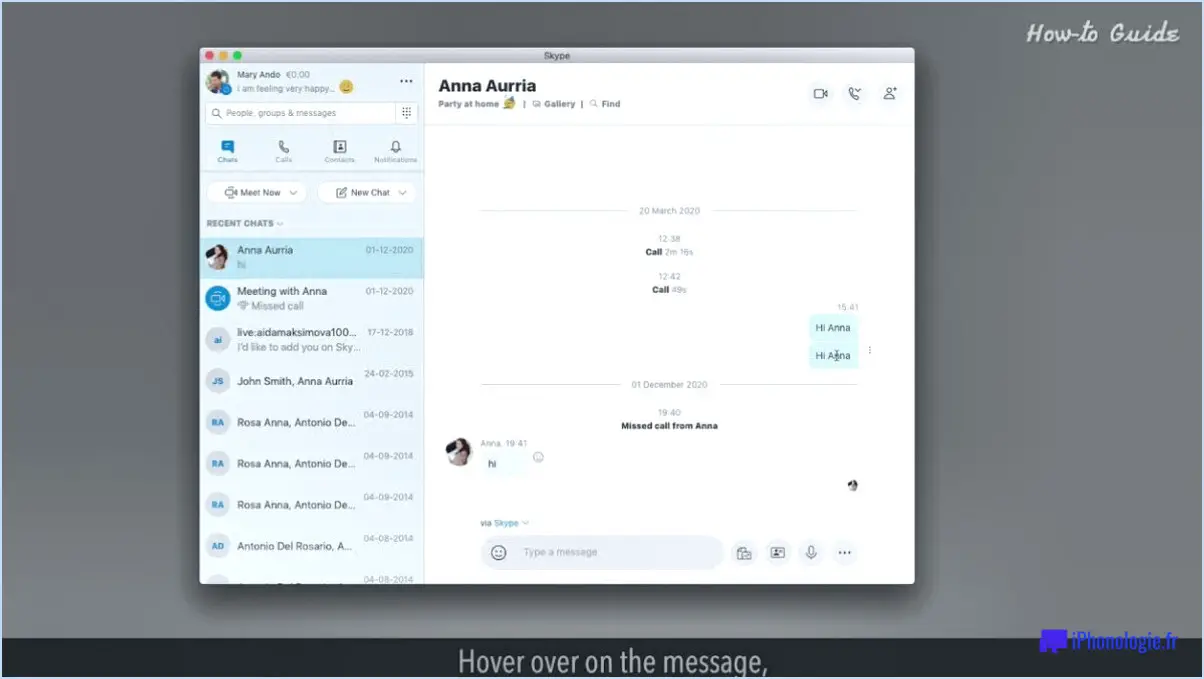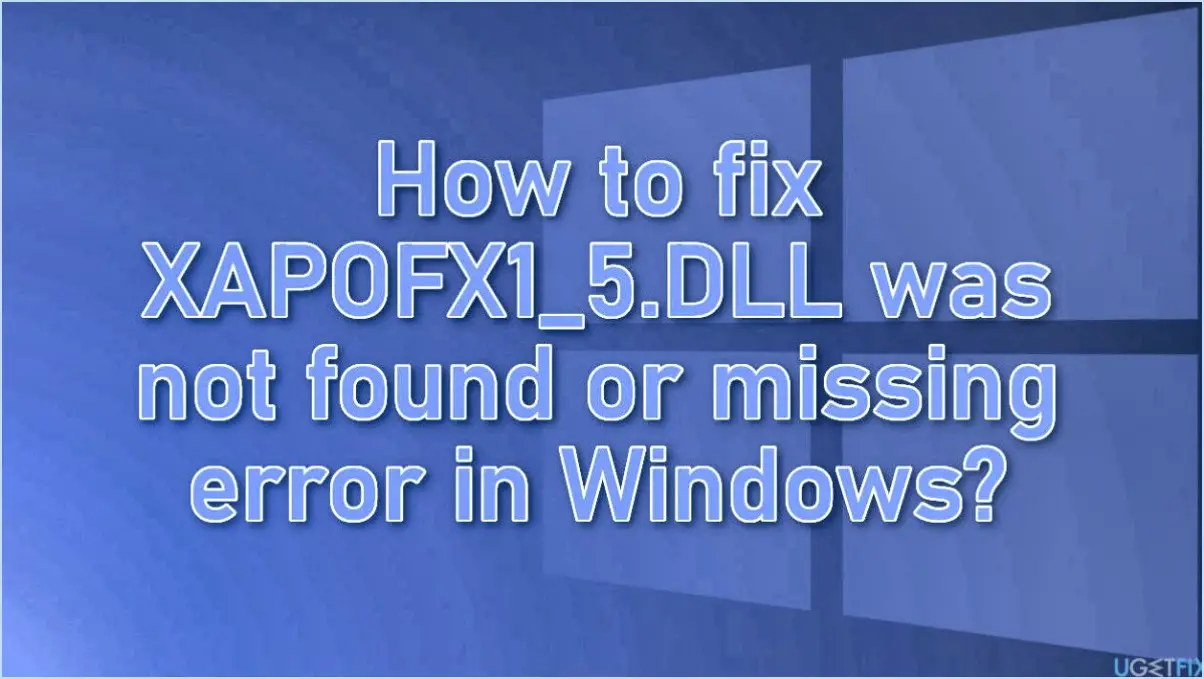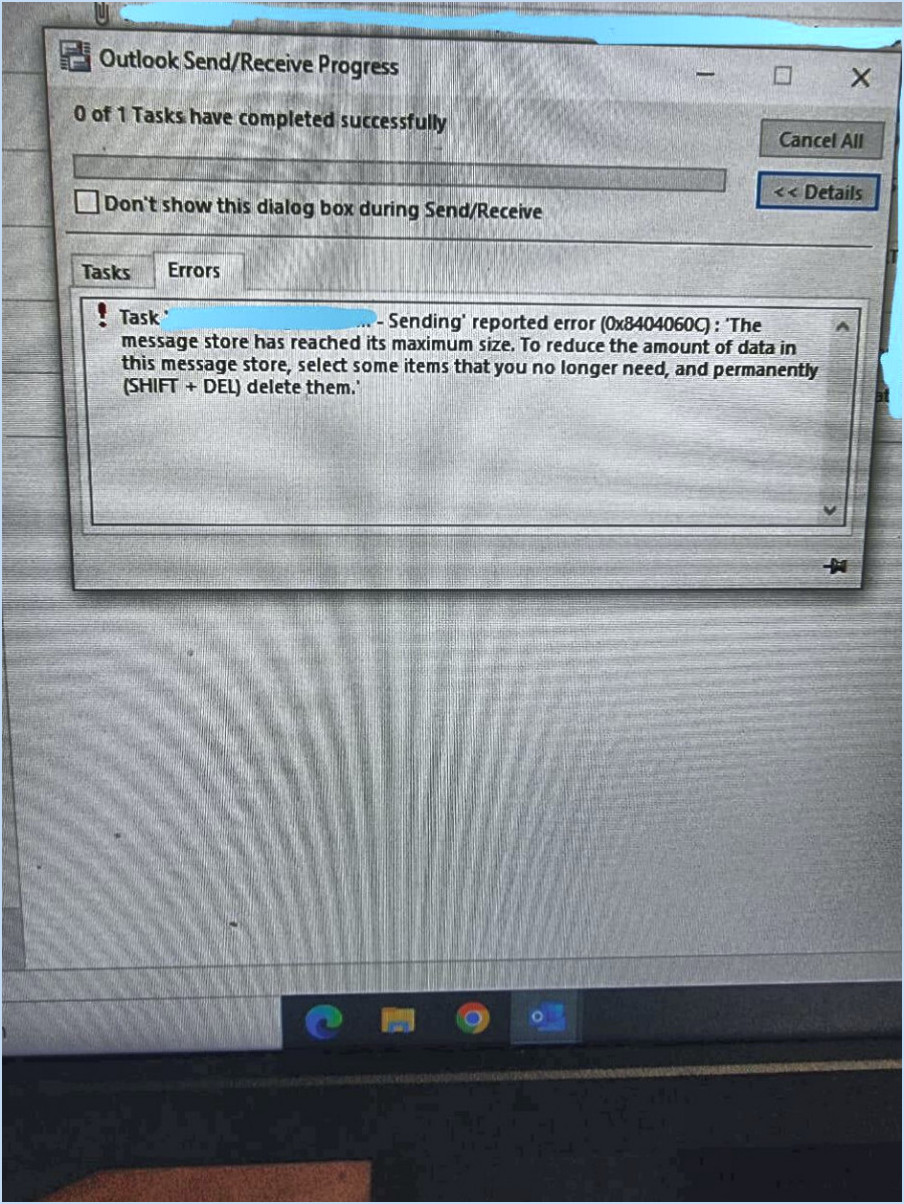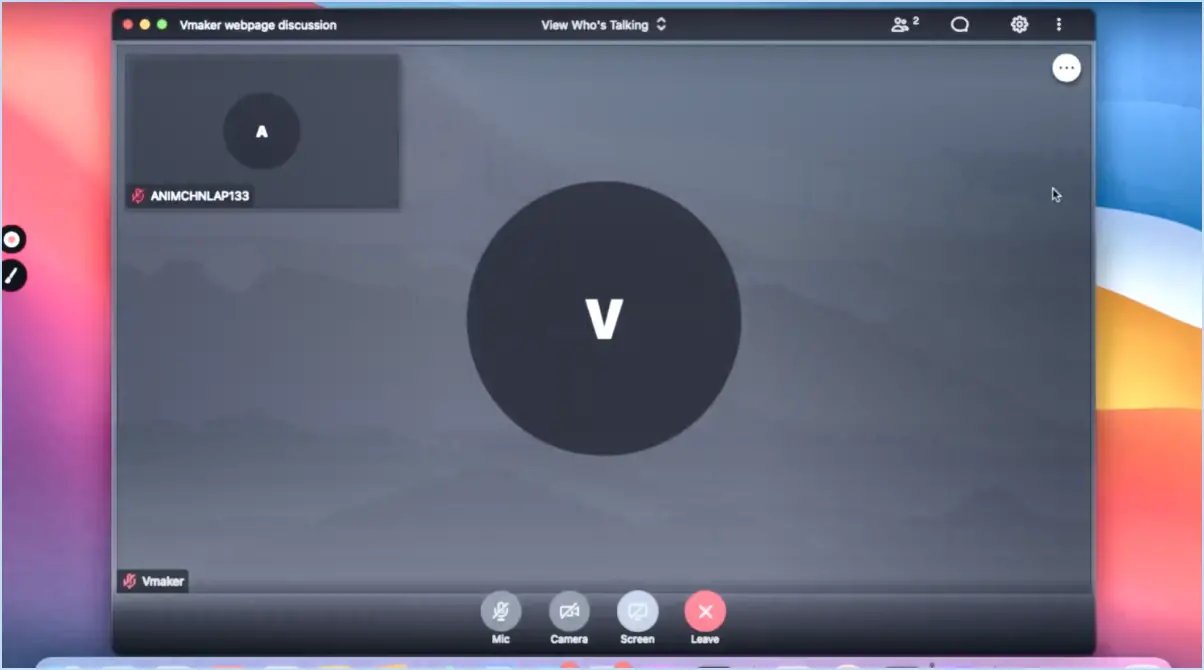5 façons de changer le fond d'écran de windows 11?
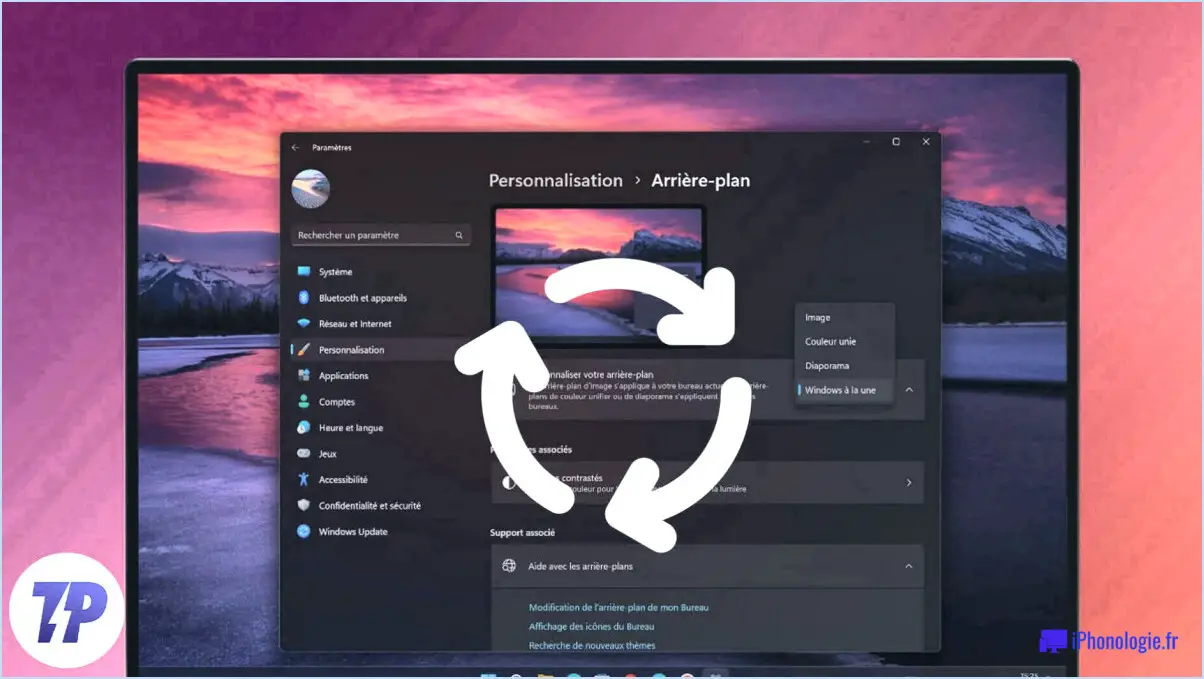
Pour changer le fond d'écran de Windows 11, il existe cinq méthodes simples à suivre. Explorons chacune d'entre elles :
- Menu Démarrer : Commencez par ouvrir le menu Démarrer, généralement situé dans le coin inférieur gauche de l'écran. Une fois ouvert, naviguez jusqu'à l'option "Personnalisation".
- Fenêtre de personnalisation : Après avoir cliqué sur "Personnalisation", une nouvelle fenêtre apparaît. Dans cette fenêtre, vous trouverez plusieurs options de personnalisation. Recherchez l'onglet "Arrière-plan" et cliquez dessus.
- Changer le fond d'écran : Dans l'onglet "Arrière-plan", vous remarquerez un bouton intitulé "Changer l'image d'arrière-plan". Cliquez sur ce bouton pour modifier votre fond d'écran.
- Sélection du papier peint : Lorsque vous cliquez sur "Changer l'image d'arrière-plan", une galerie de fonds d'écran vous est présentée. Prenez le temps de parcourir les options disponibles et sélectionnez celle qui vous plaît le plus. Si vous avez une image spécifique en tête, vous pouvez également utiliser la fonction de recherche pour la trouver rapidement.
- Appliquez le nouveau papier peint : Une fois que vous avez choisi un papier peint, il vous suffit de cliquer dessus pour en faire votre nouvelle image d'arrière-plan. Windows 11 appliquera immédiatement les changements et vous verrez le nouveau papier peint sur votre bureau.
N'oubliez pas que la personnalisation de l'arrière-plan de votre bureau peut ajouter une touche de personnalité et rendre votre expérience de Windows 11 plus agréable. N'hésitez pas à explorer différents fonds d'écran pour trouver celui qui correspond à votre style et à vos préférences.
Comment rendre Windows 11 plus esthétique?
Pour rendre Windows 11 esthétique, il existe plusieurs étapes clés que vous pouvez suivre pour améliorer son attrait visuel.
- Modifier le thème: Windows 11 offre une variété de thèmes intégrés qui peuvent transformer l'aspect et la convivialité de votre bureau. Naviguer vers Paramètres > Personnalisation > Thèmes et explorez les options disponibles pour trouver un thème à votre goût.
- Personnalisation des icônes: Vous pouvez modifier l'apparence des icônes sur votre bureau et dans la barre des tâches pour créer une disposition plus attrayante sur le plan visuel. Cliquez avec le bouton droit de la souris sur une icône, sélectionnez "Propriétés" et accédez à l'onglet "Raccourci" pour modifier l'image de l'icône.
- Personnaliser le bureau: Personnalisez l'arrière-plan de votre bureau en cliquant avec le bouton droit de la souris sur le bureau et en choisissant "Personnaliser". Vous pouvez sélectionner une image de votre ordinateur ou choisir parmi les fonds d'écran disponibles pour créer une toile de fond visuellement agréable.
- Gérer le menu de démarrage: Windows 11 introduit un menu Démarrer centré qui peut être personnalisé pour refléter vos préférences esthétiques. Cliquez avec le bouton droit de la souris sur la barre des tâches, allez dans "Paramètres de la barre des tâches" et réglez les options du menu Démarrer pour qu'elles correspondent à votre style.
N'oubliez pas que les préférences esthétiques varient, alors n'hésitez pas à expérimenter et à trouver une combinaison qui vous convienne. Appréciez le processus de création d'une expérience Windows 11 visuellement agréable !
Comment obtenir des fonds d'écran vivants sous Windows 11?
Pour obtenir des fonds d'écran vivants sous Windows 11, vous pouvez essayer plusieurs méthodes. Tout d'abord, ouvrez l'application Paramètres et naviguez jusqu'à la section "Personnalisation". Dans cette section, repérez l'option "Fonds d'écran en direct", où vous trouverez une sélection de fonds d'écran en direct téléchargeables. Une autre option consiste à utiliser le Microsoft Store, où vous pouvez rechercher et installer les fonds d'écran en direct qui vous intéressent. Ces deux méthodes offrent une gamme de fonds d'écran dynamiques pour améliorer votre expérience de Windows 11. Prenez plaisir à personnaliser votre bureau avec des fonds d'écran captivants !
Comment faire d'un GIF mon fond d'écran Windows 11?
Pour faire d'un GIF votre fond d'écran sous Windows 11, vous pouvez utiliser des outils tiers car il n'existe pas de méthode native pour le faire. Une option efficace consiste à utiliser une application appelée GIF Maker, facilement accessible depuis le Windows Store. Voici un guide étape par étape :
- Ouvrez le Windows Store sur votre appareil Windows 11.
- Recherchez "GIF Maker" dans la barre de recherche du magasin.
- Installez l'application GIF Maker sur votre ordinateur.
- Lancez l'application GIF Maker une fois qu'elle est installée.
- Choisissez le GIF que vous souhaitez définir comme fond d'écran.
- Localisez l'option "Set as Wallpaper" (Définir comme fond d'écran) ou une option similaire dans l'application GIF Maker.
- Cliquez ou tapez sur le bouton "Définir comme fond d'écran".
En suivant ces étapes, vous pourrez définir le GIF de votre choix comme fond d'écran sur Windows 11 à l'aide de l'application GIF Maker. Appréciez l'affichage dynamique et vivant sur votre bureau !
Windows 11 dispose-t-il d'un fond d'écran dynamique?
Non, Windows 11 n'a pas de fond d'écran dynamique.
Comment puis-je changer mon fond d'écran?
Pour changer votre fond d'écran sur votre ordinateur, vous avez quelques options.
- Bureau: Cliquez simplement avec le bouton droit de la souris sur le bureau et choisissez "Personnaliser" ou "Propriétés". Recherchez l'onglet "Arrière-plan" ou "Fond d'écran", où vous pouvez sélectionner une nouvelle image ou parcourir votre ordinateur pour en trouver une.
- Menu de démarrage: Cliquez sur le bouton "Démarrer", puis naviguez jusqu'à "Paramètres" et sélectionnez "Personnalisation". Dans le menu Personnalisation, choisissez "Arrière-plan" ou "Fond d'écran" pour modifier votre fond d'écran.
- Panneau de contrôle: Ouvrez le panneau de configuration et recherchez "Apparence et personnalisation". Dans cette section, repérez l'option "Fonds d'écran". À partir de là, vous pouvez choisir un nouveau fond d'écran qui correspond à vos goûts.
N'oubliez pas de sélectionner une image compatible avec la résolution de votre écran pour un affichage optimal. Appréciez la personnalisation de votre bureau !
Puis-je personnaliser Windows 11?
Oui, Windows 11 peut être personnalisé selon vos préférences. Voici quelques méthodes clés pour personnaliser votre expérience de Windows 11 :
- Personnaliser l'apparence : Windows 11 offre diverses options pour modifier l'apparence et la convivialité. Vous pouvez personnaliser l'arrière-plan du bureau, les couleurs du thème et les couleurs d'accentuation. Le nouveau menu Démarrer et la barre des tâches peuvent être modifiés pour s'adapter à votre style.
- Ajout de fonctionnalités : Windows 11 vous permet d'ajouter de nouvelles fonctionnalités via le Microsoft Store. Vous pouvez installer des applications, des widgets et des extensions pour améliorer les fonctionnalités et la productivité.
- Réglage des paramètres : Windows 11 propose des paramètres étendus qui vous permettent de contrôler divers aspects du système d'exploitation. Vous pouvez modifier les paramètres d'affichage, gérer les notifications, régler les options d'alimentation et personnaliser les fonctions d'accessibilité.
- Installation de logiciels : Vous avez la liberté d'installer différentes applications logicielles sur Windows 11, ce qui vous permet d'adapter votre expérience à vos besoins et intérêts spécifiques.
N'oubliez pas que les options de personnalisation peuvent varier en fonction de l'édition de Windows 11 dont vous disposez. Explorez les paramètres et les options disponibles pour que votre Windows 11 soit vraiment le vôtre.
Comment personnaliser Microsoft 11?
Pour personnaliser Microsoft 11, vous disposez de plusieurs options :
- Changer le thème : Modifiez l'aspect et la convivialité du système d'exploitation en sélectionnant un thème différent parmi les options disponibles.
- Ajouter ou supprimer des fonctionnalités : Personnalisez votre expérience en ajoutant ou en supprimant des fonctionnalités spécifiques pour répondre à vos préférences et à vos besoins.
- Personnaliser les paramètres de l'application : Ajustez les paramètres des applications individuelles pour personnaliser leur comportement et leur apparence selon vos préférences.
- Modifier l'apparence du bureau : Personnalisez votre PC en modifiant l'apparence du bureau, notamment le papier peint, les icônes et la taille des polices.
- Ajouter ou supprimer des icônes : Personnalisez davantage votre bureau en ajoutant ou en supprimant des icônes pour un accès rapide à vos programmes ou fichiers préférés.
- Configurer des raccourcis personnalisés : Créez des raccourcis pour les programmes ou fichiers fréquemment utilisés afin de rationaliser votre flux de travail et d'améliorer votre productivité.
N'oubliez pas que ces options vous offrent flexibilité et contrôle sur votre expérience Microsoft 11, vous permettant de l'adapter à vos préférences et à vos besoins.