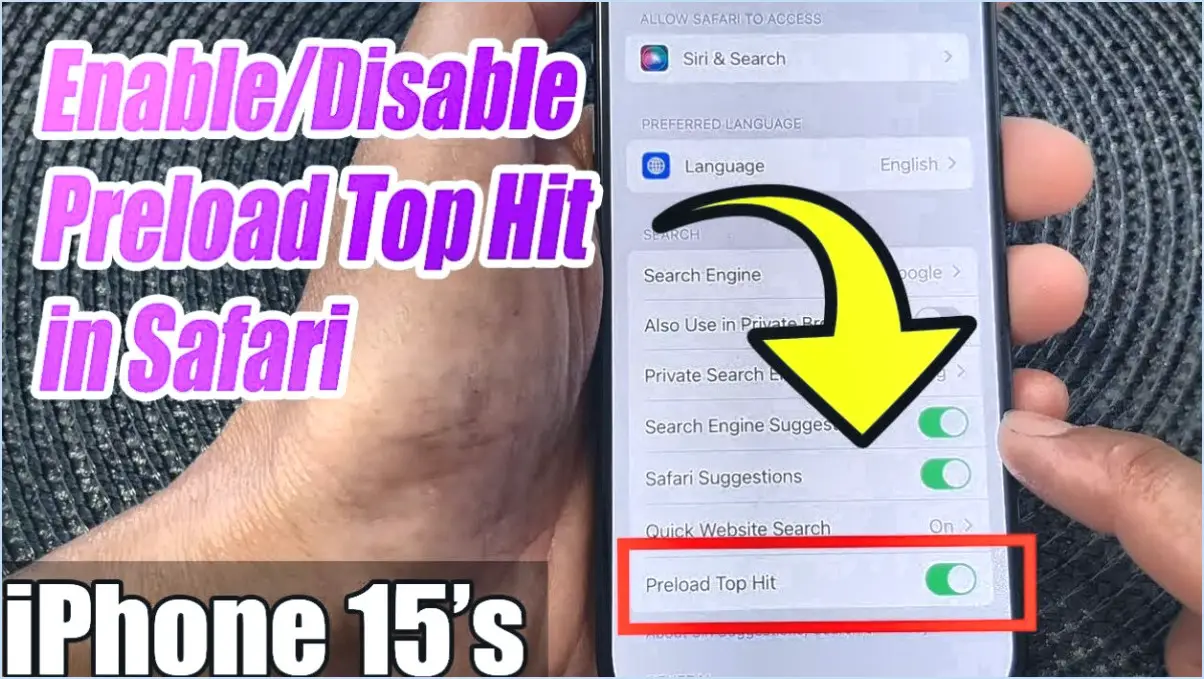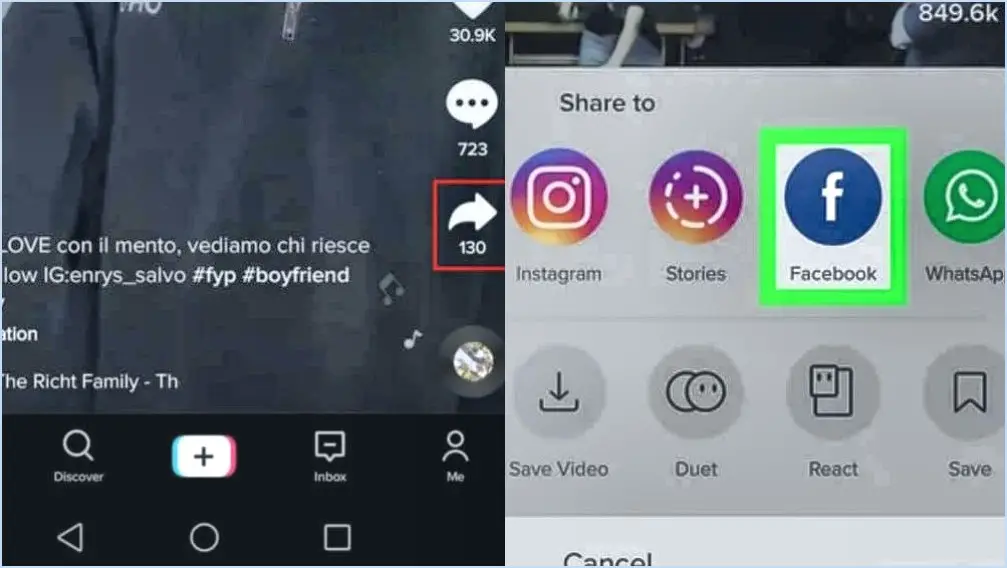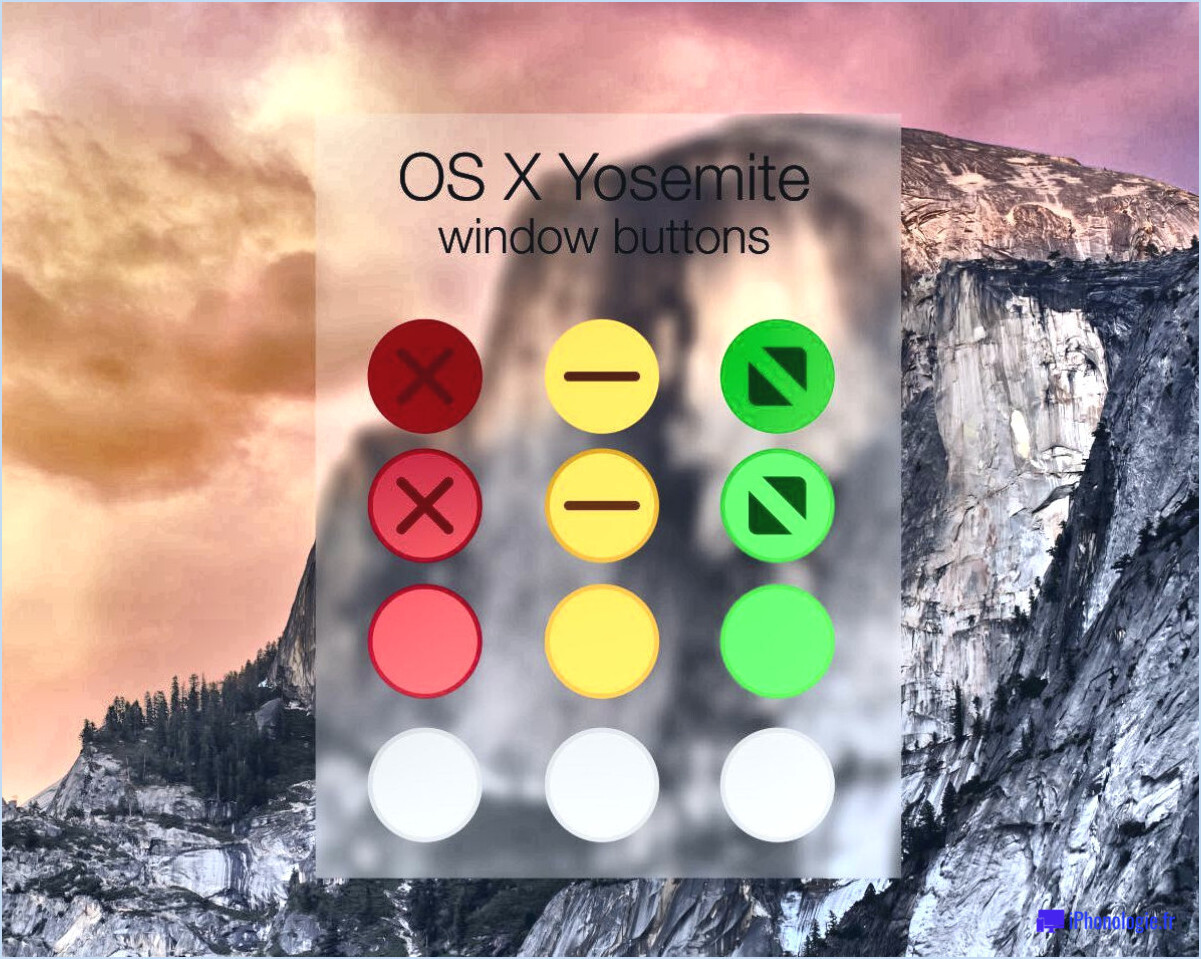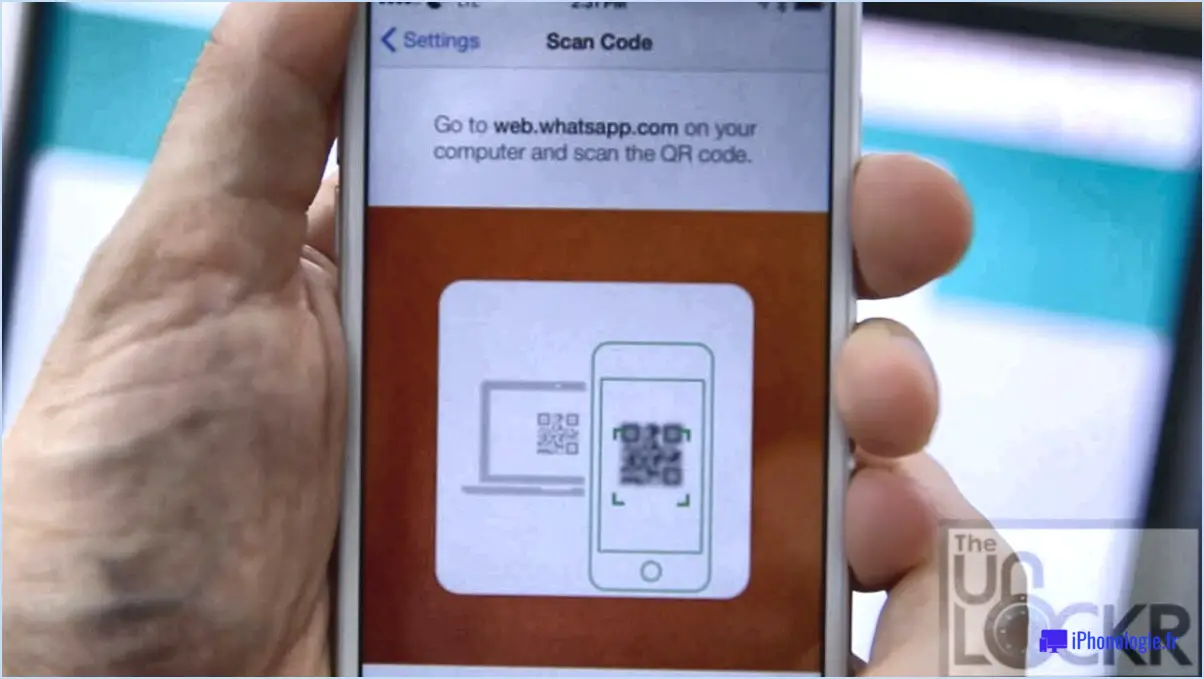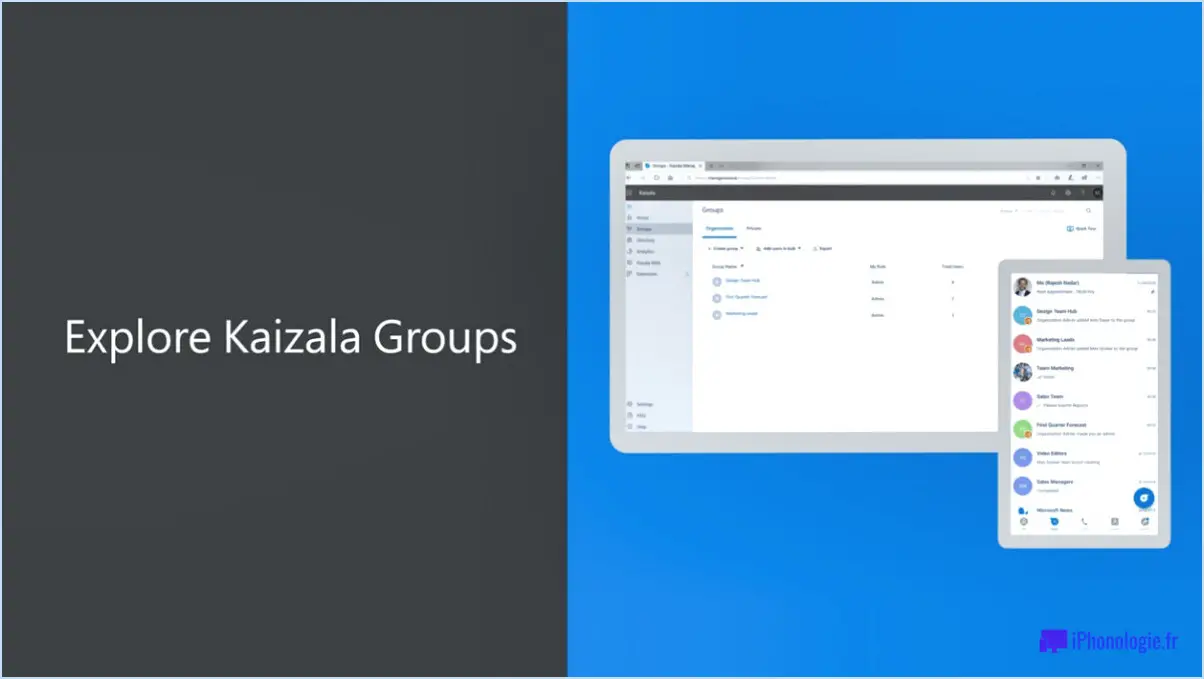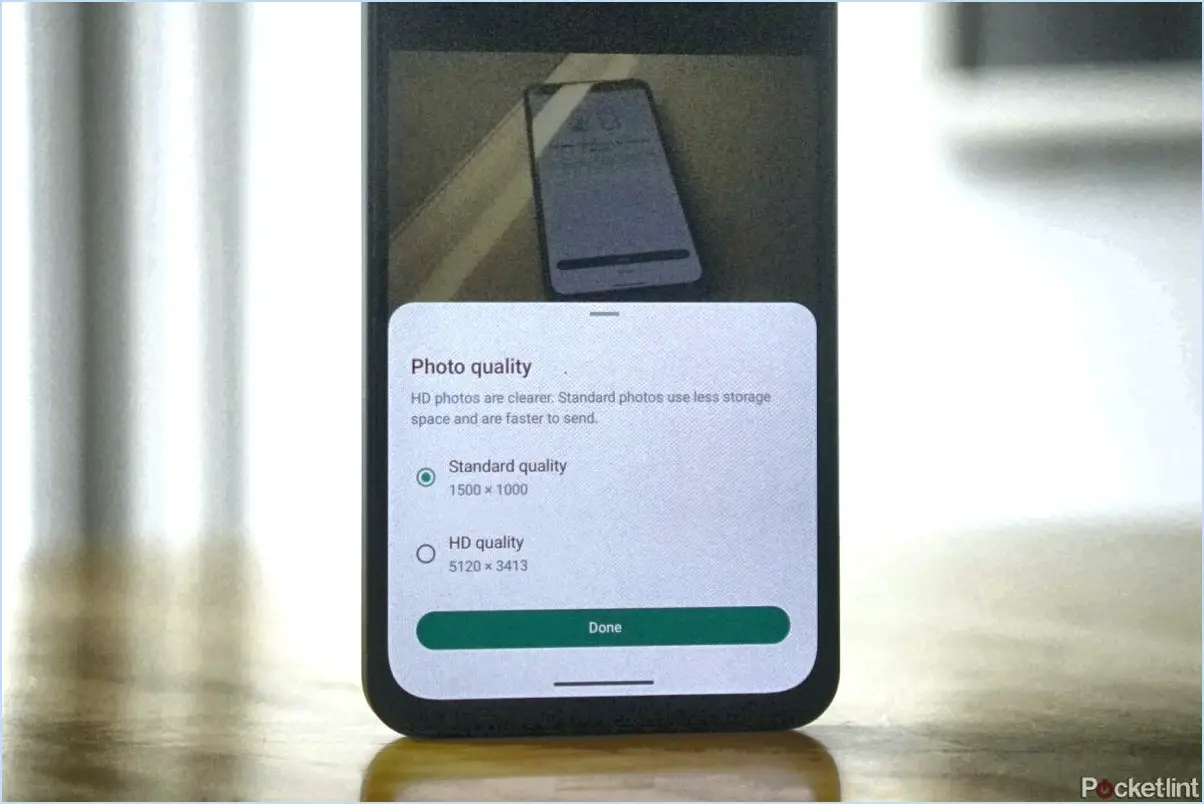7 façons d'ouvrir PowerShell dans Windows 10?
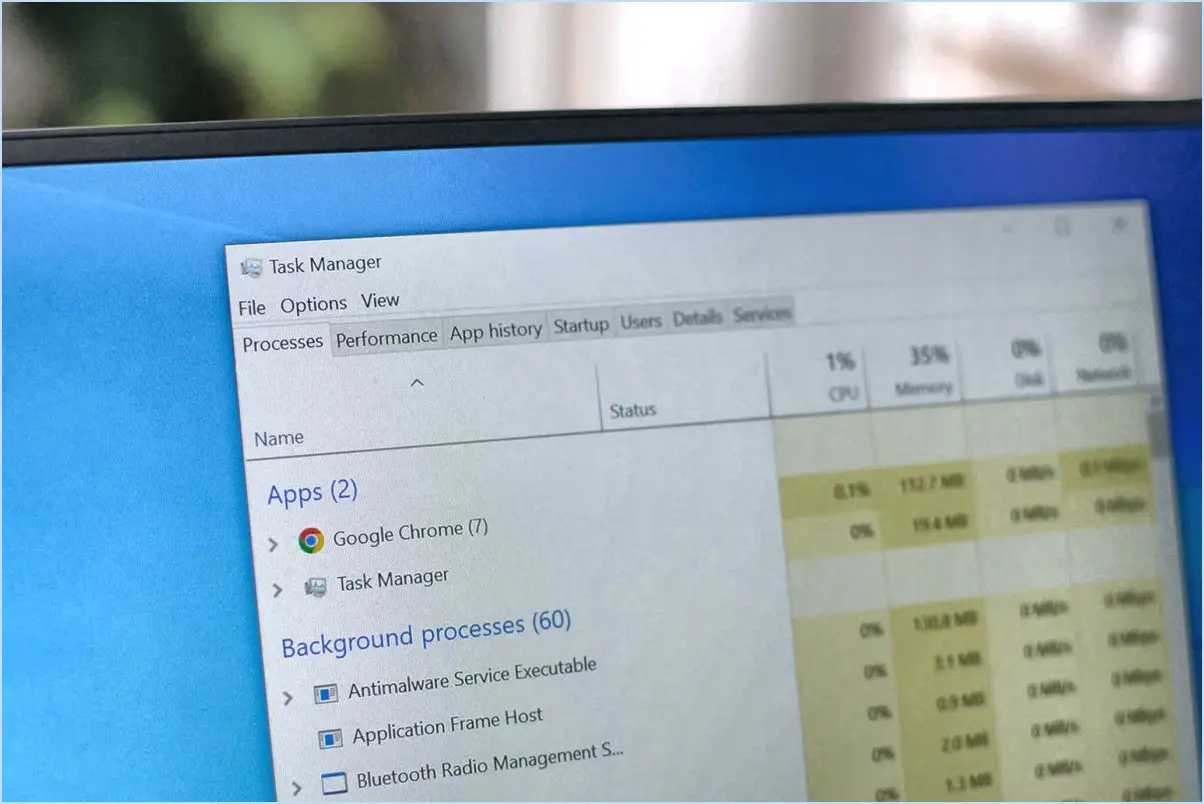
Il est certain que l'ouverture de PowerShell dans Windows 10 est un jeu d'enfant avec ces 7 méthodes :
- Raccourci du menu Démarrer : Cliquez avec le bouton droit de la souris sur le bouton Démarrer, puis choisissez "PowerShell" dans le menu contextuel. Cela ouvre une fenêtre PowerShell dans laquelle vous pouvez saisir des commandes.
- Boîte de dialogue Exécuter : Appuyez sur
Win + Rpour ouvrir la boîte de dialogue Exécuter, puis tapez "powershell" et appuyez sur Entrée. Cela permet de lancer PowerShell sans problème. - Recherche dans le menu Démarrer : Tapez "PowerShell" dans la barre de recherche du menu Démarrer. Cliquez sur l'application "Windows PowerShell" pour lancer l'invite de commande.
- Raccourci du gestionnaire des tâches : Appuyez sur
Ctrl + Shift + Escpour ouvrir le gestionnaire des tâches. Cliquez sur "Fichier" dans le coin supérieur gauche, puis sélectionnez "Exécuter une nouvelle tâche". Tapez "powershell" et cochez l'option "Créer cette tâche avec des privilèges administratifs". - Barre d'adresse de l'explorateur de fichiers : Ouvrez l'explorateur de fichiers, puis saisissez "powershell" dans la barre d'adresse. Appuyez sur la touche Entrée pour accéder à PowerShell.
- Terminal Windows : Si vous avez installé Windows Terminal, lancez-le et choisissez l'option PowerShell. Ce terminal moderne offre une expérience améliorée de la ligne de commande.
- De l'invite de commande à PowerShell : Ouvrez l'Invite de commande en la recherchant ou en utilisant la boîte de dialogue Exécuter (
Win + Rpuis tapez "cmd" et appuyez sur Entrée). Dans l'invite de commande, tapez "powershell" et appuyez sur Entrée. Vous accédez ainsi à l'environnement PowerShell.
Grâce à ces méthodes, vous pouvez accéder rapidement à PowerShell et exécuter un large éventail de commandes pour gérer votre ordinateur. Que vous ayez besoin de contrôler des services, de manipuler des fichiers ou de modifier des paramètres, PowerShell vous offre de solides capacités.
Pour approfondir votre compréhension de Windows PowerShell, pensez à visiter le site officiel de Microsoft. Vous y trouverez des ressources et une documentation complètes qui vous permettront d'améliorer votre maîtrise de la ligne de commande.
Quelle est l'utilité de PowerShell dans Windows 10?
PowerShell, un shell de ligne de commande et un langage de script, offre de solides capacités pour gérer les appareils et les systèmes Windows 10. Avec un ensemble de cmdlets il permet une gestion efficace en facilitant les tâches impliquant des fichiers, appareils et clés de registre. Qu'il s'agisse de configurer les paramètres du système, d'automatiser des tâches de routine ou de dépanner, PowerShell s'avère inestimable. Il permet aux administrateurs d'exécuter rapidement des tâches au moyen de scripts concis, favorisant ainsi la rationalisation des flux de travail. Cet outil sert de une interface administrative puissante L'intégration de PowerShell à Windows 10 offre aux administrateurs un ensemble d'outils polyvalents pour améliorer l'efficacité opérationnelle et maintenir l'intégrité du système. L'intégration de PowerShell à Windows 10 offre aux administrateurs un ensemble d'outils polyvalents pour améliorer l'efficacité opérationnelle et maintenir l'intégrité du système.
Quelle est la version de PowerShell sur Windows 10?
La par défaut version de PowerShell sur Windows 10 est 5.0.
Comment ouvrir une application à l'aide de Windows PowerShell?
Pour ouvrir une application à l'aide de Windows PowerShell, utilisez la commande :
Get-AppXPackage -AllUsers | Where-Object {$_.
Cette commande vous permet de localiser et d'activer l'application souhaitée. N'oubliez pas d'entrer les détails spécifiques de l'application que vous souhaitez ouvrir, et assurez-vous que la syntaxe est correcte pour une exécution précise.
Qu'est-ce qu'une commande PowerShell?
PowerShell est une ligne de commande dynamique shell et polyvalent langage de script conçu par Microsoft. Cet outil puissant permet aux administrateurs de gérer efficacement leurs systèmes Windows, en rationalisant les tâches grâce à l'automatisation et à la flexibilité. PowerShell permet une interaction transparente avec divers composants et services du système, ce qui permet d'obtenir des informations complètes sur le système. l'administration du système. Grâce à ses nombreuses bibliothèques et modules, il fournit une plateforme robuste pour l'automatisation des tâches, la gestion de la configuration et la surveillance. C'est un outil essentiel pour la gestion de Windows qui améliore l'efficacité et la précision des opérations système, ce qui en fait un atout essentiel pour les professionnels de l'informatique et les organisations qui cherchent à rationaliser la gestion de leurs environnements Windows.
PowerShell est-il identique à cmd?
PowerShell et cmd ont des fonctions distinctes dans le domaine des scripts. PowerShell est un langage plus récent conçu par Microsoft pour rationaliser la gestion du système Windows. En revanche, cmd fait référence à l'interface de ligne de commande traditionnelle. PowerShell offre des capacités et une efficacité accrues pour les tâches d'administration du système, tandis que cmd reste un interprète de commande plus basique.
Où est installé PowerShell 7?
PowerShell 7 est généralement installé sur Windows 10 comme fonctionnalité par défaut. Elle peut également être trouvée sur le site Microsoft Windows Server 2016 système d'exploitation.
Comment ouvrir PowerShell ISE en tant qu'administrateur?
Pour ouvrir PowerShell ISE en tant qu'administrateur, il suffit de taper "powershell" dans la zone de recherche du menu Démarrer et d'appuyer sur Entrée. Ensuite, cliquez avec le bouton droit de la souris sur l'icône PowerShell dans la barre des tâches et choisissez "Exécuter en tant qu'administrateur".