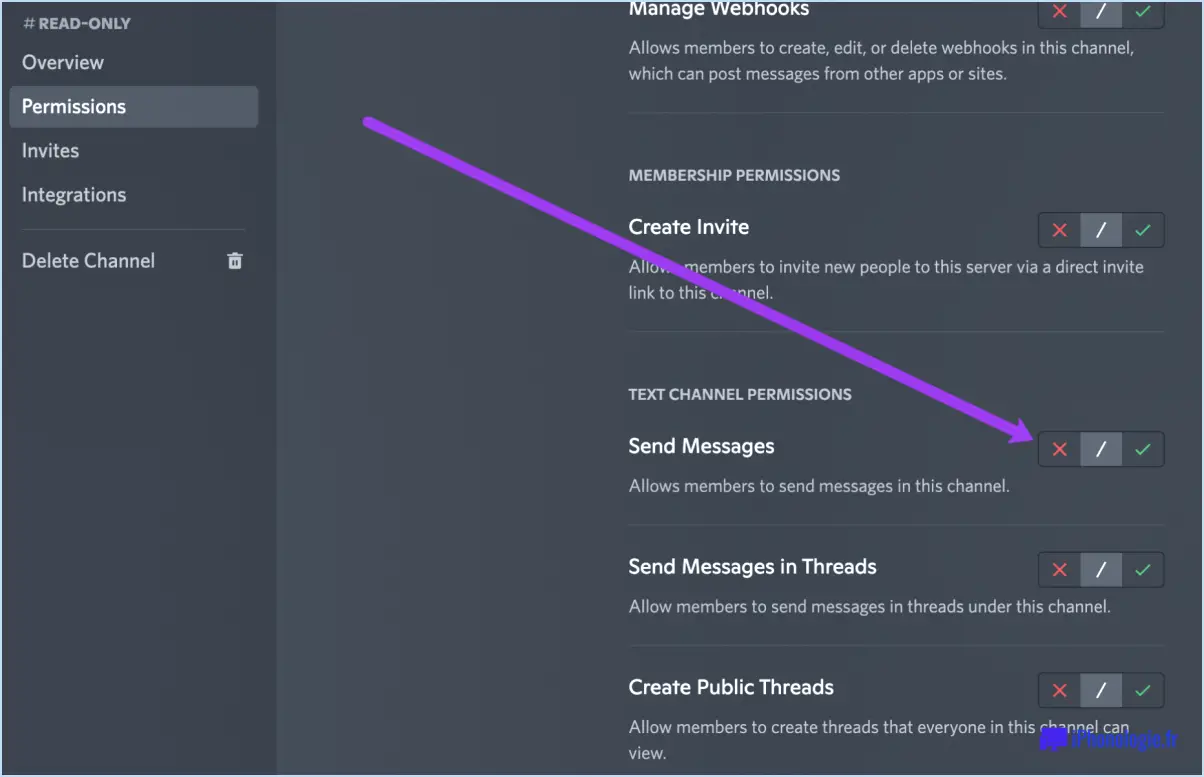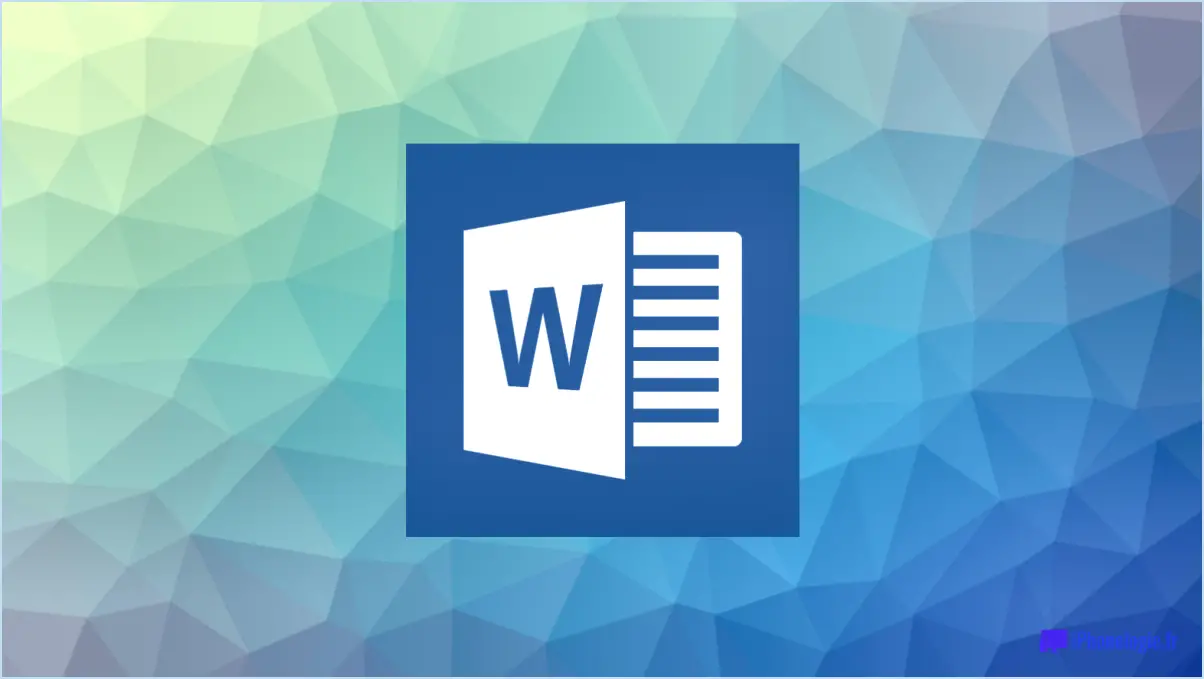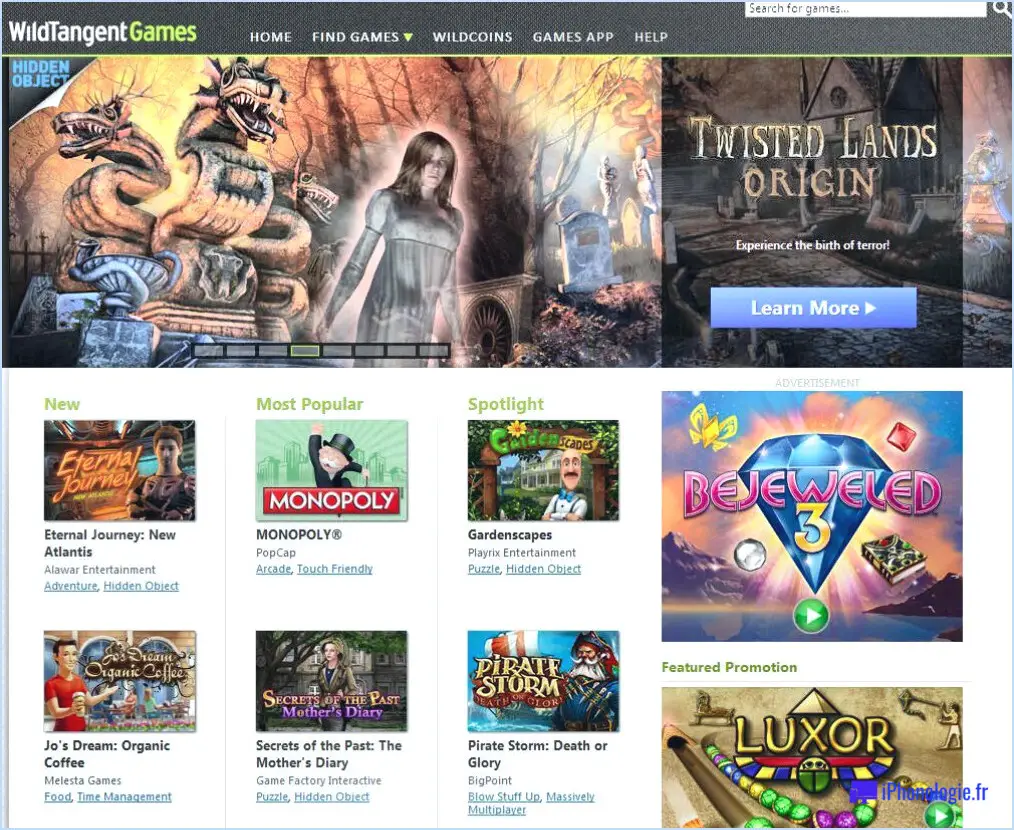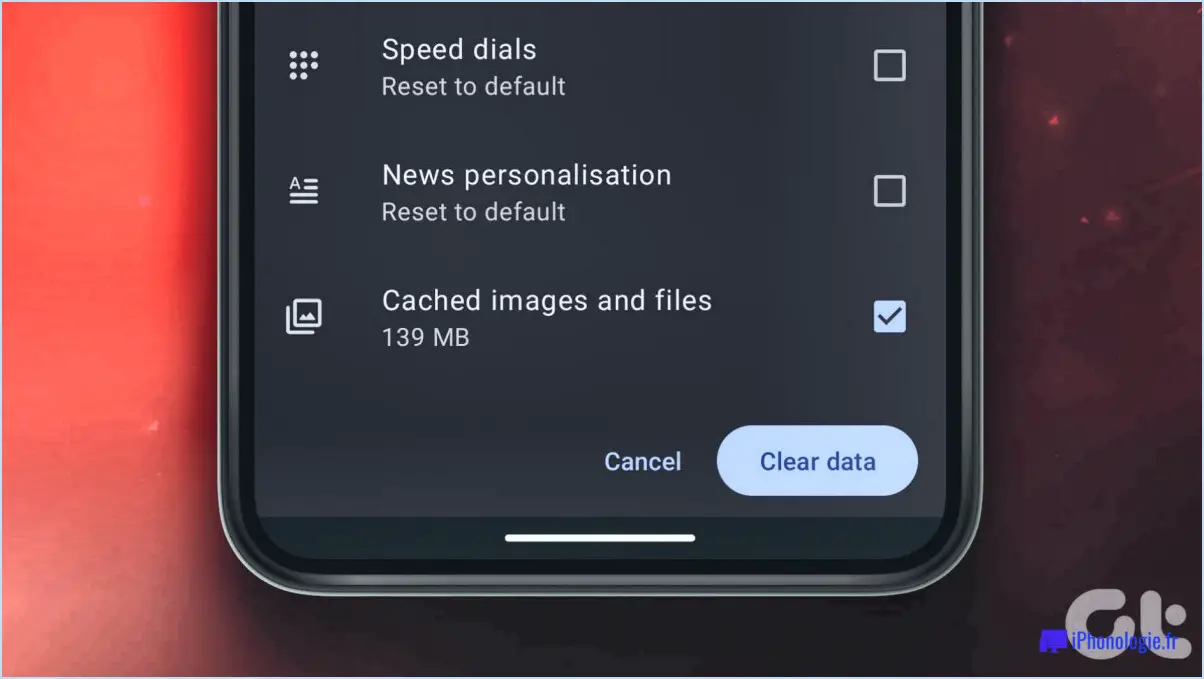Activer l'option « Envoyer au destinataire du courrier » dans Excel et Word 2019?
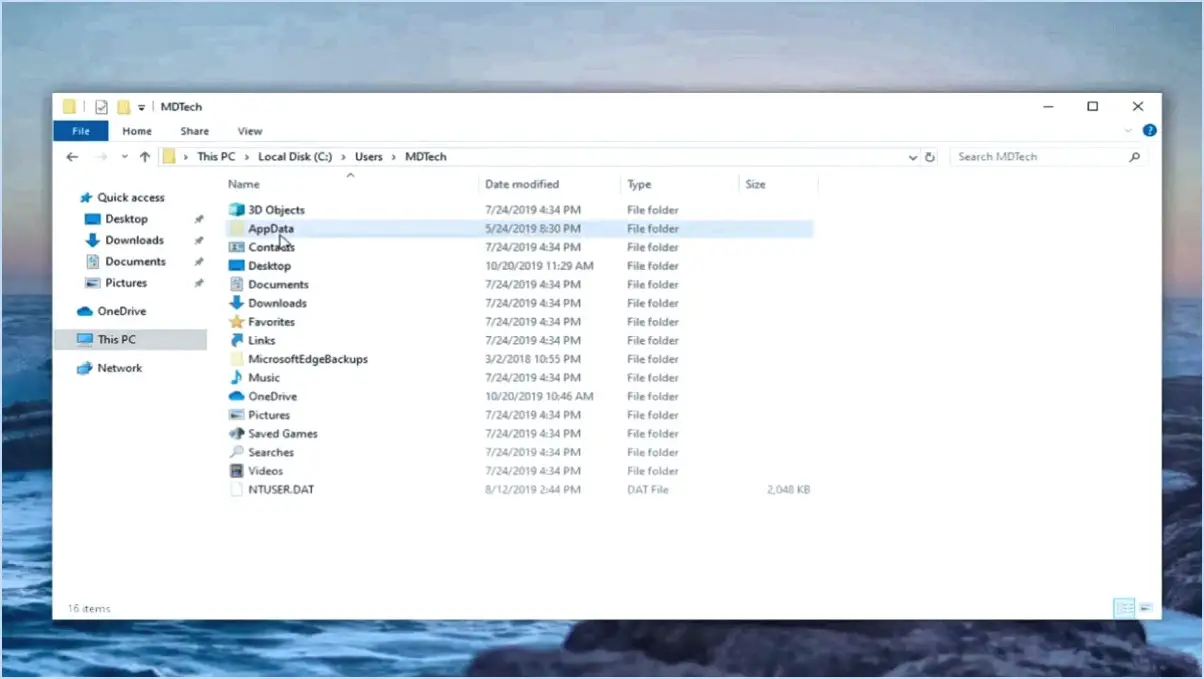
Malheureusement, dans Excel et Word 2019, il n'existe pas d'option native pour activer la fonctionnalité « Envoyer au destinataire du courrier ». Cette fonctionnalité, qui permettait aux utilisateurs d'envoyer directement un document en pièce jointe d'un courrier électronique depuis l'application, a été progressivement supprimée dans les versions plus récentes de Microsoft Office.
Il existe toutefois d'autres méthodes pour obtenir des résultats similaires :
- Enregistrer en tant que pièce jointe:
- Ouvrez votre document dans Excel ou Word 2019.
- Cliquez sur l'onglet « Fichier » dans le coin supérieur gauche.
- Choisissez « Enregistrer sous ».
- Sélectionnez un emplacement pour enregistrer le fichier.
- Dans le menu déroulant « Enregistrer sous », choisissez le format souhaité (par exemple, PDF ou document Word).
- Cliquez sur « Enregistrer ».
- Ouvrez votre client de messagerie (par exemple, Outlook).
- Composez un nouvel e-mail et joignez le fichier que vous venez d'enregistrer.
- Copier-coller:
- Ouvrez votre document dans Excel ou Word 2019.
- Sélectionnez le contenu que vous souhaitez envoyer.
- Cliquez avec le bouton droit de la souris et choisissez « Copier » ou appuyez sur la touche
Ctrl + Csur votre clavier. - Ouvrez votre client de messagerie et créez un nouvel e-mail.
- Dans le corps de l'e-mail, faites un clic droit et choisissez « Coller » ou appuyez sur
Ctrl + Vpour coller le contenu. - Joindre un fichier à partir du client de messagerie:
- Ouvrez votre client de messagerie (par exemple, Outlook).
- Créez un nouvel e-mail.
- Cliquez sur le bouton « Joindre » ou « Insérer » (le nom peut varier en fonction de votre client de messagerie).
- Parcourez et sélectionnez le fichier que vous souhaitez envoyer depuis votre ordinateur.
Bien que ces méthodes n'offrent pas la même intégration transparente que l'option « Envoyer au destinataire du courrier », aujourd'hui abandonnée, elles vous permettent d'envoyer des documents par courrier électronique de manière efficace. N'oubliez pas que Microsoft peut introduire de nouvelles fonctionnalités et mises à jour dans les prochaines versions d'Office, il est donc conseillé de rester informé des dernières versions du logiciel pour bénéficier de fonctionnalités améliorées.
Comment envoyer un courrier électronique à partir de Microsoft Word 2019?
Pour envoyer un courrier électronique à partir de Microsoft Word 2019, procédez comme suit :
- Ouvrez l'email: Commencez par ouvrir le courriel que vous avez l'intention d'envoyer.
- Onglet Courrier: Une fois que votre courriel est prêt, accédez à l'onglet « Courrier ». Il se trouve généralement dans la barre de menu supérieure.
- Adresse électronique du destinataire: Dans le champ « À », saisissez l'adresse électronique du destinataire. Veillez à ce qu'elle soit exacte pour éviter tout problème de livraison.
- Objet: Dans le champ « Objet », saisissez un objet bref et descriptif pour votre courriel. Cela permet au destinataire de comprendre l'objet du message.
- Composer le message: Dans le champ « Corps », composez votre message. C'est ici que vous pouvez saisir le contenu de votre courriel, y compris le texte, les images ou les pièces jointes.
- Envoyer: Une fois votre e-mail terminé, cliquez sur le bouton « Envoyer ». Cette action enverra votre e-mail au destinataire.
Et voilà ! Votre courriel est maintenant en route depuis Microsoft Word 2019. Veillez à disposer d'une connexion internet stable pour un envoi réussi.
Où se trouve le destinataire du courrier dans Excel?
Dans Excel, vous pouvez trouver l'option Destinataire du courrier dans l'onglet "champ »À. Cette fonction vous permet d'envoyer votre feuille de calcul par courrier électronique directement à partir d'Excel, rationalisant ainsi vos processus de communication et de partage.
Excel peut-il envoyer des courriels?
Oui, Excel peut envoyer des courriels à l'aide du service de messagerie d'Office 365. Pour commencer, suivez les étapes suivantes :
- Installez le service de messagerie Office 365.
- Configurez-le avec votre nom de domaine et votre nom de compte.
Une fois configuré, vous pouvez envoyer des courriels directement à partir d'Excel, ce qui en fait un outil de communication pratique.
Comment créer un bouton d'enregistrement et d'envoi dans Excel?
Pour créer un bouton d'enregistrement et d'envoi dans Excel, suivez les étapes suivantes :
- Insérez une forme : Commencez par cliquer sur l'onglet « Insertion » dans le ruban Excel. Choisissez l'option « Formes » et sélectionnez une forme que vous souhaitez utiliser comme bouton.
- Dessinez le bouton : Cliquez et faites glisser la forme sur votre feuille Excel. Positionnez-la à l'endroit où vous souhaitez que le bouton apparaisse.
- Modifiez le texte du bouton (facultatif) : Cliquez avec le bouton droit de la souris sur la forme du bouton et choisissez « Modifier le texte » si vous souhaitez ajouter du texte à votre bouton, par exemple « Enregistrer ». & Envoyer".
- Attribuez une macro : Cliquez à nouveau sur le bouton avec le bouton droit de la souris et sélectionnez « Attribuer une macro ». Créez une nouvelle macro ou choisissez une macro existante qui effectue les actions souhaitées (par exemple, enregistrer le classeur et l'envoyer).
- Nommez la macro : Donnez un nom à votre macro et cliquez sur « OK ».
- Formatez le bouton (facultatif) : Vous pouvez mettre en forme le bouton en changeant sa couleur, en ajoutant des bordures ou en ajustant sa taille pour le rendre visuellement attrayant.
- Tester le bouton : Fermez la boîte de dialogue « Attribuer une macro » et cliquez sur le bouton que vous venez de créer. Il doit exécuter la macro, enregistrer et envoyer le classeur comme vous le souhaitez.
Vous disposez à présent d'un bouton personnalisé « Enregistrer & Envoyer » personnalisé dans Excel pour rationaliser votre flux de travail.
Comment modifier la valeur par défaut du bouton « Envoyer au destinataire » ?
Pour modifier la valeur par défaut de l'option Envoyer au destinataire sur Quora, procédez comme suit :
- Connectez-vous à votre compte Quora.
- Cliquez sur votre image de profil dans le coin supérieur droit de l'écran pour accéder au menu déroulant.
- Sélectionnez « Paramètres » dans le menu déroulant.
- Dans le panneau de navigation de gauche, cliquez sur « Email ». & Notifications".
- Dans la section « Adresse électronique », cliquez sur « Ajouter une adresse électronique » si vous n'avez pas encore ajouté l'adresse électronique du destinataire souhaité.
- Saisissez l'adresse électronique que vous souhaitez définir comme destinataire par défaut et cliquez sur « Enregistrer ».
- Après avoir ajouté l'adresse électronique, cliquez sur le bouton « Modifier » situé à côté.
- Cochez la case « Définir par défaut ».
- Cliquez sur « Enregistrer » pour confirmer la modification.
Désormais, l'adresse e-mail sélectionnée sera le destinataire par défaut de l'envoi pour votre compte Quora.
Comment corriger le clic droit et l'envoi au destinataire du courrier?
Pour résoudre le problème du clic droit et de l'envoi au destinataire du courrier, suivez les étapes suivantes :
- Ouvrez « Préférences Système » à partir du Dock ou de la barre de menu.
- Sélectionnez « Courrier » dans les options disponibles.
- Dans la fenêtre « Courrier », cliquez sur l'onglet « Préférences ».
- Naviguez jusqu'à la section « Réception du courrier ».
- Assurez-vous que la case située à côté de « Envoyer automatiquement au destinataire du courrier » est cochée.
En suivant ces étapes, vous pouvez vous assurer que la fonction « Envoyer au destinataire du courrier » fonctionne comme prévu, ce qui facilite l'envoi de fichiers par courrier électronique en cliquant avec le bouton droit de la souris.
Comment puis-je envoyer un courrier électronique à partir d'Excel sans Outlook?
Pour envoyer des courriels à partir d'Excel sans Outlook, vous avez plusieurs possibilités :
- Fonctionnalité de publipostage dans Excel : Excel offre une fonction pratique de fusion de courrier qui vous permet de regrouper plusieurs courriers électroniques en un seul message. Pour l'utiliser, créez une feuille de calcul avec votre liste de destinataires et votre contenu. Accédez ensuite à l'onglet « Mailings », sélectionnez « Start Mail Merge » et suivez les instructions pour compléter votre courrier électronique. Enfin, cliquez sur « Terminer & Fusion » pour l'envoyer en un seul courriel.
- Connecteur de courrier électronique pour Excel : Envisagez d'utiliser le complément Email Connector pour Excel. Cet outil pratique vous permet d'établir une connexion avec votre compte de messagerie directement dans Excel, ce qui facilite l'envoi de courriels. Une fois installé, vous pouvez y accéder via le menu des compléments Excel, configurer vos paramètres de messagerie et envoyer des courriels de manière transparente à partir de votre feuille de calcul.
Choisissez la méthode qui vous convient le mieux et vous pourrez envoyer des courriels à partir d'Excel sans Outlook en un rien de temps.