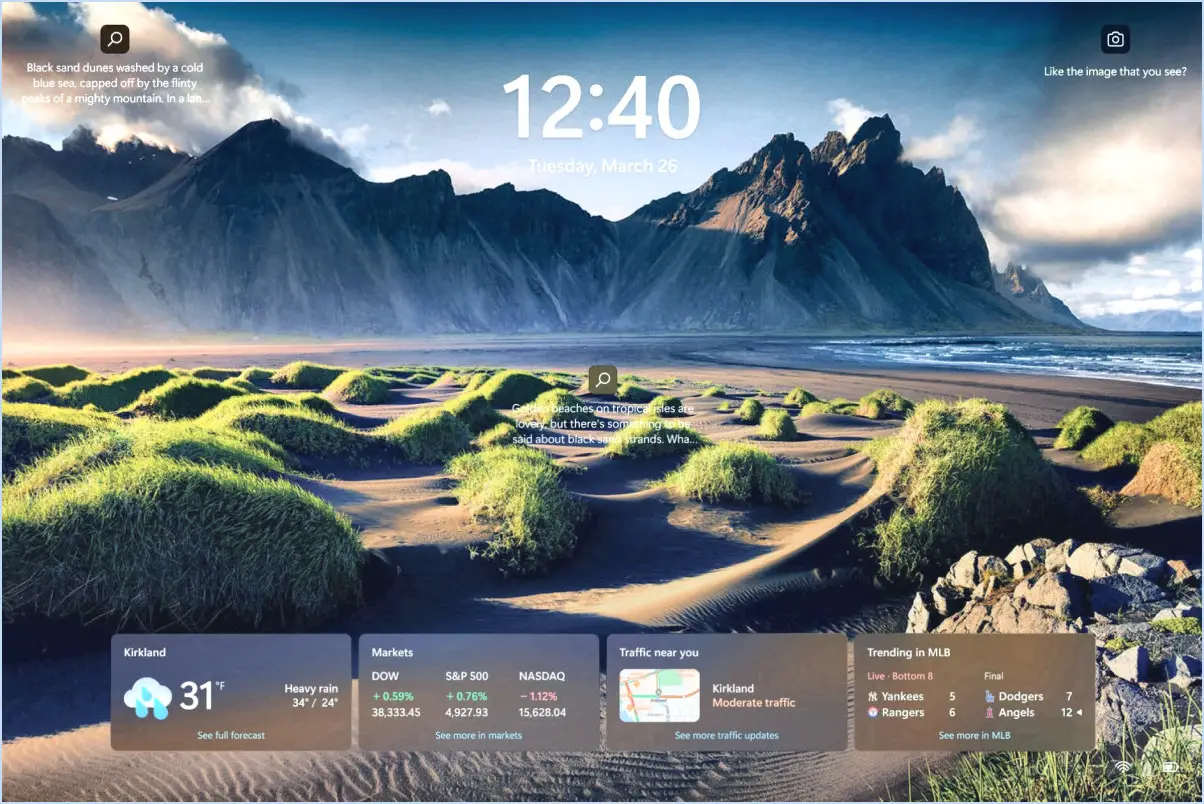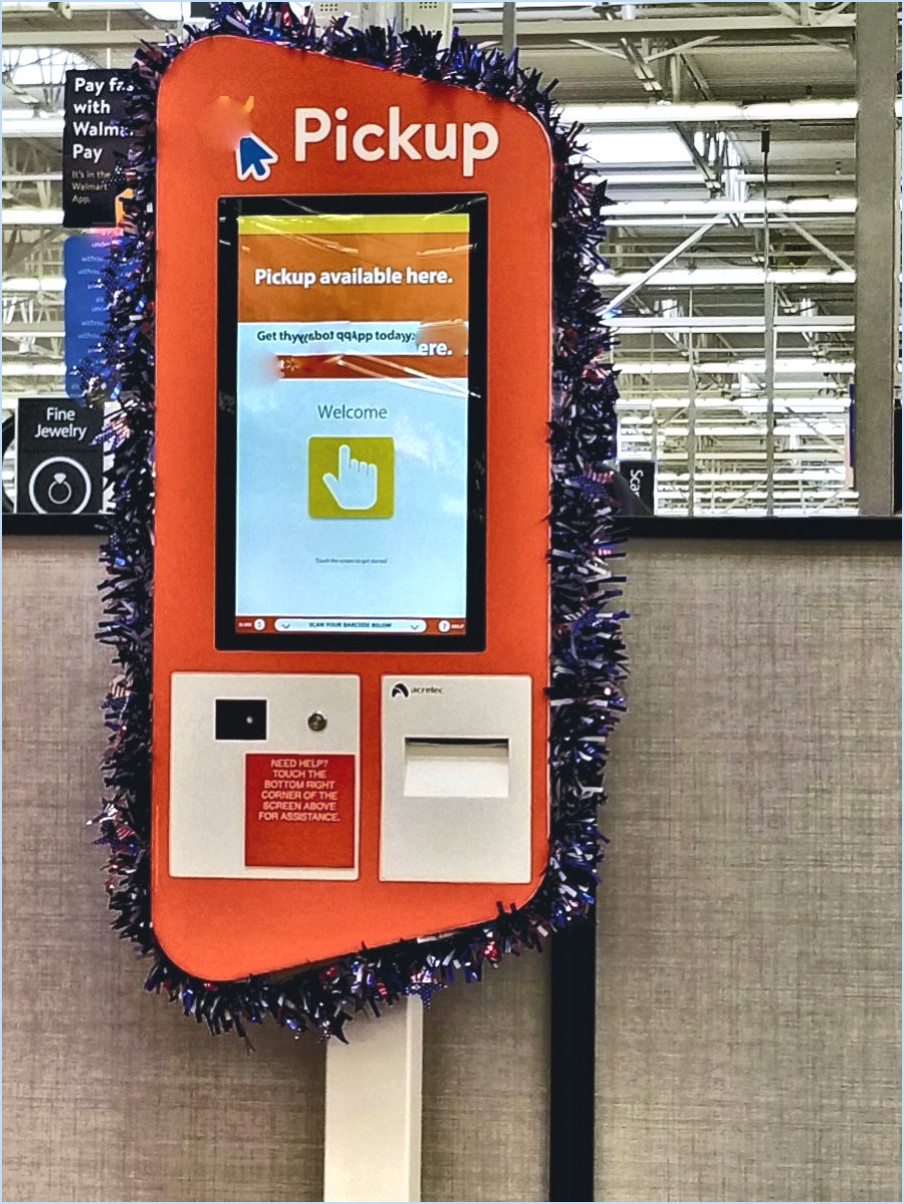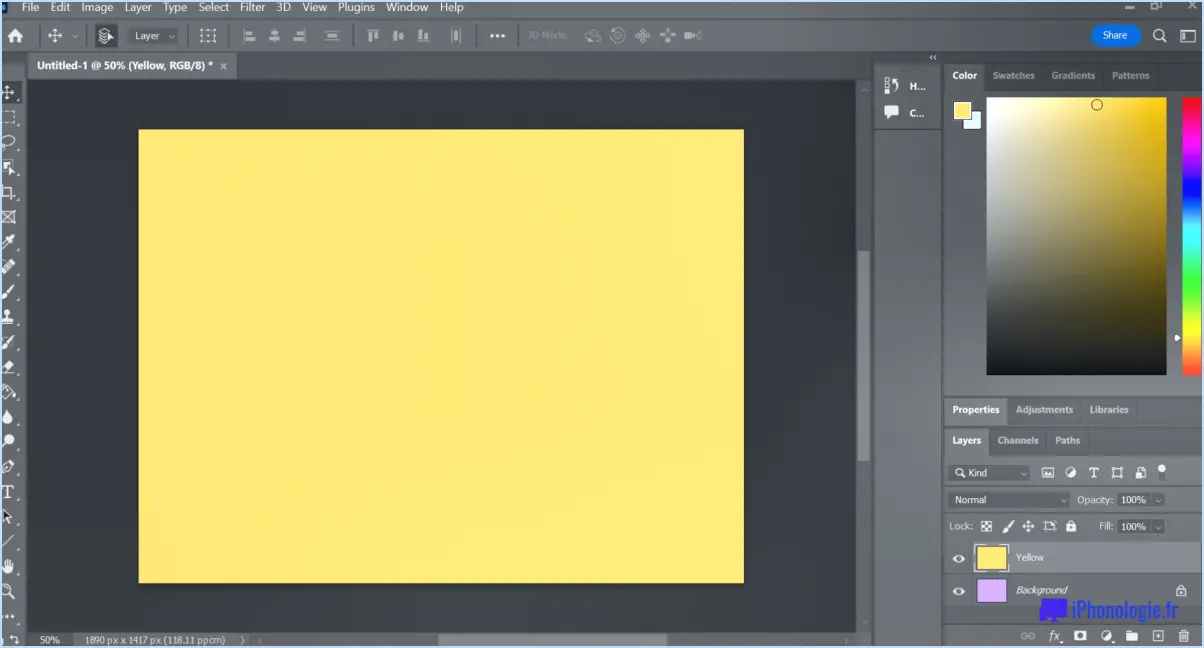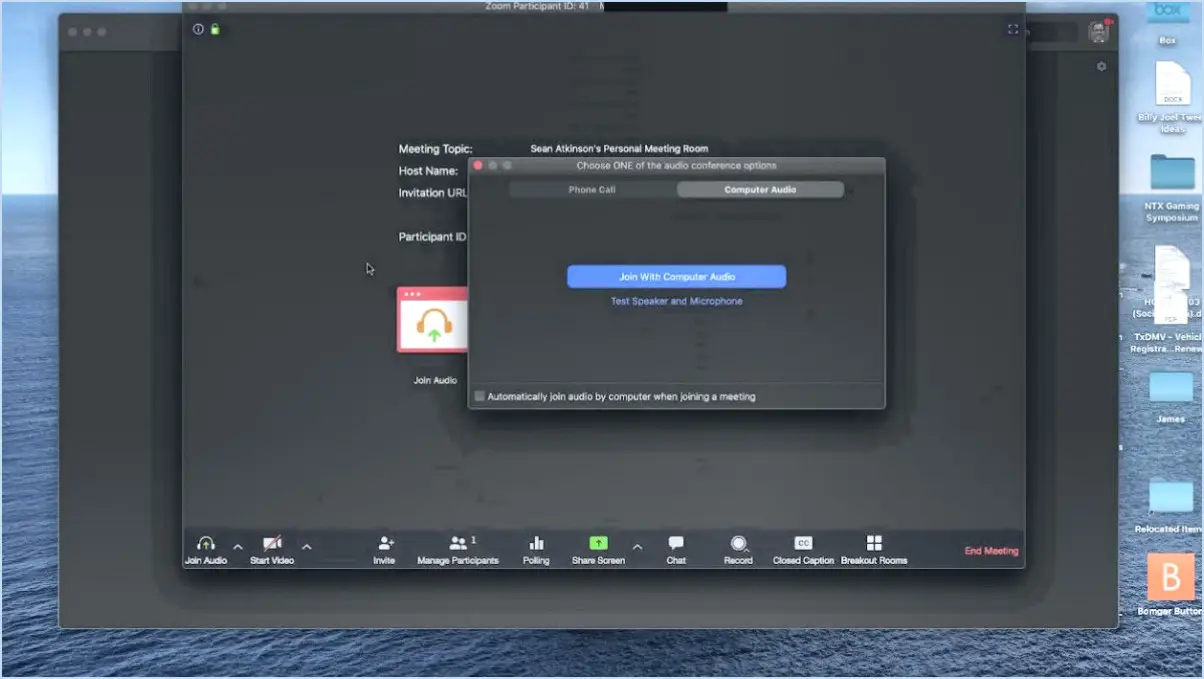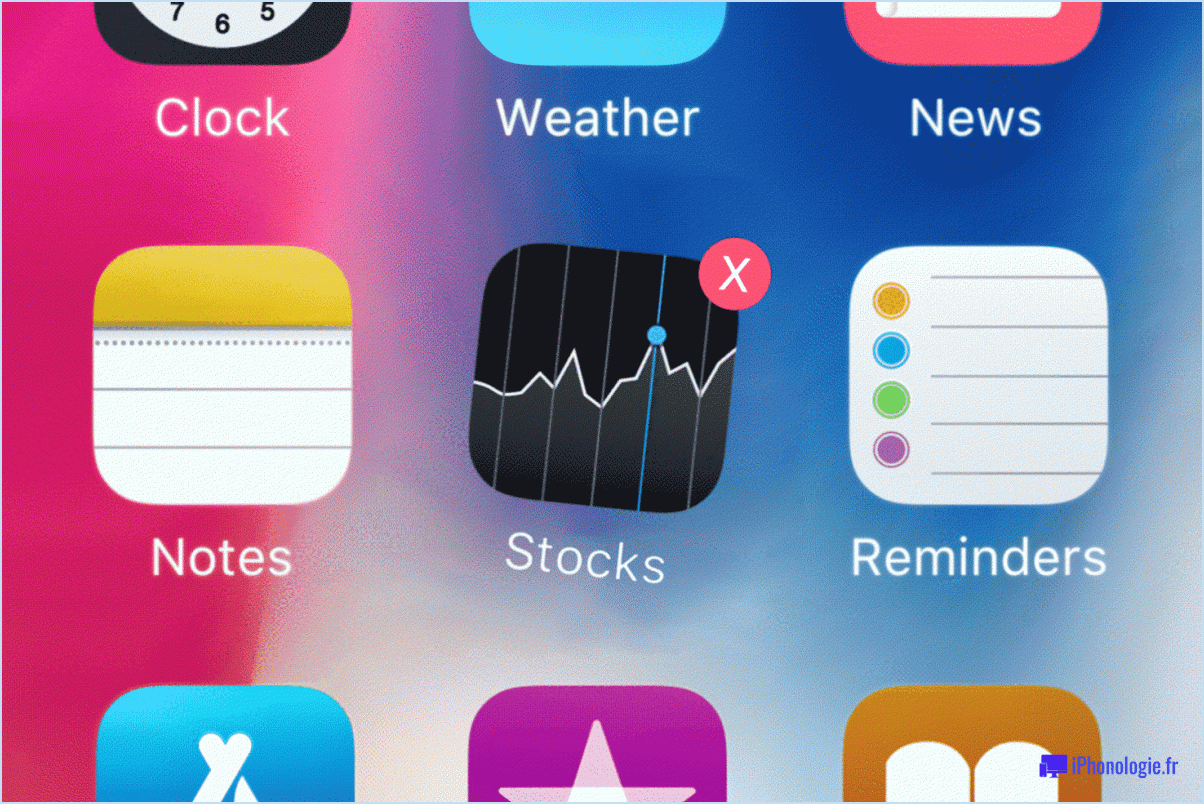Activer ou désactiver la confirmation de suppression dans les notes autocollantes sous windows 10?
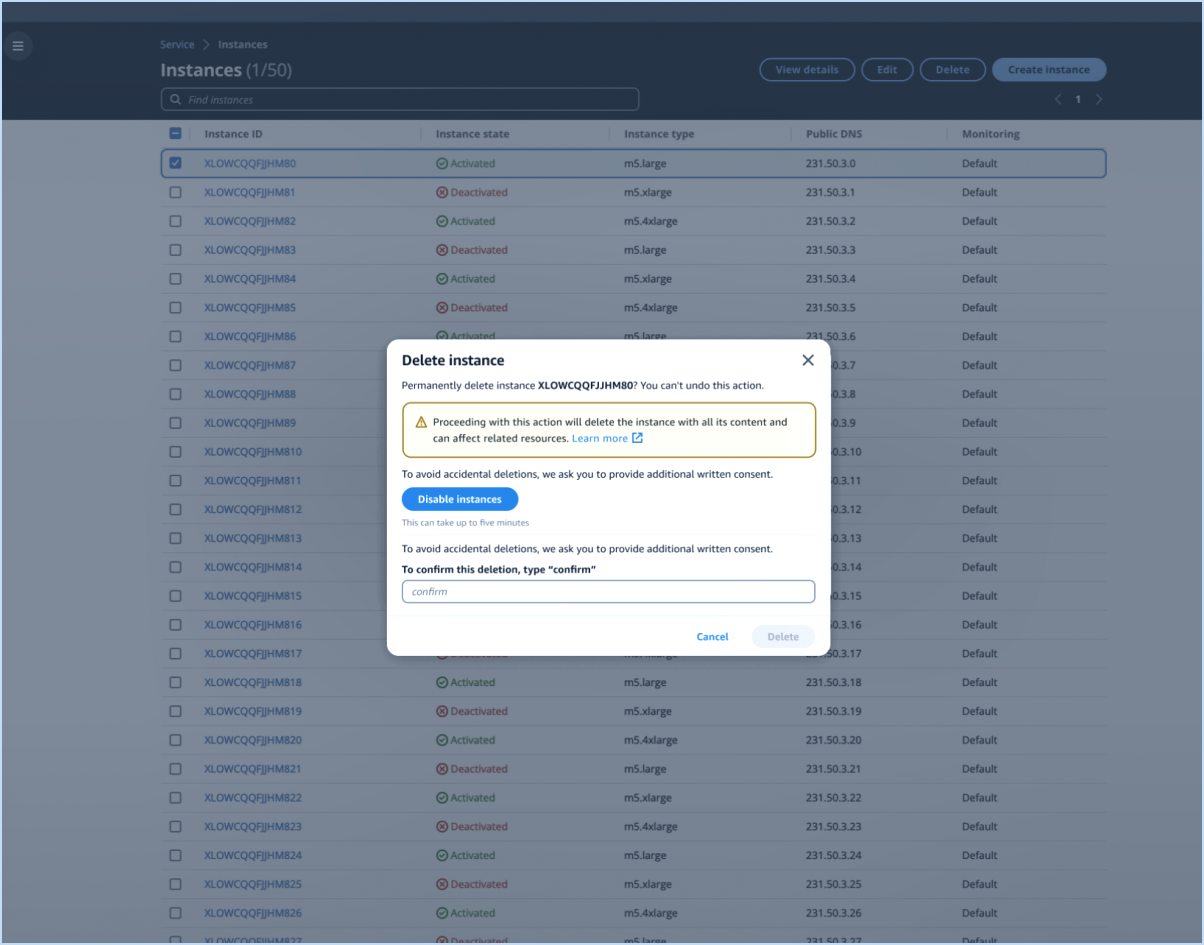
Pour gérer les paramètres de confirmation de suppression pour les notes autocollantes dans Windows 10, suivez ces étapes pour une expérience transparente :
- Accédez à Sticky Notes : Lancez l'application Sticky Notes sur votre ordinateur Windows 10.
- Ouvrez les paramètres : Une fois dans l'interface de Sticky Notes, dirigez votre attention vers le coin supérieur droit de l'écran. Localisez et cliquez sur l'icône en forme d'engrenage. Vous accéderez ainsi aux paramètres de l'application.
- Naviguez jusqu'à Paramètres de confirmation : Dans le menu Paramètres, explorez les options disponibles. Recherchez le paramètre relatif à la confirmation de la suppression. Il s'intitule « Confirmer avant de supprimer ».
- Réglez la confirmation de suppression : Pour activer ou désactiver la confirmation de suppression, il suffit d'interagir avec la case à cocher située à côté de l'option « Confirmation avant suppression ». Si vous souhaitez conserver la confirmation de suppression, assurez-vous que la case est cochée. Si vous préférez une expérience plus simple sans confirmation, décochez la case.
- Sauvegardez les modifications : Après avoir effectué la sélection souhaitée, n'oubliez pas d'enregistrer vos modifications. Pour ce faire, cliquez sur le bouton « Appliquer » ou « Enregistrer » dans le menu des paramètres. Vos préférences seront alors prises en compte.
En suivant ces étapes, vous pouvez facilement personnaliser le paramètre de confirmation de suppression dans Sticky Notes en fonction de vos préférences. Ce petit ajustement peut vous aider à améliorer votre flux de travail et à vous assurer que vous utilisez Sticky Notes d'une manière qui correspond à vos besoins.
Rappelez-vous que ce changement de paramètre peut influencer votre expérience globale avec Sticky Notes, donc choisissez l'option qui correspond à vos habitudes d'utilisation et à votre niveau de confort. Que vous optiez pour la confirmation de suppression ou que vous décidiez de la désactiver, Windows 10 vous offre la possibilité d'adapter les notes adhésives à vos besoins.
Comment copier des modifications dans l'application Lightroom?
Pour copier des modifications dans l'application Lightroom, procédez comme suit :
- Sélectionnez Photo: Choisissez la photo dont vous souhaitez copier les modifications.
- Accès à l'onglet Développer: Cliquez sur l'onglet « Développer » situé en haut de l'interface.
- Copier les modifications: Dans l'onglet « Développer », recherchez et sélectionnez l'option « Copier les modifications ». Cette action reproduira toutes les modifications dans votre presse-papiers.
- Choisir la photo à modifier: Ouvrez la photo à laquelle vous souhaitez appliquer les modifications copiées.
- Naviguer vers l'onglet Développer: Une fois de plus, dirigez-vous vers l'onglet « Développer ».
- Coller les modifications: Dans l'onglet « Développer », recherchez et choisissez l'option « Coller les modifications ». Cette option permet d'appliquer les modifications précédemment copiées à la photo sélectionnée.
En suivant ces étapes simples, vous pouvez transférer efficacement les modifications entre les photos à l'aide de l'application Lightroom.
Comment dupliquer dans Lightroom CC?
Pour dupliquer une image dans Lightroom CC, procédez comme suit :
- Sélectionnez l'image souhaitée.
- Appuyez sur Ctrl+C (Windows) ou sur Cmd+C (Mac) pour copier pour le copier.
- Aller à la destination.
- Appuyez sur Ctrl+V (Windows) ou Cmd+V (Mac) pour coller l'image dupliquée.
Comment puis-je utiliser la même modification dans Lightroom?
Pour appliquer la même modification à plusieurs photos dans Lightroom, procédez comme suit :
- Sélectionnez Photos: Choisissez les photos que vous souhaitez modifier en les sélectionnant dans le module Bibliothèque.
- Passer au module de développement: Passez au module de développement en cliquant sur son icône ou en appuyant sur la touche « D » de votre clavier.
- Copier les paramètres: Dans le module Développer, localisez la barre d'outils en bas de l'écran. Cliquez sur le bouton Copier (Copier). Cette action entraîne l'apparition d'une boîte de dialogue.
- Sélectionnez Paramètres: Dans la boîte de dialogue, sélectionnez les paramètres d'édition que vous souhaitez appliquer aux autres photos. Vous pouvez choisir parmi diverses options telles que l'exposition, le contraste, les ajustements de couleur, etc.
- Paramètres de collage: Retournez au module Bibliothèque en cliquant sur son icône ou en appuyant sur la touche « G » de votre clavier. Sélectionnez les photos auxquelles vous souhaitez appliquer la même modification.
- Appliquer Editer: De retour dans le module Bibliothèque, cliquez sur le bouton Coller qui se trouve dans la barre d'outils. Les paramètres d'édition choisis seront appliqués aux photos sélectionnées.
En suivant ces étapes, vous pouvez appliquer efficacement la même modification à plusieurs photos dans Lightroom.
Pourquoi ne puis-je pas coller des paramètres dans Lightroom?
Vous pouvez rencontrer des difficultés pour coller des paramètres dans Lightroom, et ce pour plusieurs raisons :
- Inadéquation des modules : Assurez-vous que vous êtes dans le bon module. Le collage de paramètres entre modules (par exemple, de Développer à Bibliothèque) n'est pas pris en charge.
- Compatibilité des versions : Assurez-vous que les paramètres proviennent de la même version de Lightroom. Le collage de paramètres entre différentes versions de Lightroom risque de ne pas fonctionner comme prévu.
Comment puis-je copier une photo?
Pour copier une photo Ouvrez l'image souhaitée et appuyez sur Ctrl+C. Ensuite, naviguez jusqu'au document ou à la photo cible et appuyez sur Ctrl+V pour coller l'image copiée.
Comment copier une partie d'une image dans Lightroom?
Pour copier une partie d'une image dans Lightroom, utilisez la fonction outil Marquee. Tout d'abord, accédez à l'outil dans la barre d'outils. Ensuite, choisissez soigneusement la zone spécifique de l'image à copier. Après avoir sélectionné la partie souhaitée, appuyez sur Ctrl+C pour la copier. Ensuite, ouvrez un nouveau fichier image et appuyez sur Ctrl+V pour coller le contenu copié. Ce processus efficace permet de répliquer des segments d'images de manière transparente.